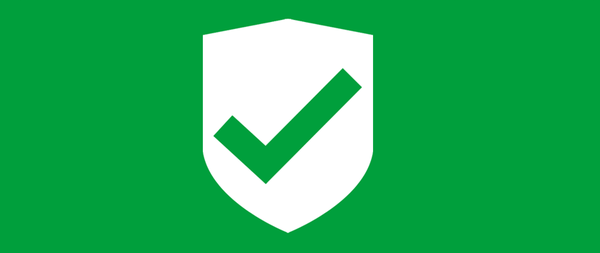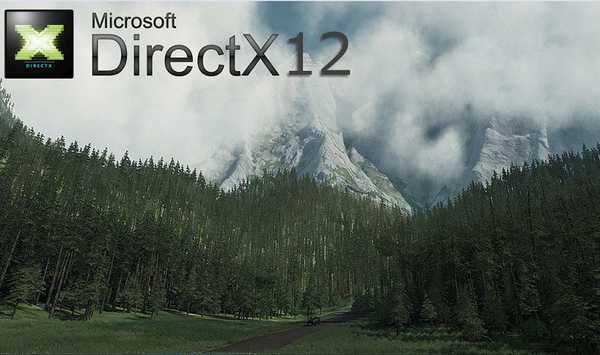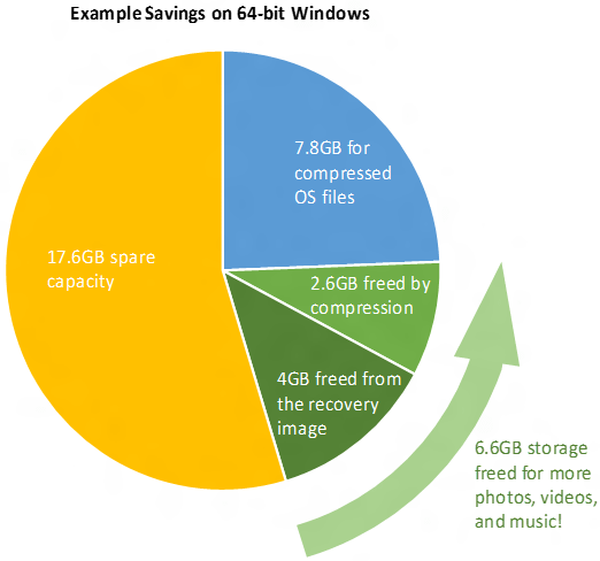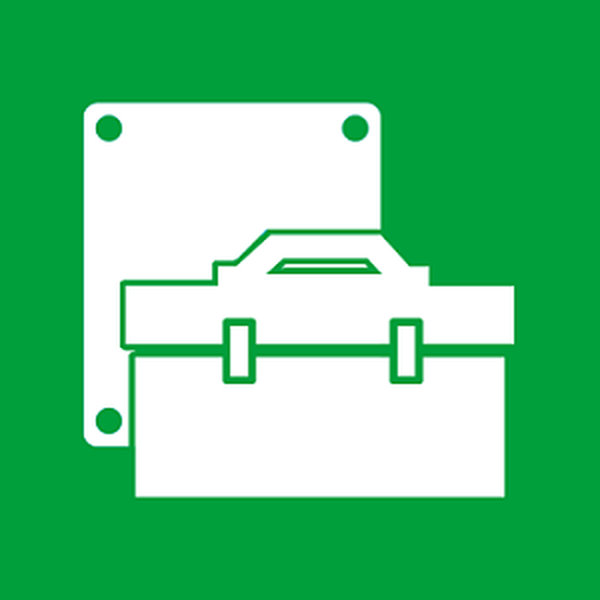
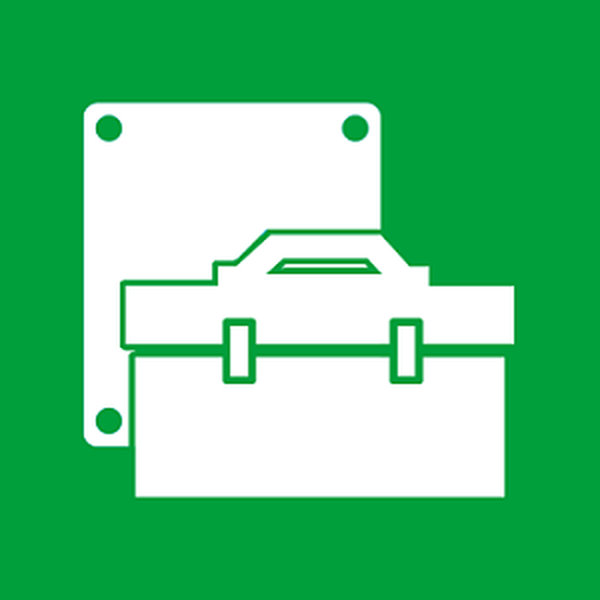
Sterownik komputera to rodzaj oprogramowania, którego celem jest poinformowanie systemu operacyjnego o tym, jak pracować ze sprzętem. Sterownik jest jak tłumacz lub pośrednik między sprzętem a systemem operacyjnym.
Dla jakich urządzeń istnieją sterowniki??
W przypadku pamięci o dostępie swobodnym (RAM) nie są. Istnieją sterowniki dla wszystkich innych komponentów sprzętowych. Oczywiście sterownik nie potrzebuje zasilacza, ale to się nie liczy, ponieważ system operacyjny nie ma z nim bezpośredniego kontaktu.
Większość urządzeń wymaga jednolitych sterowników, tj. jeśli urządzenie nie jest skomplikowane, to sterownik jest prosty. Dlatego system operacyjny instaluje większość sterowników automatycznie, a użytkownik musi / może zainstalować kilka dodatkowych sterowników dla bardziej złożonych i / lub określonych urządzeń.
Komputer może działać bez sterowników?
Nie Bez sterowników obsługa komputera jest niemożliwa. Tak, natychmiast po zainstalowaniu systemu Windows komputer działa, ale dzieje się tak tylko dlatego, że główne urządzenia zostały już wykryte, a sterowniki dla nich zostały zainstalowane automatycznie, bez interwencji użytkownika.
Czy muszę instalować sterowniki?
Właściwie tak, ale niekoniecznie z czysto technicznego punktu widzenia, ponieważ Windows automatycznie instaluje sterowniki dla wszystkich krytycznych komponentów. Tj. komputer będzie działał, ale jego funkcjonalność będzie bardzo ograniczona.
Rozważ przykład kart wideo. Aby zobaczyć coś na ekranie, system Windows używa podstawowego sterownika. Jeśli jednak chcesz zrobić coś poważniejszego: włącz Aero (w systemie Vista lub 7), dekoduj wideo z przyspieszeniem sprzętowym itp., Musisz zainstalować sterownik. Innym przykładem są karty dźwiękowe, które są słabo obsługiwane w systemie Windows. Jeśli nie zostanie wykryta karta dźwiękowa, w systemie nie będzie dźwięku. To nie jest fatalne - możesz pracować z komputerem bez dźwięku, ale bez obrazu na monitorze jest to niemożliwe. Niemniej jednak wszyscy rozumiemy, jak ograniczony będzie komputer, który nie może odtwarzać dźwięku, tj. z praktycznego punktu widzenia sterownik musi być zainstalowany.
Czy muszę instalować dodatkowe sterowniki, jeśli system Windows już zainstalował wszystko i wszystko działa poprawnie?
Z reguły jeśli dla urządzenia dostępny jest dodatkowy sterownik od jego producenta, zaleca się jego użycie, a nie sterownik firmy Microsoft. Istnieją jednak wyjątki..
Pierwszym wyjątkiem są karty sieciowe, standardowe lub bezprzewodowe. Jeśli karta sieciowa zostanie wykryta i wszystko działa poprawnie, nie ma potrzeby instalowania dodatkowego sterownika, ponieważ jest mało prawdopodobne, aby zaoferować coś więcej dla przeciętnego użytkownika.
Drugim wyjątkiem są monitory CRT. Najważniejszą rzeczą dla tych monitorów jest możliwość pracy bez migotania, tj. utrzymywać częstotliwość odświeżania 100 Hz przy wymaganej rozdzielczości. Czasami przy domyślnie zainstalowanym sterowniku monitor nie może pracować przy częstotliwości 100 Hz z wymaganą rozdzielczością, dlatego należy zainstalować osobny sterownik. Jednak w większości przypadków wszystko działa dobrze bez dodatkowych sterowników. Nie dotyczy to monitorów TFT, ponieważ nie migają nawet przy niskiej częstotliwości odświeżania 60 Hz dzięki technologii LCD.
Trzecim wyjątkiem są myszy i klawiatury. Windows rozpoznaje i obsługuje na poziomie podstawowym absolutnie wszystkie myszy i klawiatury, nawet te wyposażone w dodatkowe przyciski. Jednak może istnieć specjalny sterownik (lub aplikacja) od producenta myszy i klawiatury, który oferuje dodatkowe opcje dostosowywania tych przycisków. W pełni zorientowane na gry myszy i klawiatury mają zwykle wiele specjalnych przycisków, a do ich działania konieczna jest instalacja sterownika / aplikacji od producenta.
W pozostałym zakresie instalowanie oddzielnych sterowników jest obowiązkowe lub zalecane.
Jak patrzeć na komponenty sprzętowe, aby dowiedzieć się, jakich sterowników szukać?
Korzystanie ze specjalistycznych programów.
Najlepszym narzędziem do tego celu jest AIDA64 Extreme Edition. Jest płatny, ale oferuje najbardziej dokładne i kompletne informacje. Wszystko, co musisz zrobić, to wejść do sekcji („Komputer”) -> Podsumowanie („Informacje ogólne”).
Świetną darmową alternatywą jest PC Wizard. Baza danych tego programu nie jest tak dokładna jak poprzednia, ale wystarczająco dobra. Informacje o karcie dźwiękowej nie znajdują się na karcie z informacjami ogólnymi, ale w oknie Multimedia, tj. musisz kliknąć ikonę z notatką i głośnikiem.
Inną dobrą bezpłatną alternatywą jest HWiNFO. Jeśli nie chcesz widzieć szczegółowych informacji, możesz zaznaczyć opcję Tylko podsumowanie, aby wyświetlić tylko podstawowe informacje..
Mam urządzenie nieznanego producenta / marki i żaden program go nie rozpoznaje. Jak mogę dowiedzieć się, co to jest i / lub gdzie mogę znaleźć sterownik??
Bardzo często taka sytuacja występuje w przypadku kamer internetowych, ale może się również zdarzyć w przypadku innych typów urządzeń różnych producentów. Tak czy inaczej, możesz znaleźć sterownik dla nierozpoznanych urządzeń według ich kodów identyfikacyjnych. Oto jak ...
Kliknij prawym przyciskiem myszy „Ten komputer” („Komputer” lub „Mój komputer”, jeśli masz Windows 7 lub XP) -> „Zarządzanie” -> „Menedżer urządzeń”. Znajdź problematyczne urządzenie na liście dostępnych kategorii, kliknij je dwukrotnie, przejdź do zakładki „Szczegóły” i wybierz „Identyfikator urządzenia”. Użyj kodów producenta (VEN), urządzeń (DEV) i podsystemów (SUBSYS), aby spróbować znaleźć informacje / sterownik dla urządzenia w Internecie.
Oto przykład mojego urządzenia:
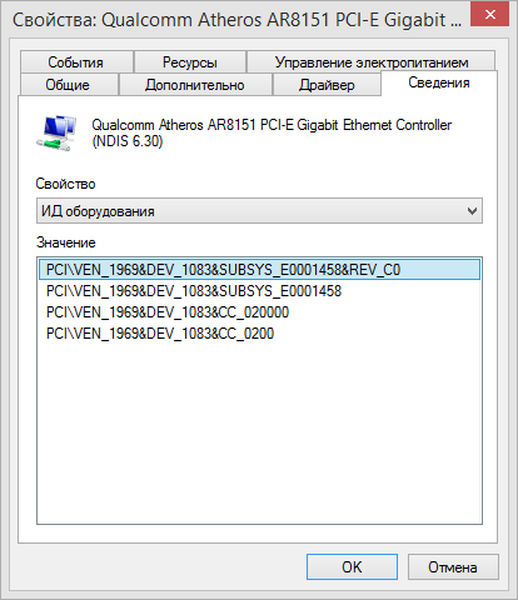
Ważną informacją w tym oknie jest VEN_1969, DEV_1083 i SUBSYS_E0001458, tj. prawie cała druga linia.
Skąd wziąć sterowniki?
W Internecie, na stronie producenta. Przez producenta rozumiem producenta odpowiedniego układu, a nie cały sprzęt. Na przykład: jeśli twoja karta wideo jest wyposażona w układ NVIDIA, ale została wyprodukowana powiedzmy przez MSI, musisz poszukać sterownika na stronie NVIDIA.
W przypadku płyt głównych sytuacja jest nieco bardziej skomplikowana, ponieważ zwykle zawierają one bardziej zintegrowane elementy: karta sieciowa, karta dźwiękowa i kontroler USB są dziś obowiązkowe (jeśli 2.0 zostanie automatycznie wykryte, wtedy 3.0 nie zawsze), ale może być oraz inne zintegrowane elementy, takie jak układ graficzny.
Zazwyczaj dla wszystkich zintegrowanych komponentów sterowniki są dostępne na stronie internetowej producenta płyty głównej, tj. zebrane w jednym miejscu. Jednak nie zawsze są aktualizowane i odpowiednio stają się nieaktualne. Aby uzyskać najnowsze sterowniki, sprawdź strony internetowe samych producentów układów / komponentów..
Ale co z dyskiem ze sterownikami / oprogramowaniem dostarczonym ze sprzętem?
To nie jest dobry pomysł, ponieważ w Internecie znajdziesz tylko najnowsze sterowniki. Sterowniki na dyskach stają się z czasem przestarzałe, co czyni je niepożądanymi. Jeśli nie masz dostępu do Internetu i / lub musisz natychmiast zainstalować sterowniki (pilnie), możesz użyć dysku instalacyjnego, ale dobrze będzie, jeśli zaktualizujesz te sterowniki jak najszybciej.
Czy muszę regularnie aktualizować sterowniki i być na bieżąco?
Nie jest to konieczne, ale zalecane. Nowe wersje sterowników dodają nowe funkcje, funkcje oraz naprawiają błędy i niezgodności. Oczywiście nie ma gwarancji, że nowy kierowca będzie lepszy od poprzedniego i że poczujesz różnicę - możliwe, że nowy kierowca będzie jeszcze gorszy, ale jest to wyjątek od reguły. Z reguły lepiej jest aktualizować sterowniki, chociaż nie trzeba ich aktualizować w dniu wydania nowych wersji.
Jak sprawdzić wersję sterownika?
Uruchom „Menedżer urządzeń”: kliknij prawym przyciskiem myszy na „Ten komputer” („Komputer” lub „Mój komputer”, jeśli masz Windows 7 lub XP) -> „Zarządzanie” -> „Menedżer urządzeń”. Znajdź urządzenie, którego sterownik chcesz sprawdzić, kliknij go dwukrotnie i przejdź do karty „Driver”. Znajdziesz tam informacje o dacie i wersji sterownika. Zasadniczo to samo można zrobić za pomocą specjalistycznego oprogramowania do uzyskiwania informacji o sprzęcie.
Jak zainstalować sterowniki?
Obecnie większość sterowników ma własny instalator, który wystarczy uruchomić, a on z kolei poprowadzi Cię przez cały proces instalacji. Niektóre sterowniki nie mają takiego automatycznego instalatora i są dostarczane w archiwum. W takim przypadku należy skorzystać z ręcznej instalacji za pośrednictwem „Menedżera urządzeń”:
- uruchom „Menedżera urządzeń”: kliknij prawym przyciskiem myszy „Ten komputer” („Komputer” lub „Mój komputer”, jeśli masz Windows 7 lub XP) -> „Zarządzanie” -> „Menedżer urządzeń”;
- jeśli urządzenie w ogóle nie zostanie rozpoznane, znajdzie się w sekcji „Inne urządzenia”, w przeciwnym razie będzie w odpowiedniej kategorii;
- kliknij urządzenie prawym przyciskiem myszy i wybierz „Zaktualizuj sterowniki ...”;
- wybierz „Wyszukaj sterowniki na tym komputerze”;
- następnie kliknij przycisk „Przegląd” i określ ścieżkę do sterownika (czyli folder, w którym rozpakowałeś pliki sterownika);
- Musisz określić folder zawierający określone pliki .inf;
- naciskając przycisk „Dalej” Windows sprawdzi folder i zainstaluje sterownik;
- po instalacji kliknij Zamknij i uruchom ponownie komputer.
Jak wrócić do poprzedniego sterownika dla konkretnego urządzenia, jeśli nie działa ono poprawnie z nowym sterownikiem?
Ponownie można to zrobić za pomocą „Menedżera urządzeń”:
- kliknij prawym przyciskiem myszy „Ten komputer” („Komputer” lub „Mój komputer”, jeśli masz Windows 7 lub XP) -> „Zarządzanie” -> „Menedżer urządzeń”;
- Znajdź żądane urządzenie i kliknij je dwukrotnie;
- przejdź do zakładki „Driver” i naciśnij przycisk Cofnij się (do poprzedniego sterownika).
Jak usunąć sterownik?
Zazwyczaj sterowniki, które mają własny instalator, również mają własny deinstalator. Nie zawsze, ale często. Jeśli istnieje deinstalator, aby odinstalować sterownik, musisz udać się w to samo miejsce, w którym odinstalowujesz program („Dodaj lub usuń programy” w Windows XP i „Odinstaluj lub zmień program” w systemie Windows Vista / 7/8/10).
Nie zawsze jednak dezinstalatory wykonują swoje zadanie całkowicie i coś może pozostać. Dlatego po usunięciu sterownika zaleca się wyczyścić system za pomocą specjalnych aplikacji.
W tym celu możesz użyć Driver Fusion..
Uwaga Zaleca się czyszczenie w trybie awaryjnym. Jeśli nie wiesz, co to jest i / lub jak go wprowadzić, zobacz ten artykuł. Uwaga 2 Podczas instalacji Driver Fusion wybierz niestandardowy typ instalacji i usuń zaznaczenie opcji „Instaluj PC Mechanic”. W przeciwnym razie program zostanie zainstalowany wraz ze sterownikiem Fusion..Praca z programem jest w rzeczywistości bardzo prosta:
- uruchom system w trybie awaryjnym;
- uruchom Driver Fusion;
- wybierz kategorię, do której należy sterownik, którą chcesz całkowicie usunąć;
- zaznacz żądany sterownik;
- naciśnij przycisk Usuń (Usuń).
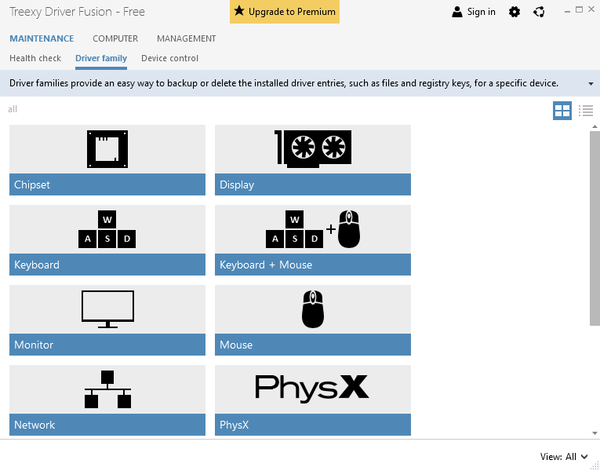
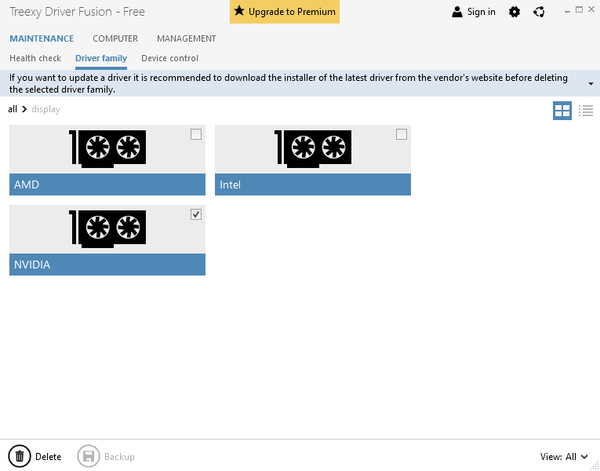
„Menedżer urządzeń” pokazuje nierozpoznane urządzenie, ale wiem na pewno, co to jest i jestem pewien, że go nie użyję. Czy w takim przypadku muszę zainstalować sterownik??
Nie Jeśli masz 100% pewności, czym jest to urządzenie, a także 100% pewności, że nigdy go nie użyjesz, nie możesz bezpiecznie zainstalować dla niego sterownika. Jest to nawet lepsze, ponieważ pozwoli to zaoszczędzić zasoby systemowe i zmniejszyć prawdopodobieństwo niestabilnej pracy komputera. Oczywiście nie wszystkie sterowniki zużywają znaczną ilość zasobów i nie wszystkie są niestabilne, ale jeśli masz pewność, że nie potrzebujesz tego urządzenia, możesz pominąć instalację sterownika, a nawet wyłączyć go w „Menedżerze urządzeń”.
Czy jest jakiś sposób, aby sprawdzić, jak stabilny jest sterownik?
Tak jest. Przed opisaniem metody należy wskazać kilka rzeczy. Test ma na celu przetestowanie wszystkich sterowników - nie tylko sterowników urządzeń, ale także sterowników instalowanych przez aplikacje (czyli wszystkie pliki z rozszerzeniem .sys).
Test nie jest absolutny. Jeśli sterownik przejdzie ten test, oznacza to, że jest stabilny na komputerze z aktualnie zainstalowanym oprogramowaniem. Oznacza to również, że na innych komputerach ten sterownik musi być również stabilny, ale nie jest to gwarantowane, ponieważ na innym komputerze można zainstalować zupełnie inne sterowniki, z którymi mogą wystąpić konflikty..
Jeśli chcesz przetestować więcej niż jeden sterownik, zaleca się przetestowanie ich pojedynczo. Tj. jeśli chcesz sprawdzić sterownik programu antywirusowego i jednego dla karty wideo, lepiej najpierw sprawdzić jeden, a potem drugi.
Ściśle mówiąc, oto jak przeprowadzane są testy:
- uruchom „Driver Verification Manager”:
- w dowolnej wersji systemu Windows naciśnij klawisz logo Windows + R, aby otworzyć okno Uruchom -> pisz „weryfikator” -> OK;
- na pierwszej stronie wybierz „Utwórz niestandardowe parametry (dla kodu programu)” i kliknij „Dalej ”;
- na następnej stronie zaznacz pola obok następujących opcji i kliknij „Dalej”:
- dla Windows XP: „Dokładne, ale być może zbyt surowe lub nieprawidłowe testy”;
- dla Windows Vista / 7: „Wymuś oczekujące żądania we / wy” i „logowanie IRP ”;
- dla Windows 8.1 / 10: Weryfikacja we / wy, „Wymuś oczekujące żądania we / wy” i „logowanie IRP ”;
- na następnej stronie wybierz „Wybierz nazwę sterownika z listy” i kliknij „Dalej”;
- Teraz na liście wybierz sterowniki, które chcesz sprawdzić, a po zakończeniu kliknij Gotowe;
- wtedy pojawia się komunikat o potrzebie ponownego uruchomienia komputera; zrestartuj system, aby podczas rozruchu system Windows mógł sprawdzić sterowniki.
Jeśli sterownik jest niestabilny, podczas uruchamiania lub wkrótce po uruchomieniu pojawi się niebieski ekran. Jeśli system Windows uruchamia się i działa normalnie przez kilka minut, sterownik można uznać za stabilny. Jeśli jednak nastąpi awaria (z powodu niestabilnego sterownika), powinieneś powiedzieć Menedżerowi weryfikacji sterowników, że weryfikacja powinna zostać zatrzymana. Jeśli system nie uruchamia się, musisz przejść do trybu awaryjnego. W trybie awaryjnym uruchom ponownie „Driver Checker Manager”, ale tym razem wybierz Usuń istniejące ustawienia, naciśnij przycisk Gotowe i zrestartuj system.
Czy to fatalne, jeśli sterownik jest niestabilny?
Nie, to nie jest fatalne. Nawet jeśli kierowca nie przejdzie tego testu, nadal nie gwarantuje, że wystąpią problemy. Jest to bardzo dokładny test i jest całkiem możliwe, że podczas codziennej pracy z komputerem kierowca nigdy nie będzie w sytuacji, w której jego praca uległa awarii podczas tych specjalnych testów. Z drugiej strony oznacza to, że twój system ma potencjalnie niestabilny sterownik, który w pewnym momencie może spowodować awarię..
Jeśli masz sugestie, pomysły lub krytykę materiału, napisz w komentarzach poniżej.
Miłego dnia!