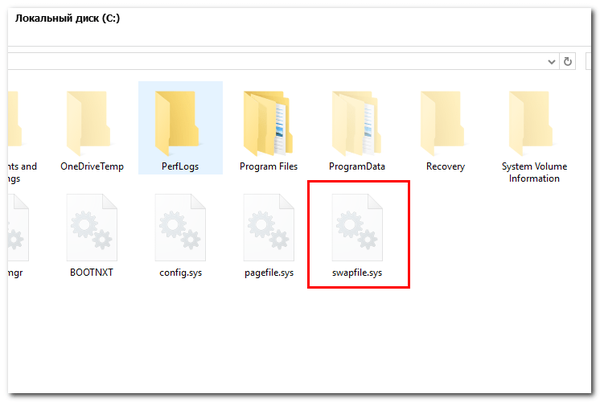Każdego dnia rynek oprogramowania jest uzupełniany o nowe produkty, które wielu ciekawych użytkowników powoduje szczerą chęć przetestowania swojej pracy w praktyce. Nie można pochwalić przejawu takiego zainteresowania, jednak eksperymenty z nowymi programami (i starszymi) mogą być obarczone problemami. W najlepszym przypadku dokonane przez nich zmiany można cofnąć, przywracając poprzedni punkt przywracania, w najgorszym przypadku konieczna jest ponowna instalacja całego systemu.
Każdego dnia rynek oprogramowania jest uzupełniany o nowe produkty, które wielu ciekawych użytkowników powoduje szczerą chęć przetestowania swojej pracy w praktyce. Nie można pochwalić przejawu takiego zainteresowania, jednak eksperymenty z nowymi programami (i starszymi) mogą być obarczone problemami. W najlepszym przypadku dokonane przez nich zmiany można cofnąć, przywracając poprzedni punkt przywracania, w najgorszym przypadku konieczna jest ponowna instalacja całego systemu.
Eksperymentowanie z programami i ustawieniami systemu najlepiej wykonywać na maszynie wirtualnej VirtualBox lub VMware Workstation, ale takie podejście ma swoje wady. Po pierwsze, możesz napotkać ograniczenia sprzętowe, a po drugie, nie będziesz w stanie przenieść ustawień i zainstalowanych programów z maszyny wirtualnej na prawdziwy komputer. Ale możesz także przejść na drugą stronę, tworząc tymczasową przestrzeń wirtualną na fizycznym dysku twardym, zmiany, w których, jeśli jest to pożądane przez użytkownika, można anulować lub wprowadzić w systemie operacyjnym.
Tę okazję zapewnia Try & Decide - narzędzie będące częścią Acronis True Image, w tym edycja 2014. W wersji 2015 ta przydatna funkcja została niestety usunięta przez programistów, co raczej nie przyczyni się do popularności ich niegdyś słynnego produktu, ale przejdźmy do sedna. Try & Decide pozwala instalować niestabilne i potencjalnie niebezpieczne oprogramowanie, aktualizacje i sterowniki, otwierać podejrzane wiadomości e-mail, odwiedzać podejrzane strony bez ryzyka dla systemu i utraty danych. W przypadku awarii lub infekcji wirusowej przestrzeń wirtualną można usunąć po ponownym uruchomieniu komputera.
Aktywacja Try & Decide
Aby włączyć tryb próbny, uruchom True Image, przejdź do karty „Narzędzia i programy narzędziowe” i kliknij blok Try & Decide. W oknie, które zostanie otwarte, określ sekcję, którą chcesz chronić (zwykle jest to C), a następnie kliknij obraz tarczy u góry okna. Domyślnie przestrzeń wirtualna znajduje się na dysku C, ale jeśli oprócz głównej partycji systemowej chcesz chronić obszar rozruchowy, musisz wybrać partycję D jako lokalizację przechowywania dysku wirtualnego.

Następnie możesz bezpiecznie instalować programy, sterowniki i aktualizacje, wyłączać usługi, modyfikować pliki systemowe i edytować rejestr. Przy następnym ponownym uruchomieniu komputera (lub awarii, która do niego doprowadziła) zobaczysz okno, w którym będziesz mógł wybrać: albo kontynuuj pracę w trybie testowym, albo odrzuć wszystkie zmiany i powróć do pierwotnego stanu. W takim przypadku tryb próbny zostanie automatycznie wyłączony.
Ręczne wyłączanie trybu Try & Decide

Ręczne wyłączanie Try & Decide odbywa się prawie dokładnie tak samo jak jego aktywacja, z tą różnicą, że program zapyta, czy zmianę należy zastosować do prawdziwego systemu. Na przykład w trybie próbnym zainstalowałeś nowy program i okazało się, że działa dobrze. Stosując zmiany, możesz przenieść zainstalowaną aplikację do „prawdziwego” systemu Windows, co byłoby niemożliwe podczas pracy z maszyną wirtualną VirtualBox.
Wady narzędzia Try & Decide Utility

Ale, podobnie jak wszystkie narzędzia do wirtualizacji, Try & Decide ma swoje wady. Wykonywanie operacji na dyskach i partycjach, takich jak zmiana rozmiaru, typ systemu plików, kompresja w celu uzyskania nieprzydzielonego miejsca itp. nieprawidłowa, ponieważ tryb próbny nie śledzi takich zmian. Zdecydowanie zaleca się, aby nie defragmentować ani sprawdzać chronionego woluminu lub woluminu, na którym znajduje się obszar wirtualny, ponieważ może to spowodować uszkodzenie systemu plików. Ponadto funkcje ciągłej kopii zapasowej i przywracania systemu nie będą działać w trybie próbnym. Ponadto przygotuj się na fakt, że przy każdym ponownym uruchomieniu komputera z zachowaniem trybu Try & Decide miejsce na dysku zostanie zmniejszone o 500 MB.
Miłego dnia!