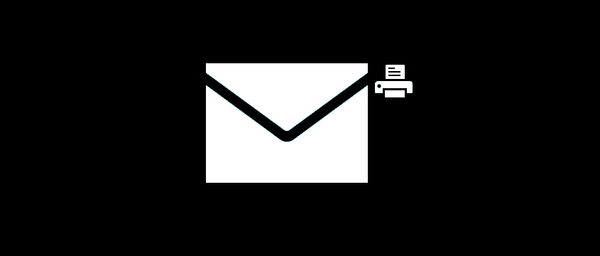Krótko przed oficjalnym wydaniem pierwszej dziesiątki Microsoft ogłosił, że będzie to najnowsza wersja systemu operacyjnego. Te słowa firmy wcale nie oznaczają, że rozwój systemu Windows zostanie całkowicie zatrzymany. Właśnie teraz firma zapewnia system Windows jako usługę. Innymi słowy, nowe funkcje i funkcje są wydawane w miarę ich udostępniania, a nie raz na trzy lata w formacie nowej wersji systemu operacyjnego, jak to było wcześniej. Wraz z nowym modelem budowania systemu Windows firma zrezygnowała ze zwykłej ciągłości wersji (Windows XP, Vista, 7, 8), więc niedoświadczonym użytkownikom trudniej było śledzić wersję systemu operacyjnego, w którym działają ich komputery..
Oto przykład: 10 został wydany w lipcu 2015 r., A kilka miesięcy później, w listopadzie, system operacyjny otrzymał pierwszą poważną aktualizację, którą można by określić jako „Windows 10.1”, biorąc pod uwagę jego skalę. Niemniej jednak system operacyjny nadal nazywa się oryginalną nazwą, mimo że po zainstalowaniu aktualizacji nie jesteśmy już tylko „Windows 10”, ale „Windows 10 wersja 1511”. Ale ponieważ nie ma między nimi znaczących różnic wizualnych, daleki od wszystkich użytkowników może określić, której wersji systemu operacyjnego używają - najnowszej, czy nie.
Na szczęście istnieje wiele sposobów szybkiego ustalenia, która wersja systemu Windows 10 jest używana na komputerze. Poniżej rozważamy niektóre z nich.
Metoda pierwsza: Winver
To najłatwiejsza i najszybsza opcja. Wpisz winver w pasku wyszukiwania systemu i naciśnij klawisz Enter.

W rezultacie pojawia się okno dialogowe Windows: Szczegóły, zawierające numer wersji systemu operacyjnego (na przykład „Wersja 1511), pełny numer kompilacji (na przykład„ Kompilacja systemu operacyjnego 10586.36 ”) i typ wydania (na przykład„ Pro ”).

Metoda druga: Aplikacja ustawień
Aktualny numer wersji systemu Windows 10 można znaleźć w aplikacji Ustawienia: aby go otworzyć, naciśnij klawisze  + na klawiaturze lub przejdź do menu „Start” i uruchom go stamtąd.
+ na klawiaturze lub przejdź do menu „Start” i uruchom go stamtąd.
Następnie przejdź do „System” -> „O systemie”. Znajdziesz tutaj nie tylko numer wersji systemu operacyjnego, ale także inne przydatne informacje, takie jak typ wydania systemu operacyjnego, ilość pamięci RAM, rodzaj systemu (architektura) i wiele więcej.

Metoda trzecia: Informacje o systemie
W polu wyszukiwania (w „Start” lub na pasku zadań) wpisz „informacje o systemie” i naciśnij Enter.
Okno, które zostanie otwarte, będzie zawierało ogromną ilość informacji, w tym dane dotyczące sprzętu i oprogramowania w systemie. Tutaj znajdziesz wszystkie niezbędne informacje o zainstalowanym systemie operacyjnym..

Miłego dnia!




![[Dla początkujących] 7 sposobów, aby otworzyć menu Opcje w systemie Windows 10](http://telusuri.info/img/images/[dlya-novichkov]-7-sposobov-otkrit-menyu-parametri-v-windows-10_7.png)