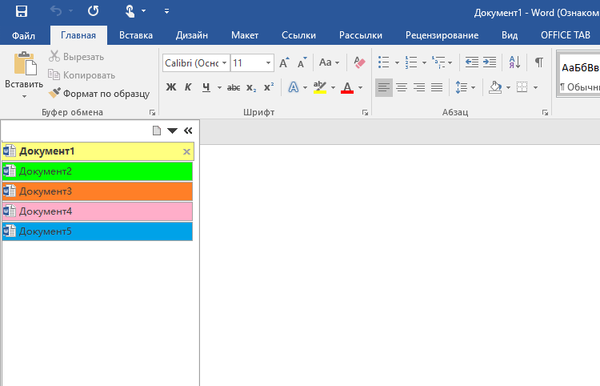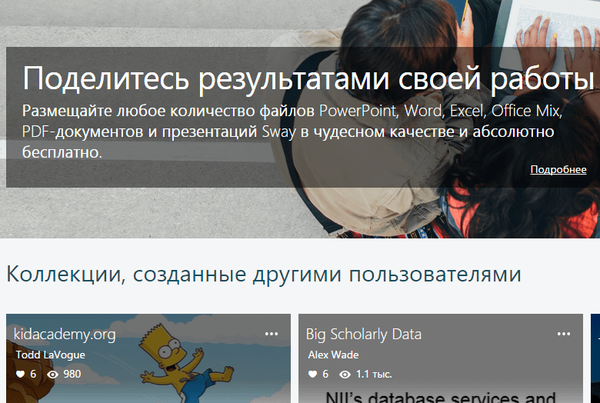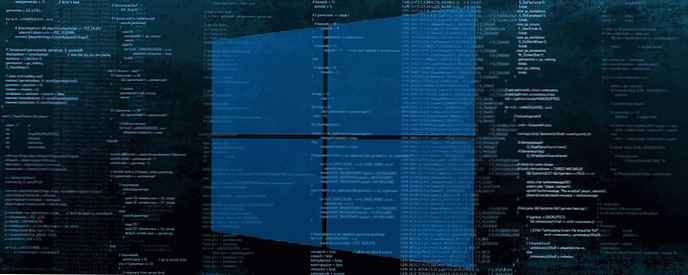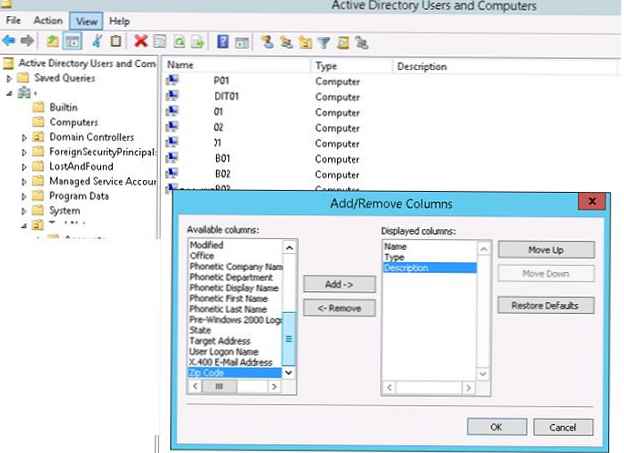Wielu z nas po raz pierwszy zetknęło się z funkcją tabulatorów ponad 10 lat temu w starej, dobrej przeglądarce Opera opartej na silniku Presto. Od tego czasu karty stały się istotną częścią absolutnie wszystkich przeglądarek i są gęsto zaludnione w interfejsach  wiele innych programów. Niestety w Eksploratorze Windows nadal brakuje tej popularnej funkcji, która umożliwiłaby nam pracę z zawartością kilku dysków i folderów w jednym oknie przeglądarki.
wiele innych programów. Niestety w Eksploratorze Windows nadal brakuje tej popularnej funkcji, która umożliwiłaby nam pracę z zawartością kilku dysków i folderów w jednym oknie przeglądarki.
Możesz poczekać i mieć nadzieję, że pewnego dnia Microsoft w końcu wysłucha dziesiątek tysięcy użytkowników, którzy głosowali na Windows User Voice za włączenie kart w systemie Windows, ale nie jest to konieczne, ponieważ istnieją doskonałe aplikacje innych firm, które umożliwiają tłumaczenie kart na język Eksploruj rzeczywistość.
Kilka lat temu mówiłem o jednym z tych programów, ale dziś porozmawiamy o innym narzędziu o nazwie QTTabBar. Wielu z was pewnie o nim słyszało..
QTTabBar został pierwotnie wydany na XP i Vista i uzyskał zgodność z Windows 7 tylko w 2011 roku, ale dzięki staraniom innego programisty, ponieważ sam twórca opuścił projekt na jakiś czas.
Teraz oryginalny programista zaczął działać ponownie i wydał nową wersję QTTabBar, która obsługuje Windows 7, Windows 8 / 8.1 i Windows 10.
Poniżej znajdują się niektóre kluczowe funkcje QTTabBar:
- Funkcja Tab w Eksploratorze Windows
- Widok podwójnego panelu w Eksploratorze Windows
- Klasyczny pasek narzędzi w Eksploratorze Windows
- Natychmiastowy podgląd obrazów, plików tekstowych i multimedialnych
Teraz porozmawiajmy szczegółowo o funkcjach QTTabBar.
Po zainstalowaniu programu pasek kart lub inne panele nie pojawią się automatycznie - musisz włączyć je ręcznie. Aby to zrobić, jeśli używasz systemu Windows 7, naciśnij klawisz ALT w Eksploratorze, aby wyświetlić pasek menu, a następnie włącz żądany pasek narzędzi QT w menu Widok. W systemie Windows 8 / 8.1 lub Windows 10 przejdź do karty „Widok” na wstążce Eksploratora, kliknij strzałkę rozwijaną pod przyciskiem „Opcje” i włącz żądany panel.

Dodanie paska kart do Eksploratora
Aby wyświetlić pasek kart w oknie Eksploratora, musisz włączyć tę opcję QTTabBar (lub QTTabBar - u dołu, jeśli chcesz, aby zakładki pojawiały się u dołu okna). Następnie element „Otwórz w nowej karcie” pojawi się w menu kontekstowym wszystkich folderów i dysków. Jednak programista zapewnił również szybsze sposoby otwierania dysków i folderów na osobnych kartach:
- pojedyncze kliknięcie kółkiem myszy na ikonie elementu do otwarcia;
- naciśnięcie i przytrzymanie klawisza CTRL, a następnie podwójne kliknięcie lewym przyciskiem.
Dodanie paska narzędzi do Eksploratora
Dla tych, którzy wolą oglądać klasyczny pasek narzędzi w Eksploratorze, program oferuje panele Pasek poleceń QT i Pasek poleceń QT 2.

Możesz także dodać pionowy pasek narzędzi, włączając opcję Pasek poleceń QT (pionowy) na karcie Widok.
Dzięki opcjom w menu kontekstowym paska narzędzi możesz usuwać lub dodawać nowe elementy, zmieniać rozmiar, etykietę, ikony przycisków i wiele więcej.
Widok podwójnego panelu w Eksploratorze Windows
Porozmawiajmy teraz o trybie widoku Dual-Pane. QTTabBar umożliwia dodanie dodatkowego paska folderów do okna Eksploratora (po lewej lub na dole). Aby to zrobić, po prostu włącz opcję Dodatkowy widok (po lewej) lub Dodatkowy widok (na dole) na karcie „Widok” (w tym obie opcje, otrzymasz potrójny panel). W tym trybie proces kopiowania i przenoszenia plików / folderów z jednego miejsca do drugiego staje się jedną wielką przyjemnością.
Podwójny panel (lewy):

Podwójny panel (u dołu):

Podgląd różnych typów plików
QTTabBar automatycznie dodaje także funkcję podglądu obrazów, tekstu i plików multimedialnych. Wystarczy najechać kursorem na plik obrazu, tekstu, muzyki lub wideo, aby zobaczyć jego zawartość niemal natychmiast:

Ustawienia QTTabBar
Program pozwala skonfigurować lub wyłączyć prawie wszystkie jego funkcje. Możesz przejść do menu ustawień, naciskając klawisze Alt + O w oknie Eksploratora lub klikając prawym przyciskiem myszy panel programu, a następnie wybierając sekcję „Ustawienia QTTabBar” w menu kontekstowym, które zostanie otwarte.

Możesz dostosować wygląd kart, pasków narzędzi, stylu menu, skrótów klawiaturowych, włączać / wyłączać podgląd plików i wiele więcej.
Korzystając z ustawień, możesz również włączyć minimalizowanie okna Eksploratora w zasobniku systemowym i zablokować możliwość zmiany rozmiaru okna. Funkcje te znajdują się w ustawieniach w sekcji „Okno”..

Wykonywanie zadań systemowych w ustawieniach QTTabBar
Dodawanie kart i różnych paneli do Eksploratora nie jest jedyną rzeczą, w której QTTabBar jest dobry. W szczególności, korzystając z narzędzi tego narzędzia, możesz:
- Odzyskaj pamięć podręczną ikony powłoki
- wyczyść rozmiar, pozycję i widok okna;
- zachowaj położenie ikon pulpitu;
- przywrócić lokalizację ikon pulpitu;
- Wyczyść historię zapytań w oknie dialogowym Uruchamianie, pasku adresu lub polu wyszukiwania
- usuń ostatnie elementy lub programy z menu Start.

Wszystkie te funkcje znajdziesz w sekcji Różne karty System..
Funkcje pulpitu
QTTabBar zapewnia dostęp do różnych sekcji systemu operacyjnego i folderów Eksploratora poprzez dwukrotne kliknięcie lewym przyciskiem myszy na pulpicie lub pasku zadań.

Możesz to zrobić, włączając panel Narzędzie pulpitu QT Tab w menu kontekstowym na pasku zadań.

Następnie w obszarze powiadomień pojawi się niewidoczna ikona, która pojawi się po najechaniu na nią myszką. Klikając prawym przyciskiem myszy tę ikonę, uzyskasz dostęp do menu, które pozwala dostosować zawartość, funkcjonalność i wygląd narzędzia QT Tab Desktop Tool.

Możesz pobrać QTTabBar na Windows 7 i nowsze wersje systemu operacyjnego z oficjalnej strony dewelopera. Program jest całkowicie darmowy i obsługuje zarówno 32-bitowe, jak i 64-bitowe wersje systemu Windows.
Miłego dnia!