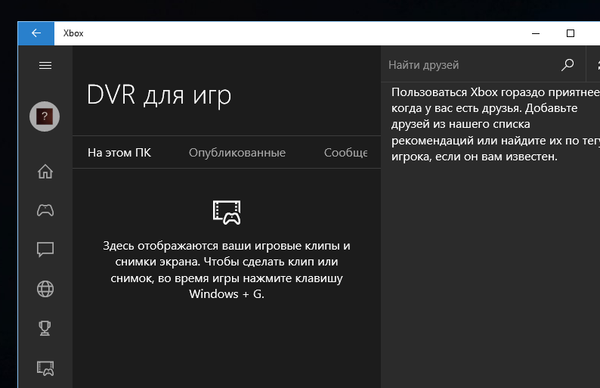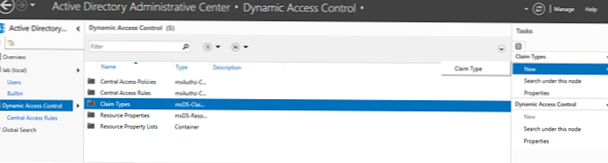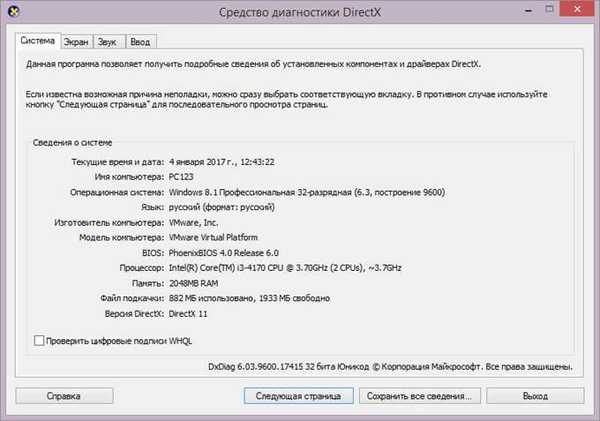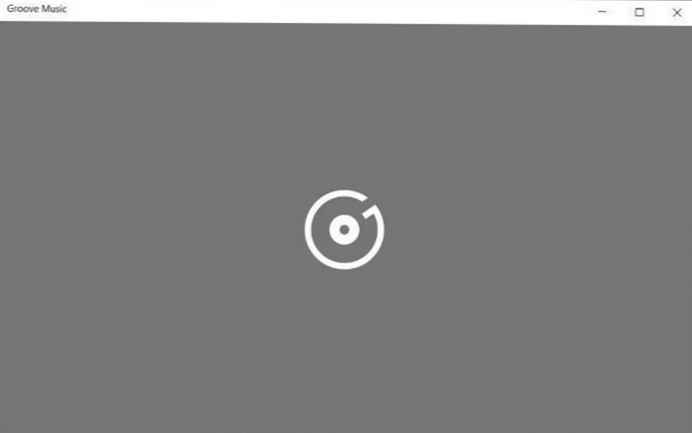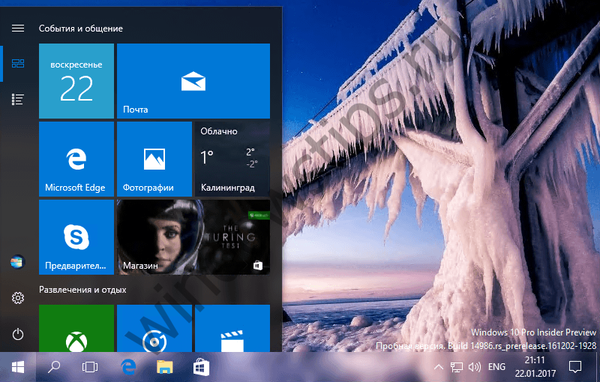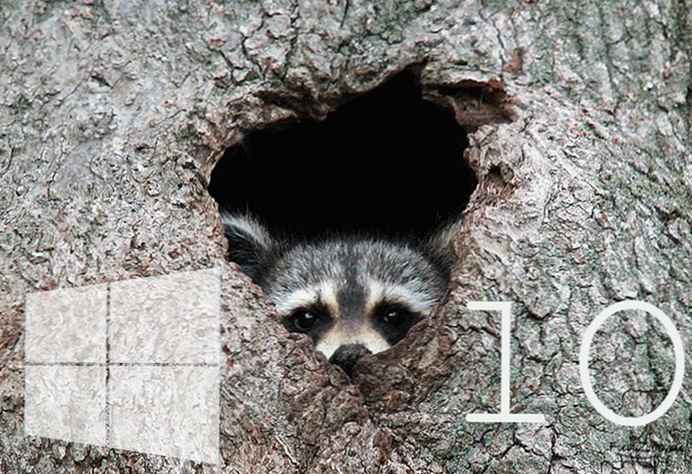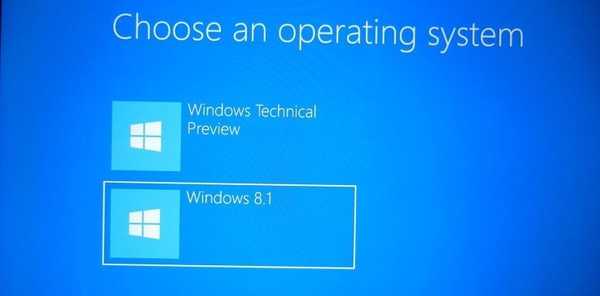
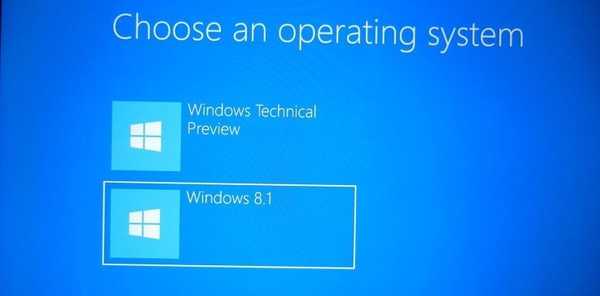
Chcesz wypróbować wersję zapoznawczą systemu Windows 10, ale nie chcesz tworzyć maszyny wirtualnej ani modyfikować bieżącej instalacji. Następnie utwórz wirtualny dysk twardy z podwójnym uruchomieniem (VHD) z inną wersją systemu Windows (8 lub 8.1).
Używanie wirtualnego dysku twardego do uruchamiania systemu Windows 10 TP wraz z inną wersją systemu operacyjnego jest bardziej elastycznym rozwiązaniem niż maszyna wirtualna. Krótko mówiąc, oznacza to, że Windows 10 będzie mógł w pełni wykorzystać możliwości sprzętowe komputera.
W tym przewodniku dowiesz się, jak korzystać z usługi Deployment Image Servicing and Management (DISM), aby zainstalować obraz podglądu technicznego na wirtualnym dysku twardym i utworzyć system podwójnego rozruchu z poprzednimi wersjami systemu operacyjnego.
Ważne: ta metoda jest obsługiwana tylko przez system Windows 8 i nowsze wersje systemu operacyjnego, a także dyski twarde, które nie używają funkcji BitLocker.Instrukcja obsługi
Pobierz obraz ISO podglądu technicznego systemu Windows i wyodrębnij wszystkie pliki w jednym folderze.
Otwórz narzędzie Zarządzanie dyskami, kliknij Akcja i wybierz Utwórz wirtualny dysk twardy.

Użyj formatu pliku VHDX i określ rozmiar wirtualnego dysku twardego (wybrałem 22 GB).
Wybierz lokalizację do przechowywania nowego VHDX (najlepiej wybrać „C: \ lokalizacja”). W moim przykładzie jest to C: \ Windows10TPVirtualDrive. Następnie kliknij „OK”.

Teraz musisz zainicjować nowy dysk. Aby to zrobić, kliknij go prawym przyciskiem myszy, kliknij „Zainicjuj dysk”, wybierz GPT i kliknij „OK”.


Teraz kliknij prawym przyciskiem myszy w miejscu „Nieprzydzielony” i wybierz „Utwórz prosty wolumin”. W kreatorze tworzenia woluminów możesz pozostawić ustawienia domyślne - wystarczy kliknąć „Dalej”, a na końcu kliknąć „Zakończ”.

Następnie otwórz folder, do którego rozpakowałeś pliki obrazu ISO podglądu technicznego Windows i przejdź do katalogu „Źródła”. Skopiuj pełną ścieżkę do tego katalogu.

Teraz otwórz wiersz polecenia jako administrator, wprowadź polecenie „cd”, dodaj (wklej) skopiowaną ścieżkę do niego i naciśnij klawisz Enter. Oto przykładowe polecenie:
cd C: \ Windows10TechPreview \ sources
Teraz nadszedł czas, aby uruchomić polecenie DISM (Deployment Image Servicing and Management), aby zastosować obraz install.wim na nowym wirtualnym dysku twardym.
W wierszu polecenia wpisz następujące polecenie i naciśnij klawisz Enter:
dism / Apply-image /imagefile:install.wim / index: 1 / ApplyDir: F: \
gdzie „F” to litera przypisana do nowego wirtualnego dysku twardego.
Po zakończeniu pracy DISM musisz rozpoznać nowy dysk przez bootloader. Aby to zrobić, w wierszu polecenia wpisz następujące polecenie i naciśnij klawisz Enter:
bcdboot F: \ Windows

W tym poleceniu nie zapomnij zastąpić litery „F” literą dysku.
Na koniec uruchom ponownie komputer i wybierz Podgląd techniczny systemu Windows z menu rozruchu. Następnie musisz ukończyć proces instalacji.
Podczas procesu instalacji podglądu technicznego systemu Windows pojawi się monit o podanie klucza produktu. Użyj tego oferowanego przez Microsoft: NKJFK-GPHP7-G8C3J-P6JXR-HQRJR.
Miłego dnia!