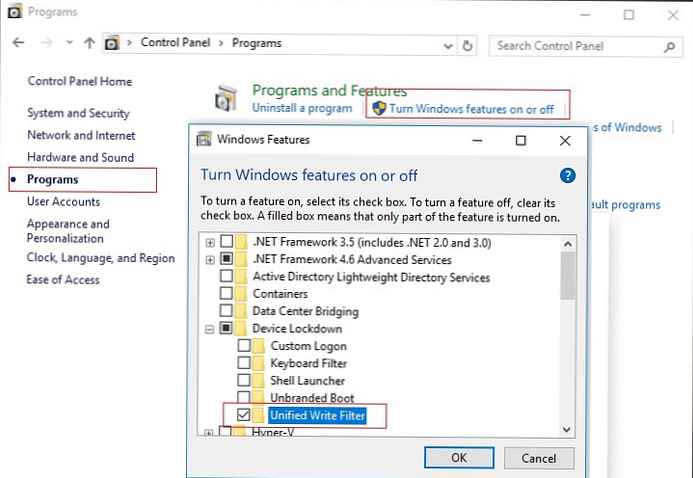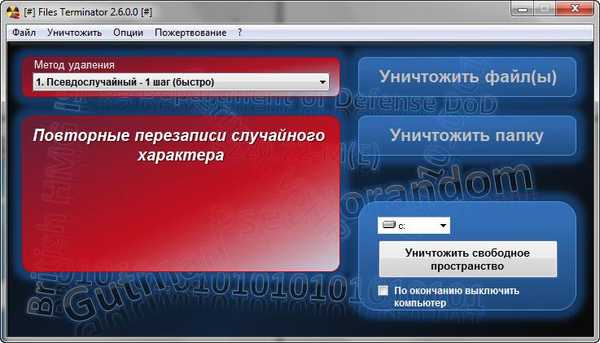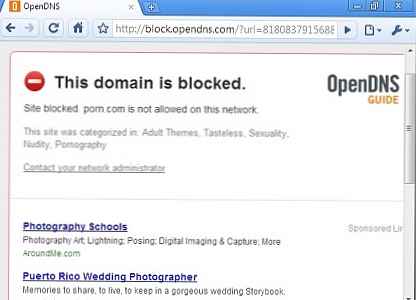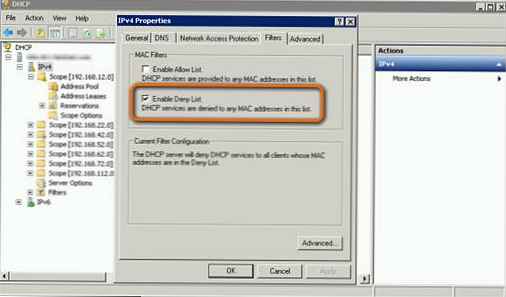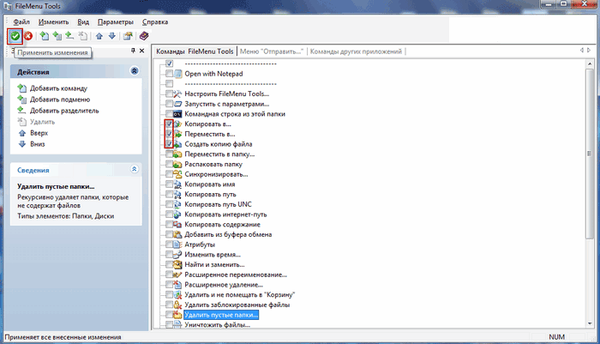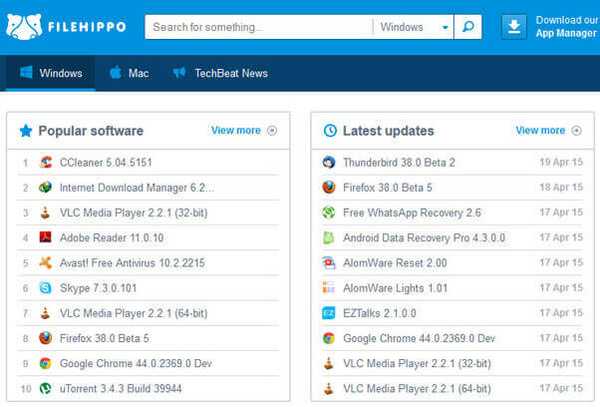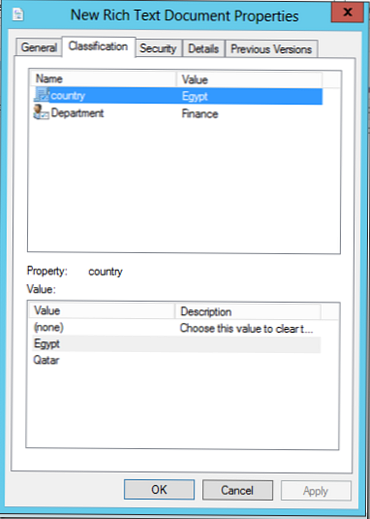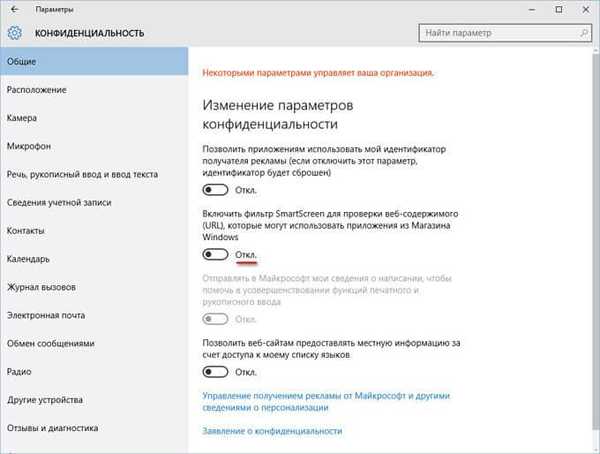
Filtr SmartScreen jest zintegrowany z systemem operacyjnym Windows 10, aby chronić komputer, zapobiegając uruchomieniu potencjalnie niebezpiecznych niezidentyfikowanych programów i plików. Począwszy od Windows 8, SmartScreen jest w pełni zintegrowany z systemem operacyjnym Windows; wcześniej filtr Smart Screen był używany w Internet Explorerze do ochrony systemu przed zagrożeniami internetowymi.
Głównym celem SmartScreen jest ostrzeżenie użytkownika o uruchomieniu nieznanych programów pobranych z Internetu, blokujących wykonanie akcji. Użytkownik zobaczy ostrzeżenie o zablokowaniu, jeśli niezidentyfikowany plik lub aplikacja nie przejdzie weryfikacji.
Treść- Konfiguracja SmartScreen
- Jak wyłączyć SmartScreen
- Wnioski z artykułu
Windows SmartScreen działa na podstawie specjalnej oceny aplikacji, plików i witryn. Plik pobrany na komputer jest sprawdzany w bazie danych w chmurze na serwerach. Jeśli ten plik jest oznaczony jako niebezpieczny lub informacje o pliku nie znajdują się w bazie danych filtrów SmartScreen, pobieranie lub wykonywanie tego pliku jest blokowane.
Informacje o uruchomionych plikach i aplikacjach są przekazywane w celu uzgodnienia z bazą danych.
Filtr SmartScreen w systemie operacyjnym Windows wykonuje następujące funkcje:
- ochrona przed złośliwymi aplikacjami - zapobieganie pobieraniu niebezpiecznych programów na twój komputer;
- reputacja programu - wyświetla ostrzeżenie dla programów o wysokim poziomie zagrożenia;
- ochrona przed phishingiem - ochrona przed fałszywymi witrynami.
Podczas pobierania pliku za pomocą Microsoft Edge i Internet Explorer filtr sprawdza plik podczas próby pobrania: blokuje lub pozwala na pobieranie. Plik pobrany w innych przeglądarkach (Google Chrome, Mozilla Firefox, Opera itp.) Jest sprawdzany przez filtr podczas próby uruchomienia.
Użytkownik samodzielnie decyduje, co zrobić: zgadza się z opinią filtru, klikając przycisk „Nie wykonuj” lub kliknij przycisk „Uruchom w każdym przypadku”, aby uruchomić plik.
Filtr SmartScreen można wyłączyć na etapie instalacji systemu Windows 10 lub w dowolnym innym momencie działającego systemu operacyjnego.
Konfiguracja SmartScreen
Najłatwiejszym sposobem wprowadzenia ustawień filtra SmartScreen w systemie Windows 10 jest wprowadzenie wyrażenia „smartscreen” w polu „Wyszukaj w systemie Windows 10”. W opcjach wybierz „Zmień ustawienia SmartScreen”.
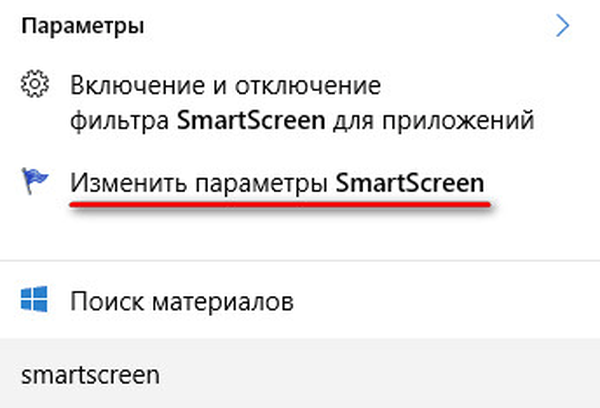
W oknie „Bezpieczeństwo i konserwacja” kliknij „Zmień ustawienia Windows SmartScreen”.
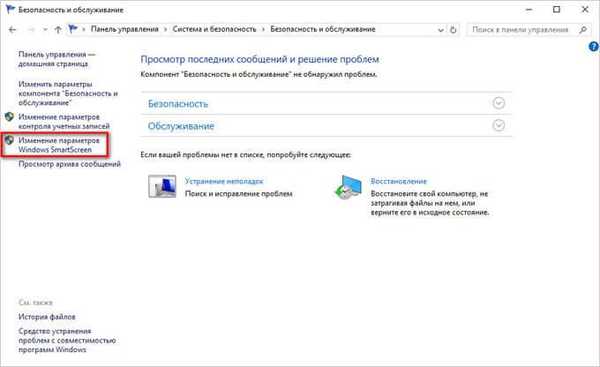
W oknie Windows SmartScreen możesz zmienić ustawienia filtra. Można zmienić następujące funkcje:
- Poproś administratora o zatwierdzenie przed uruchomieniem niezidentyfikowanej aplikacji z Internetu (zalecane);
- ostrzegaj przed uruchomieniem niezidentyfikowanej aplikacji, ale nie wymagaj zgody administratora;
- nic nie rób (wyłącz Windows SmartScreen).
Domyślnie przed uruchomieniem nierozpoznanej aplikacji otwiera się okno z potwierdzeniem działań administratora komputera, z komunikatem, że filtr uniemożliwił uruchomienie niezidentyfikowanej aplikacji.
Inna opcja jest mniej rygorystyczna: przed uruchomieniem nieznanej aplikacji zobaczysz ostrzeżenie, ale do uruchomienia aplikacji nie jest wymagana zgoda administratora.
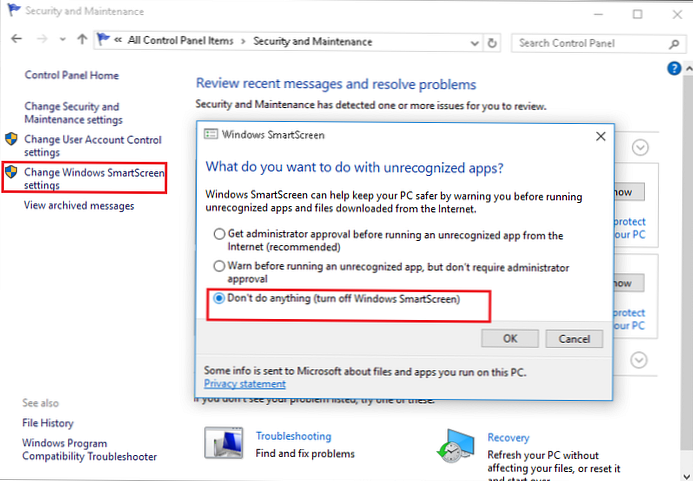
Jak wyłączyć SmartScreen
W ustawieniach SmartScreen możesz wyłączyć filtr w systemie operacyjnym Windows 10. Aby to zrobić, aktywuj element „Nie rób nic (wyłącz Windows SmartScreen)”, a następnie kliknij przycisk „OK”.
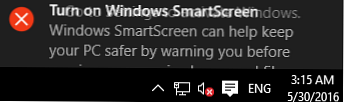
Następnie musisz wyłączyć filtr, aby sprawdzić strony internetowe (jeśli chcesz). Postępuj zgodnie ze ścieżką: menu Start, następnie Ustawienia, wybierz Prywatność.
W sekcji „Ogólne”, w „Włącz filtr SmartScreen do sprawdzania treści internetowych (URL), które mogą korzystać z aplikacji ze Sklepu Windows” przełącz przełącznik na „Wyłączone”.
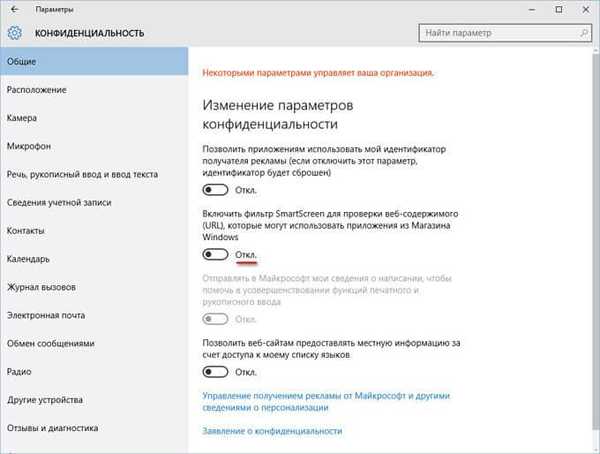
Następnie Windows SmartScreen zostanie całkowicie wyłączony w systemie Windows 10. W razie potrzeby możesz ponownie włączyć filtr na komputerze..
Wnioski z artykułu
Filtr SmartScreen chroni komputer, ostrzegając o uruchomieniu niezidentyfikowanych plików i aplikacji. Użytkownik może samodzielnie skonfigurować filtr lub całkowicie wyłączyć Windows SmartScreen na swoim komputerze.
Powiązane publikacje:- Plik wymiany Windows 10
- Windows 7 AIO [All In One] w Win Toolkit
- Jak usunąć hasło w systemie Windows 10
- Jak wejść w tryb awaryjny systemu Windows 10 - 4 sposoby
- Jak wyłączyć UAC (Kontrola konta użytkownika) w Windows 10