
Hyper-V to maszyna wirtualna firmy Microsoft, stworzona na podstawie hiperwizora, ze sprzętową obsługą wirtualizacji dla systemów 64-bitowych. Wcześniej hiperwizor był używany tylko w systemach operacyjnych serwerów Microsoft..
Microsoft Hyper-V działa tylko w 64-bitowych systemach operacyjnych Windows, w wersjach Pro (Professional) i Enterprise (Enterprise), w systemach operacyjnych Windows 8, Windows 8.1, Windows 10, a także w systemach operacyjnych serwerowych (Windows Server).
Treść- Hyper-V Hypervisor
- Zainstaluj Hyper-V
- Tworzenie maszyny wirtualnej Hyper-V
- Udostępnianie plików w Hyper-V
- Wnioski z artykułu
Edycje tych systemów operacyjnych zawierają składnik Hyper-V, który jest domyślnie wyłączony. Użytkownik może włączyć maszynę wirtualną Hyper-V bez instalowania dodatkowych programów do wirtualizacji (na przykład VirtualBox) na swoim komputerze.
Hyper-V Hypervisor
Virtual Hypervisor (Hyper-V) pozwala stworzyć maszynę wirtualną do zainstalowania systemu operacyjnego gościa. Korzystając z wirtualnego systemu operacyjnego gościa, możesz zapoznać się z pracą w nowym systemie operacyjnym, testować ustawienia, eksperymentować, instalować nieznane programy itp. Wszystkie te działania nie wpłyną na działanie i ustawienia prawdziwego systemu operacyjnego zainstalowanego na komputerze.
Hiperwizor został pierwotnie stworzony dla systemów operacyjnych serwera, więc praca na maszynie wirtualnej Hyper-V ma pewne ograniczenia: nie ma obsługi kart dźwiękowych i nagrywania płyt CD / DVD, aplikacja ma ograniczone ustawienia wizualne w porównaniu do konkurencji, nie ma możliwości bezpośredniego kopiowania lub wstawianie plików między systemem rzeczywistym a systemem gościa itp..
Podczas testowania nie jest to najważniejsze, dlatego bardziej ascetyczne ustawienia Hyper-V, dla niektórych użytkowników, będą bardziej im odpowiadać niż podobne ustawienia przez bardziej zaawansowanych konkurentów.
Należy pamiętać, że przy jednoczesnym działaniu rzeczywistych (hosta) i systemów operacyjnych gościa zasoby jednego komputera są zużywane, dlatego nie należy próbować pracować na maszynie wirtualnej na słabym komputerze. Pracując w wirtualnym systemie operacyjnym, nie używaj aplikacji wymagających dużej ilości zasobów na prawdziwym komputerze, aby nie spowolnić komputera.
W artykule omówiono instalację i konfigurację funkcji Hyper-V w systemie operacyjnym Windows 10. W systemie Windows 8.1 lub Windows 8 ustawienia są wprowadzane w podobny sposób..
Zainstaluj Hyper-V
Musisz najpierw włączyć składnik Hyper-V. Przejdź do „Panelu sterowania”, a następnie „Programy i funkcje”, kliknij „Włącz lub wyłącz funkcje systemu Windows”.
W oknie „Składniki systemu Windows” zaznacz pole obok „Hyper-V”, a następnie kliknij przycisk „OK”.

Po wyszukaniu wymaganych plików i zastosowaniu zmian należy ponownie uruchomić komputer.
W menu Start, w folderze Narzędzi administracyjnych systemu Windows, zobaczysz klasyczną aplikację Hyper-V Manager. Uruchom program na komputerze.

W oknie aplikacji kliknij nazwę komputera, po prawej stronie otworzy się kolumna z listą poleceń dostępnych z menu „Działania”.

Teraz możesz skonfigurować swoje połączenie internetowe.
Kliknij „Virtual Switch Manager”. W następnym oknie, w sekcji „Utwórz wirtualny przełącznik” wybierz typ przełącznika „Zewnętrzny”, a następnie kliknij przycisk „Utwórz wirtualny przełącznik”.

Następnie w „Sieci zewnętrznej” wybierz nazwę przełącznika wirtualnego, a następnie z listy dostępnych kart sieciowych wybierz kartę używaną do łączenia się z Internetem na komputerze. Po wybraniu ustawień kliknij przycisk „OK”.
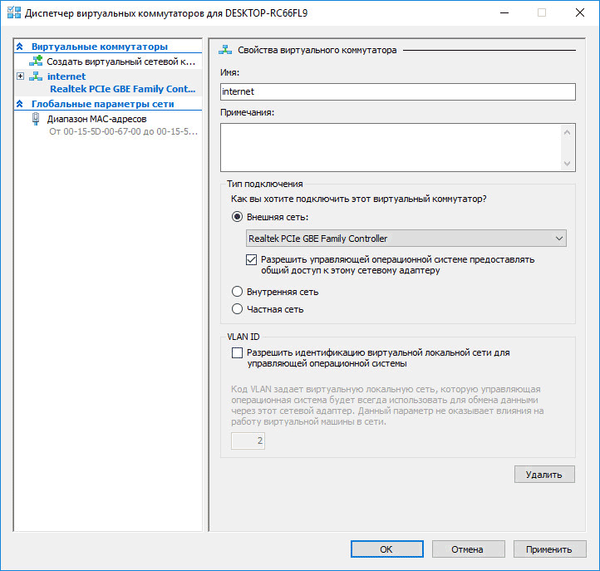
W oknie ostrzeżenia, które zostanie otwarte, zgódź się na zastosowanie zmian na komputerze.
Tworzenie maszyny wirtualnej Hyper-V
Aby rozpocząć proces tworzenia maszyny wirtualnej, postępuj zgodnie ze ścieżką: menu „Akcja”, „Utwórz”, „Maszyna wirtualna ...”. Następnie otworzy się Kreator tworzenia maszyny wirtualnej..
W pierwszym oknie „Pierwsze kroki” kliknij przycisk „Dalej”. W następnym oknie „Określ nazwę i lokalizację” podaj przyjazną nazwę dla utworzonej maszyny wirtualnej (nazwałem „Windows 7 × 64”) i wybierz miejsce, aby ją zapisać.
Domyślnie pliki maszyny wirtualnej są zapisywane na dysku „C” w folderze „ProgramData”:
C: \ ProgramData \ Microsoft \ Windows \ Hyper-V \
Na moim komputerze maszyny wirtualne nie są przechowywane w systemie, ale na innym dysku w specjalnym folderze („Maszyny wirtualne”). Dlatego jeśli chcesz zapisać maszynę wirtualną w folderze innym niż domyślny, zaznacz pole „Zapisz maszynę wirtualną w innej lokalizacji”, a następnie wybierz folder do zapisania. Utwórz wcześniej folder do przechowywania plików maszyny wirtualnej.

W oknie „Określ generację” domyślnie wybrana jest „Generacja 1”, co jest odpowiednie w większości przypadków. Generacja 2 nie jest ładowana ze wszystkich obrazów, w rzeczywistości jest to maszyna wirtualna z UEFI.

W oknie „Wybierz pamięć” wybierz ilość przydzielonej pamięci dla tej maszyny wirtualnej. Przydzieliłem 2 GB pamięci z mojego komputera z 8 GB.

W następnym oknie „Ustawienia sieci” wybierz wcześniej utworzoną kartę sieciową (przełącznik wirtualny).

Okno „Podłącz wirtualny dysk twardy” wyświetli informacje o nazwie maszyny wirtualnej, jej lokalizacji na dysku twardym, ilości miejsca na dysku przydzielonej maszynie wirtualnej (domyślnie sugerowano 127 GB, wybrałem - 50 GB).

W oknie „Ustawienia instalacji” możesz wybrać opcję instalacji dla systemu operacyjnego: zainstaluj później lub wybierz preferowaną opcję instalacji.
Aby zainstalować system operacyjny, wybierz opcję „Zainstaluj system operacyjny z rozruchowego dysku CD lub DVD”. Tutaj wybierz „Fizyczny dysk CD lub DVD”, aby zainstalować system z dysku umieszczonego w napędzie optycznym, lub „Plik obrazu (.iso)”, aby zainstalować system operacyjny bezpośrednio z obrazu ISO systemu operacyjnego znajdującego się na komputerze.
Za pomocą przycisku „Przeglądaj ...” wybrałem obraz systemu operacyjnego Windows 7 Maximum SP1 x64 znajdującego się na zewnętrznym dysku twardym, który jest aktualnie podłączony do mojego komputera.

Okno „Kończenie pracy Kreatora tworzenia maszyny wirtualnej” wyświetla konfigurację utworzonej maszyny wirtualnej. Kliknij przycisk Zakończ, aby ukończyć maszynę wirtualną..

Po zastosowaniu ustawień utworzona maszyna wirtualna pojawi się w oknie Menedżera funkcji Hyper-V i wyświetlone zostaną jej ustawienia.

Aby rozpocząć proces instalacji, wybierz maszynę wirtualną, wybierz „Połącz ...” z menu kontekstowego.
W oknie, które zostanie otwarte, przejdź do menu „Akcja”, wybierz polecenie „Start” lub po prostu kliknij zielony przycisk „Start”.

Następnie w oknie maszyny wirtualnej Windows Hyper-V rozpocznie się proces instalacji systemu operacyjnego na komputerze, w tym przypadku Windows 7.
Na mojej stronie można przeczytać szczegółowe artykuły dotyczące procesu instalowania systemów operacyjnych Windows.
Możesz być także zainteresowany:- Windows 10 Sandbox (Windows Sandbox): Bezpieczna piaskownica
- VMware Workstation Virtual Machine
Po zakończeniu instalacji systemu operacyjnego gościnny system operacyjny jest gotowy do pracy. Ten obraz pokazuje, że mój komputer z systemem Windows (host) ma system Windows 10, a maszyna wirtualna Hyper-V z systemem Windows 7 działa w oknie.

Na maszynie wirtualnej można tworzyć migawki systemu wirtualnego (punkty kontrolne) w celu utrzymania stanu systemu operacyjnego przez pewien okres czasu.
Możesz utworzyć punkt przerwania w oknie aplikacji Możesz zarządzać punktami przerwania (przywrócić stan maszyny wirtualnej, usunąć niepotrzebne punkty) z sekcji „Punkty przerwania” w Menedżerze funkcji Hyper-V.
Udostępnianie plików w Hyper-V
W maszynie wirtualnej Hyper-V przeciąganie i upuszczanie plików między fizycznym i wirtualnym systemem operacyjnym nie działa, ponieważ jest zaimplementowane w VMware Workstation lub VirtualBox. Wymiana danych między systemem gościa a systemem zainstalowanym na komputerze może być realizowana za pomocą współdzielonych folderów sieciowych.
Utwórz i skonfiguruj folder współdzielony w prawdziwym systemie operacyjnym, aby uzyskać dostęp do folderu współdzielonego z systemu wirtualnego. Następnie utwórz i skonfiguruj folder współdzielony na maszynie wirtualnej, aby uzyskać dostęp do folderu współdzielonego z prawdziwego systemu. Przeczytaj tutaj, jak to zrobić..
Po zakończeniu ustawień możesz wymieniać dane przez sieć, przesyłając pliki z komputera do udostępnionego folderu na maszynie wirtualnej lub odwrotnie, z maszyny wirtualnej do udostępnionego folderu znajdującego się w systemie operacyjnym na komputerze.
Wnioski z artykułu
Maszyna wirtualna Microsoft Hyper-V jest zintegrowana z wersją Pro i Enterprise w 64-bitowych systemach operacyjnych Windows 10, Windows 8.1, Windows 8. Po zainstalowaniu i skonfigurowaniu hiperwizora Hyper-V utwórz i zainstaluj maszynę wirtualną z systemem operacyjnym gościa do testowania oprogramowania, co nie wpływa na główny system operacyjny zainstalowany na komputerze.
Powiązane publikacje:- Darmowa aktualizacja do Windows 10 - 3 sposoby
- Maszyna wirtualna do instalowania systemów operacyjnych
- Utwórz i skonfiguruj maszynę wirtualną w VirtualBox
- Jak uzyskać informacje o systemie w systemie Windows
- DxDiag, aby uzyskać informacje o systemie i urządzeniach komputera











