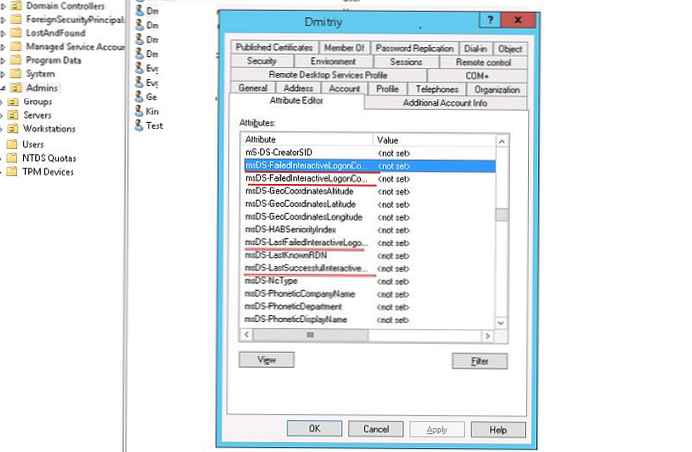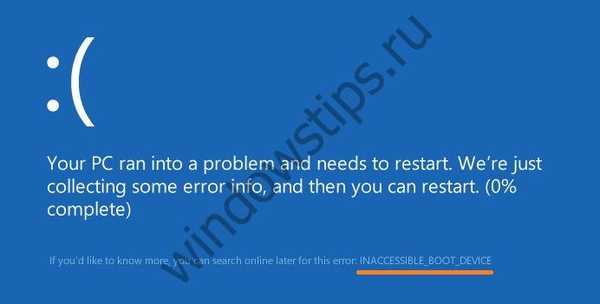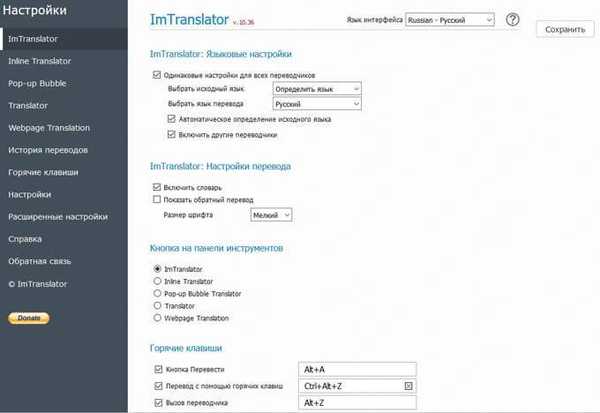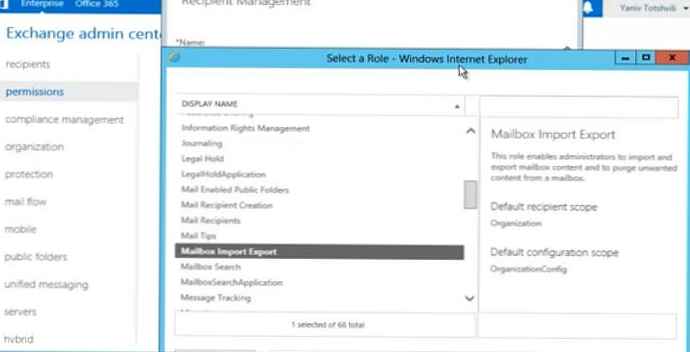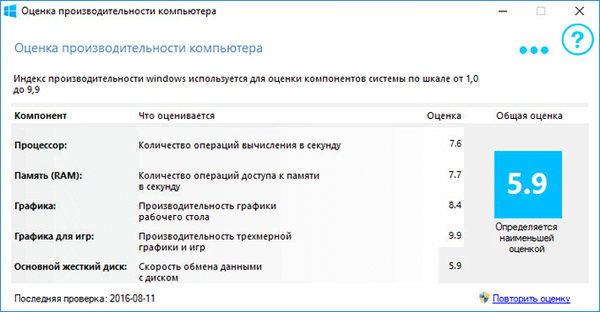
Indeks wydajności systemu Windows pokazuje ocenę wydajności komputera w dowolnych jednostkach firmy Microsoft. Indeks wydajności systemu Windows 10 nie pojawia się w oknach ustawień systemu, system operacyjny nie ma żadnych informacji na temat oceny wydajności komponentów komputera.
Porównując oszacowania komponentów systemu z innymi komputerami, użytkownik ma pojęcie o ogólnych możliwościach swojego komputera. Jak sprawdzić wydajność komputera?
Treść- Ocena wydajności komputera z systemem Windows 10 w wierszu polecenia
- Ocena wydajności systemu Windows 10 w programie Windows PowerShell
- Sprawdzanie indeksu wydajności systemu Windows 10 w narzędziu Winaero WIE
- Uzyskanie oceny wydajności komponentów systemu w ExperienceIndexOK
- Indeks wydajności systemu Windows 10 z WSAT
- Wnioski z artykułu
- Indeks wydajności systemu Windows 10 (wideo)
W systemie Windows 7 „Indeks wydajności systemu Windows” jest wyświetlany w oknie „Przeglądaj podstawowe informacje o komputerze”. Wyświetla ogólny wynik systemu, wyrażony w liczbach. Po kliknięciu parametru wydajności można uzyskać bardziej szczegółowe informacje na temat oceny poszczególnych składników systemu.
W systemie Windows 7 wyniki wydajności systemu wynoszą od 1 do 7,9 punktów (w systemie Windows Vista od 1 do 5,9 punktu).
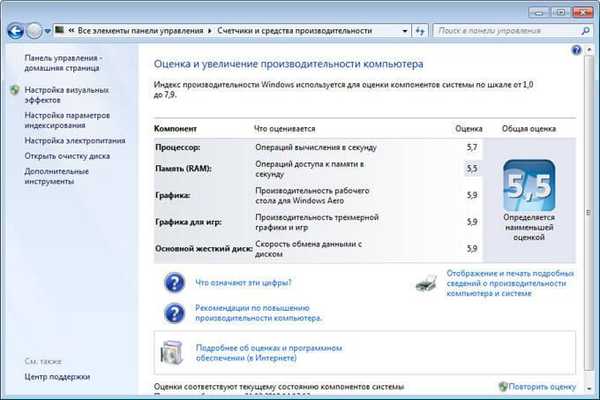
Począwszy od systemu operacyjnego Windows 8, usunął graficzne informacje o ocenie wydajności komputera. Informacji tych nie można uzyskać za pomocą narzędzia Informacje o systemie. Pomimo tego, że takie dane nie są już wyświetlane, system nadal ma narzędzie do oceny wydajności systemu.
Jak sprawdzić wydajność w systemie Windows 10, jeśli system operacyjny nie ma takich informacji graficznych? Windows 10 można ocenić na kilka sposobów, z których mogą korzystać użytkownicy Windows 8.1 i Windows 8..
Ocena wydajności w systemie Windows 10 (Windows 8.1, Windows 8) jest wyświetlana liczbowo w skali od 1 do 9,9. Ogólna wydajność systemu zależy od najmniejszych szacunków..W tym artykule przeczytasz instrukcje dotyczące oceny wydajności systemu w systemie Windows 10 przy użyciu 5 metod: korzystania z narzędzi systemowych i oprogramowania innych firm.
Pomogą nam wbudowane narzędzia systemu operacyjnego Windows: wiersz poleceń i Windows PowerShell. Darmowe programy, które nie wymagają instalacji na komputerze: narzędzie Winaero WEI, ExperienceIndexOK, WSAT.
Narzędzia systemowe są uruchamiane za pomocą poleceń, a aplikacje innych firm natychmiast wyświetlają ogólne informacje o stanie wydajności komponentów komputerowych. Najpierw rozważ uzyskanie informacji za pomocą narzędzi systemowych, a następnie za pomocą programów.
Ocena wydajności komputera z systemem Windows 10 w wierszu polecenia
Pierwszym narzędziem jest wiersz poleceń systemu Windows:
- Uruchom wiersz polecenia jako administrator. W systemie Windows 10 można znaleźć wiersz polecenia przy użyciu tych metod.
- W oknie wiersza polecenia wprowadź polecenie:
winsat formal -restart clean
- Naciśnij klawisz Enter.
- Rozpocznie się test wydajności komputera. Poczekaj na zakończenie wykonywania polecenia, a następnie zamknij okno wiersza polecenia.
- Podążaj ścieżką:
C: \ Windows \ Performance \ WinSAT \ DataStore
- W folderze „DataStore” potrzebujemy pliku „Formal.Assessment (Recent) .WinSAT.xml”. Nazwa pliku zaczyna się od daty zakończenia oceny wydajności systemu. Plik w formacie „XML” można otworzyć w przeglądarce lub w programie systemowym WordPad.
- W otwartym pliku znajdź wartość „WinSPR”, która wyświetla oszacowania wydajności komponentów systemu:
- SystemScore - ogólna ocena systemu wybranego przez najniższy wynik.
- MemoryScore - ocena wydajności pamięci o dostępie swobodnym (RAM).
- CpuScore - ocena wydajności jednostki centralnej (CPU).
- CPUSubAggScore - dodatkowy wskaźnik wydajności procesora.
- VideoEncodeScore - wskaźnik wydajności podczas kodowania wideo.
- GraphicsScore - ogólny wynik wydajności grafiki (grafika pulpitu).
- Dx9SubScore - wskaźnik wydajności DirectX 9.
- Dx10SubScore - wynik wydajności DirectX 10.
- GamingScore - wskaźnik wydajności w grach.
- DiskScore - ocena wydajności dysku twardego (HDD lub SSD).

Ocena wydajności systemu Windows 10 w programie Windows PowerShell
Drugi sposób uzyskania informacji o ocenie wydajności systemu: użycie narzędzia systemowego Windows PowerShell.
Wykonaj następujące kroki (metoda 1):
- Uruchom Windows PowerShell jako administrator.
- Uruchom polecenie:
winsat formal
- Zamknij program Windows PowerShell, postępuj zgodnie ze ścieżką:
C: \ Windows \ Performance \ WinSAT \ DataStore
- W folderze „DataStore” otwórz plik „Formal.Assessment (Recent) .WinSAT.xml”.
Aby uzyskać informacje bezpośrednio w oknie Windows PowerShell, wykonaj następujące czynności (metoda 2):
- Wpisz polecenie, a następnie naciśnij klawisz Enter:
Get-CimInstance Win32_WinSAT
- Okno programu Windows PowerShell wyświetla ogólne informacje o wydajności komponentów komputera..
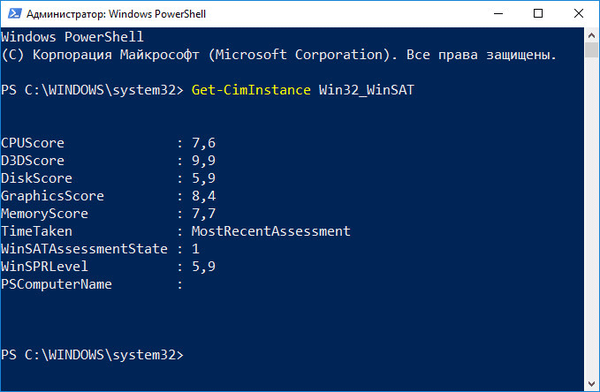
Sprawdzanie indeksu wydajności systemu Windows 10 w narzędziu Winaero WIE
Korzystając z narzędzia Winaero WEI, możesz uzyskać informacje o szybkości komponentów systemu w Windows 10.
Uruchom bezpłatne narzędzie Winaero WEI na swoim komputerze. W oknie aplikacji zostaną wyświetlone prognozy wydajności głównych komponentów komputera:
- Procesor - obliczenia na sekundę.
- Pamięć (RAM) - operacje na sekundę w pamięci.
- Grafika komputerowa - wydajność grafiki komputerowej.
- Grafika - wydajność 3D i gier.
- Główny dysk twardy - szybkość transferu dysku.
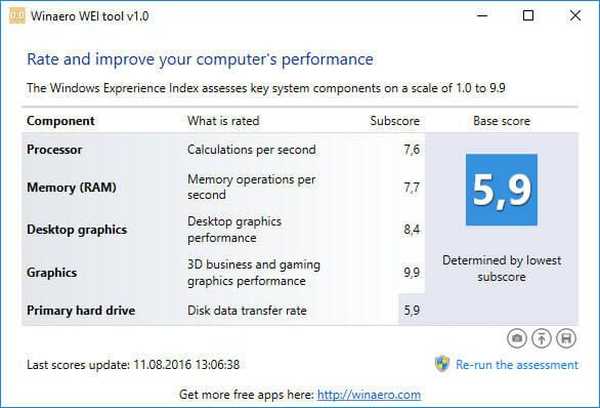
Uzyskanie oceny wydajności komponentów systemu w ExperienceIndexOK
Pobierz darmowy program ExperienceIndexOK (wybierz przenośną wersję programu) na swój komputer. Następnie uruchom program z folderu.
W oknie „ExperienceIndexOK” zobaczysz dane dotyczące wydajności komponentów systemu:
- Procesor - przetwarzanie na sekundę.
- Pamięć o dostępie swobodnym (RAM) - operacje pamięci na sekundę.
- Grafika - wydajność pulpitu dla Windows Aero.
- Grafika (w grach) - wydajność gier i grafiki 3D.
- Główny dysk twardy - szybkość przesyłania danych.

Indeks wydajności systemu Windows 10 z WSAT
Darmowy WSAT pokazuje oceny wydajności komputera: ogólna ocena i wydajność poszczególnych komponentów.
Możesz być także zainteresowany:- Jak ponownie zainstalować system Windows 10 bez utraty danych
- Nowe uruchomienie - Windows 10 Auto Clean Install
Po uruchomieniu aplikacji w oknie „Ocena wydajności komputera” uzyskaj niezbędne informacje:
- Procesor - operacje obliczeniowe na sekundę.
- Pamięć (RAM) - liczba operacji dostępu do pamięci na sekundę.
- Grafika - wydajność grafiki komputerowej.
- Grafika do gier - grafika 3D i wydajność gier.
- Główny dysk twardy - szybkość wymiany danych z dyskiem.
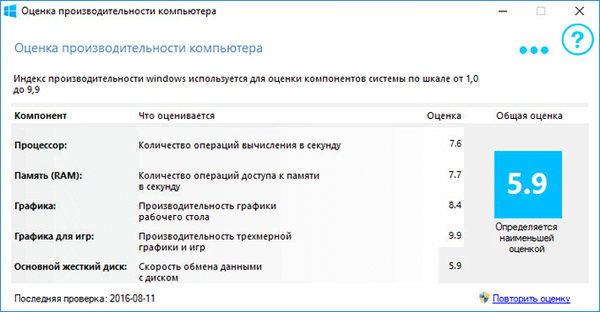
Wnioski z artykułu
Użytkownik może dowiedzieć się o indeksie wydajności systemu Windows 10 za pomocą narzędzi systemowych lub programów innych firm. W rezultacie zostaną uzyskane niezbędne informacje: ogólna ocena systemu i oceny wydajności głównych komponentów komputera.
Indeks wydajności systemu Windows 10 (wideo)
https://www.youtube.com/watch?v=APwXzosRVrQ Podobne publikacje:- Szybki start systemu Windows 10
- Jak usunąć ochronę przed zapisem z dysku flash - 5 sposobów
- Tryb zgodności z systemem Windows
- Jak przełączyć się z 32-bitowej na 64-bitową wersję systemu Windows
- Jak ponownie zainstalować Sklep w systemie Windows 10