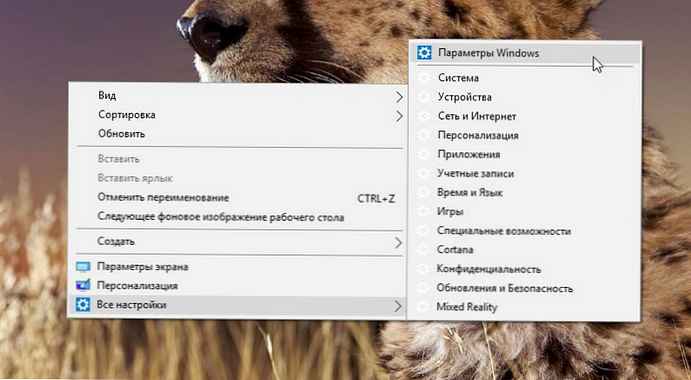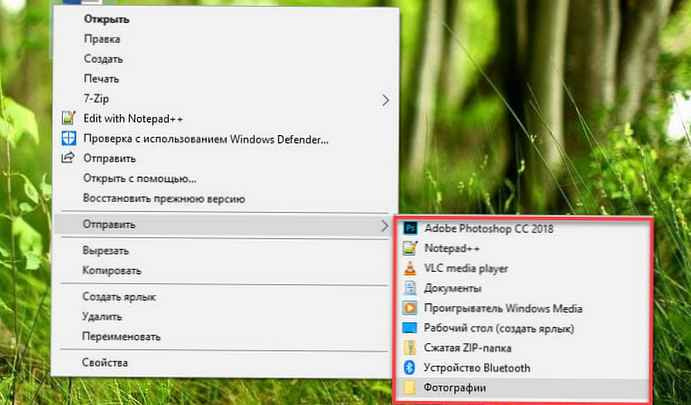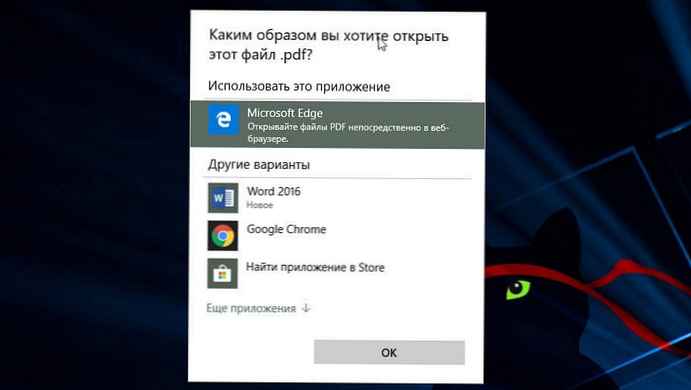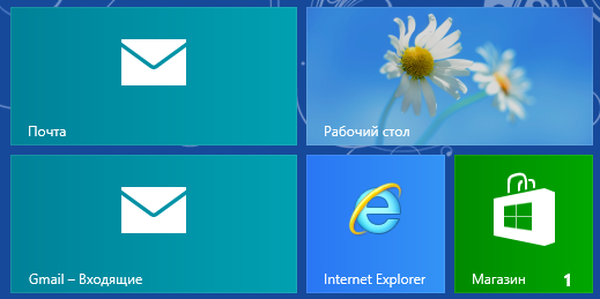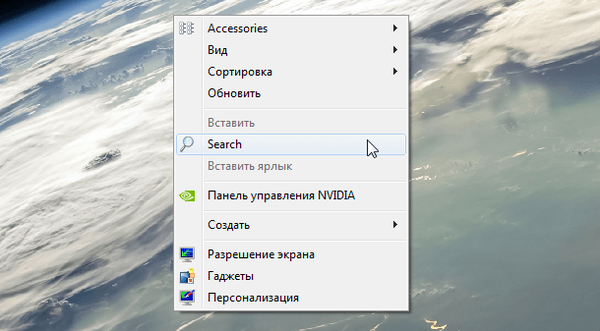
Jedną z najważniejszych funkcji każdego systemu operacyjnego jest wyszukiwanie. Jak wiadomo, w systemie Windows 8 nie ma menu Start, a wyszukiwanie zostało przeniesione do paska paneli. Takie innowacje wydawały się niewygodne i mylące dla wielu użytkowników. Powinieneś już wiedzieć, jak przywrócić menu Start do systemu Windows 8, a dziś powiem ci, jak umieścić funkcję wyszukiwania w menu kontekstowym za pomocą edytora rejestru. Ten przewodnik jest odpowiedni zarówno dla systemu Windows 7 i 8, jak i Windows 10..
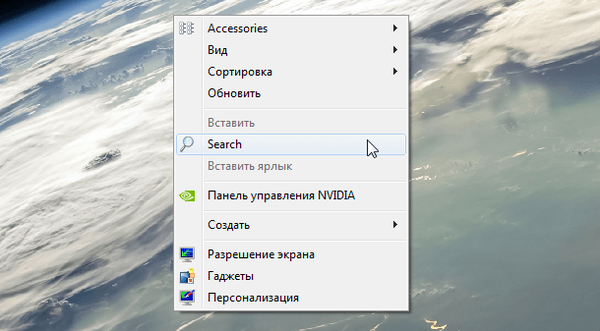
1. Naciśnij Win + R i wpisz Regedt32.exe w oknie dialogowym Uruchom. Kliknij OK.
2). Przejdź do następującego klucza rejestru:
HKEY_KLASY_ROOT \CABFolder \muszla \znajdź
3). W prawej części okna Edytora rejestru utwórz parametr ciągu o nazwie Ikona i nadaj mu wartość równą imageres.dll, -177.
Upewnij się także, że SuppresionPolicy ustawiony na 80.
4. Powtórz trzeci krok w następujących kluczach rejestru:
HKEY_CLASSES_ROOT \ Directory \ shell \ find
HKEY_CLASSES_ROOT \ Drive \ shell \ find
HKEY_CLASSES_ROOT \ DesktopBackground \ shell \ Search
HKEY_CLASSES_ROOT \ CLSID \ 20D04FE0-3AEA-1069-A2D8-08002B30309D \ shell \ Szukaj
5. Teraz przejdź do tej sekcji:
HKEY_CLASSES_ROOT \ DesktopBackground \ shell \ Search \ command
Jeśli nie możesz znaleźć HKEY_CLASSES_ROOT \ DesktopBackground \ shell \ Search \ command, idź do HKEY_CLASSES_ROOT \ DesktopBackground \ shell \ Search, kliknij prawym przyciskiem myszy folder wyszukiwania, wybierz z menu kontekstowego Utwórz > Sekcja i nazwij nową sekcję polecenie.
W prawym panelu okna edytuj parametr „Domyślny”, przypisując mu wartość explorer.exe search-ms:.
6. Powtórz piąty krok w następnej sekcji:
HKEY_CLASSES_ROOT \ CLSID \ 20D04FE0-3AEA-1069-A2D8-08002B30309D \ shell \ Search \ command
To wszystko. Teraz możesz wyszukiwać pliki z menu kontekstowego, które otwiera się poprzez kliknięcie prawym przyciskiem na pulpicie.
Miłego dnia!