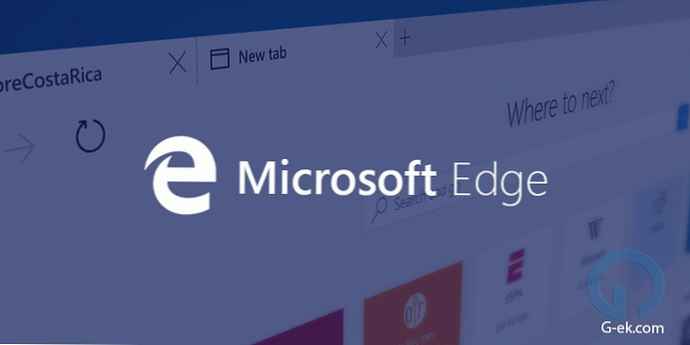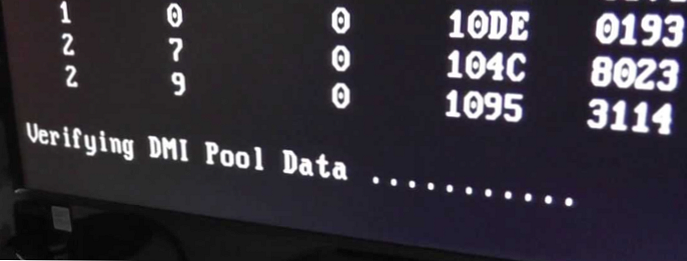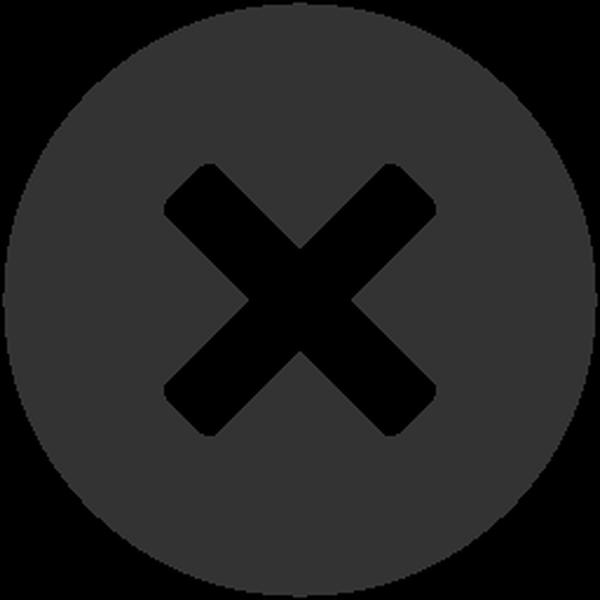Jeśli komputer z systemem Windows 8 lub nowszą wersją systemu operacyjnego nie uruchamia się z powodu błędu „W pliku danych konfiguracji rozruchu brakuje niektórych wymaganych informacji”, tutaj znajdziesz rozwiązanie problemu.
Jeśli komputer z systemem Windows 8 lub nowszą wersją systemu operacyjnego nie uruchamia się z powodu błędu „W pliku danych konfiguracji rozruchu brakuje niektórych wymaganych informacji”, tutaj znajdziesz rozwiązanie problemu.
Podczas uruchamiania system operacyjny sprawdza wszystkie pliki konfiguracyjne niezbędne do pomyślnego uruchomienia. Dlatego jeśli którykolwiek z plików biorących udział w tym procesie jest uszkodzony lub go brakuje, system operacyjny w ogóle się nie uruchomi.
Dzisiaj w tym artykule porozmawiamy o jednym z takich problemów, gdy plik BCDboot (odpowiedzialny za uruchomienie systemu) jest uszkodzony lub go brakuje. Najprawdopodobniej w tej sytuacji podczas ładowania systemu zobaczysz następujący komunikat o błędzie:
Odzyskiwanie
Twój komputer wymaga naprawy
W pliku danych konfiguracji rozruchu brakuje niektórych wymaganych informacji.
Plik: \ BCD
Kod błędu: 0xc0000034
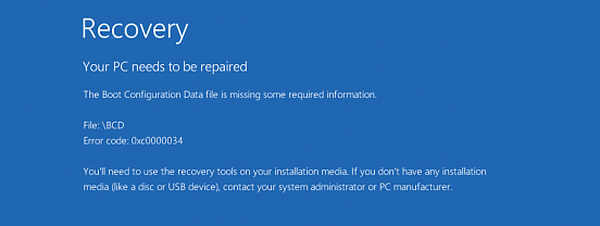
Większość użytkowników mających do czynienia z tą sytuacją prawdopodobnie zdecyduje się na użycie funkcji „Przywróć komputer bez usuwania plików („ Odśwież ”) lub„ Usuń wszystkie dane i zainstaluj ponownie system Windows ”(„ Resetuj ”). To jednak nie pomoże, ponieważ po uruchomieniu„ Odśwież ”pojawia się następujący komunikat:
Dysk, na którym jest zainstalowany system Windows, jest zablokowany. Odblokuj dysk i spróbuj ponownie.
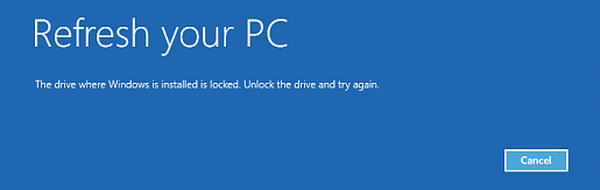
A dzięki funkcji „Reset” otrzymasz ten komunikat:
Nie można zresetować komputera. Brakuje wymaganej partycji dysku.
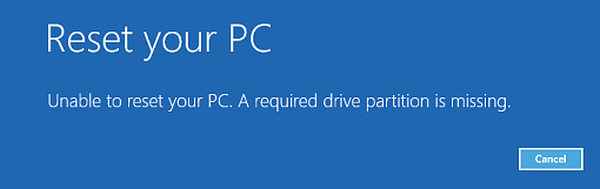
Oczywiście problem można rozwiązać, całkowicie ponownie instalując system z formatowaniem dysku twardego, ale nie jest to opcja i jest mało prawdopodobne, że ktoś będzie zadowolony z tej opcji, szczególnie jeśli problem można rozwiązać w inny sposób za pomocą dysku odzyskiwania systemu.
Jeśli masz dysk odzyskiwania systemu (jeśli go nie masz, utwórz go na przykład na komputerze z systemem Windows 8.x znajomego), podłącz go do komputera, a następnie uruchom menu „Opcje zaawansowane”. Następnie wybierz „Wiersz polecenia”.
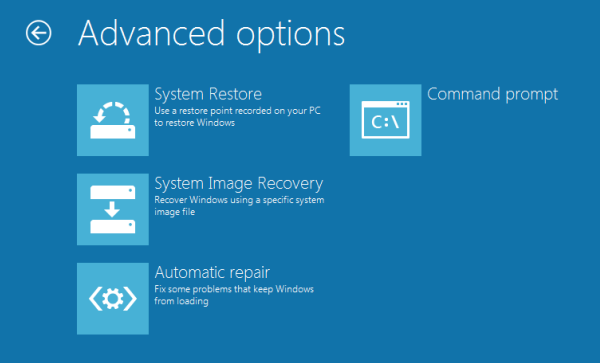
W poprzednim kroku otworzy się wiersz polecenia z uprawnieniami administratora. Teraz wystarczy wpisać następujące polecenie i nacisnąć klawisz Enter:
bcdboot c: \ windows
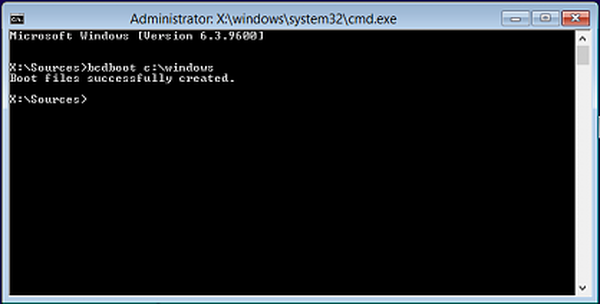
Następnie wyjmij dysk odzyskiwania systemu i uruchom ponownie komputer. Twój system powinien się teraz uruchomić bez żadnych problemów.
Dodawanie:
Jeśli powyższe polecenie nie pomogło:
Przywróć MBR.
bootrec.exe / fixmbr
bootsect.exe / nt60 all / force
Próba odzyskania danych BCD od zera:
Bootrec.exe / rebuildbcd
Jeśli masz szczęście, zobaczysz komunikat, że wszystko poszło dobrze. Uruchom ponownie komputer i spróbuj uruchomić system Windows.
Jeśli komputer nadal nie uruchamia się, czytaj dalej.
Otwórz ponownie menu Opcje zaawansowane i uruchom wiersz polecenia.
Uwaga Zakłada się, że dysk rozruchowy jest oznaczony literą C. Jeśli masz inną literę dysku, zamień C na literę dysku. Uruchom następujące polecenia:bootrec.exe / fixmbr
bootsect.exe / nt60 all / force
Zrób to tak:
attrib -h -s C: \ boot \ BCD
del C: \ boot \ BCD
bcdedit / createstore c: \ boot \ bcd.temp
bcdedit.exe / store c: \ boot \ bcd.temp / create bootmgr / d „Windows Boot Manager”
bcdedit.exe / import c: \ boot \ bcd.temp
bcdedit.exe / set bootmgr partycja urządzenia = C:
bcdedit.exe / timeout 10
attrib -h -s C: \ boot \ bcd.temp
del c: \ boot \ bcd.temp
Pierwsze dwa polecenia mogą się nie powieść. Jest to normalne, biorąc pod uwagę, że BCD jeszcze nie istnieje..
Dodaj pozycję bootloadera:
bcdedit.exe / create / d „Microsoft Windows” / osloader aplikacji
Jeśli pojawi się komunikat Wpis c0dfc4fa-cb21-11dc-81bf-005056c00008 został pomyślnie utworzony, oznacza to, że jesteś na dobrej drodze.
Teraz użyj wynikowej wartości z literą dysku systemowego:
bcdedit.exe / set c0dfc4fa-cb21-11dc-81bf-005056c00008 partycja urządzenia = C:
bcdedit.exe / set c0dfc4fa-cb21-11dc-81bf-005056c00008 partycja osdevice = C:
bcdedit.exe / set c0dfc4fa-cb21-11dc-81bf-005056c00008 ścieżka \ Windows \ system32 \ winload.exe
bcdedit.exe / set c0dfc4fa-cb21-11dc-81bf-005056c00008 systemroot \ Windows
I napisz w bootloaderze nowy wpis:
bcdedit.exe / displayorder c0dfc4fa-cb21-11dc-81bf-005056c00008
Uruchom ponownie. Wszyscy.
Miłego dnia!