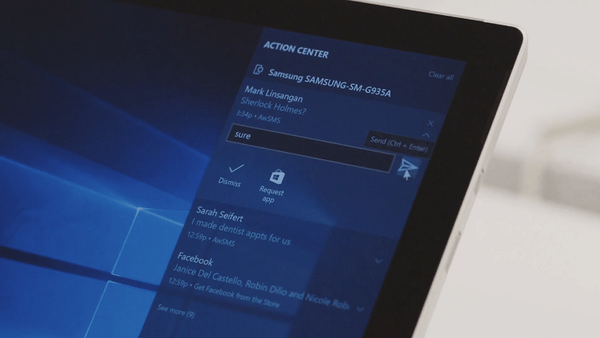W tym artykule powiem ci, jak zmienić rozszerzenie pliku w systemie operacyjnym Windows, aby poprawnie dopasować typ lub format pliku. Instrukcje zmiany rozszerzenia nazwy pliku są odpowiednie dla systemów operacyjnych Windows 10, Windows 8.1, Windows 8, Windows 7.
Rozszerzenie pliku to zestaw znaków (od 2 do 4), które określają format lub typ pliku dodawany po kropce do nazwy pliku. Na przykład w pliku „Document.txt” najpierw pojawia się nazwa pliku „Document”, następnie umieszczana jest kropka, a po kropce rozszerzenie pliku „txt”.
Treść- Jak zmienić rozszerzenie pliku w systemie Windows 10
- Jak zmienić rozszerzenie pliku w systemie Windows 7
- Jak zmienić rozszerzenie pliku w systemie Windows 8 (Windows 8.1)
- Wnioski z artykułu
Do czego służą rozszerzenia plików? Rozszerzenia plików pomagają systemowi operacyjnemu Windows określić typ lub format pliku, który ma zostać zamapowany w aplikacji, aby otworzyć ten typ pliku. Po prawidłowym zmapowaniu programy natychmiast otwierają odpowiedni typ pliku.
Dlaczego system Windows musi zmienić rozszerzenie pliku? Niektóre pliki początkowo mają nieprawidłowe rozszerzenia. Często dzieje się tak podczas pobierania plików z Internetu. Pobrany plik ma nieznane rozszerzenie, ale w rzeczywistości może to być plik audio w formacie MP3 lub plik wideo w formacie MP4. Po zmianie rozszerzenia na poprawne plik otworzy się za pomocą programu zaprojektowanego do otwierania tego typu pliku (w naszym przypadku za pomocą odtwarzacza multimedialnego).
Uwaga! Zmiana rozszerzenia nazwy pliku w systemie Windows powinna być wykonana tylko wtedy, gdy masz pewność, że jest to naprawdę konieczne. Należy pamiętać, że jest to operacja odwracalna. W przypadku niepowodzenia zmiany nazwy możesz przywrócić plik do jego poprzedniego rozszerzenia.Domyślnie w systemie Windows rozszerzenia plików są ukryte. Dlatego konieczne jest, aby system operacyjny wyświetlał rozszerzenie pliku.
Jak zmienić rozszerzenie pliku w systemie Windows 10
W systemie Windows 10 możesz włączyć wyświetlanie ukrytych rozszerzeń plików na dwa sposoby.
Pierwszy sposób włączenia wyświetlania rozszerzeń nazw plików:
- Otwórz eksploratora.
- Kliknij kartę Widok.
- Zaznacz pole obok „Rozszerzeń nazw plików”.

Drugi sposób włączenia wyświetlania rozszerzeń nazw plików:
- Otwórz kartę „Widok” w Eksploratorze.
- Kliknij „Opcje”, a następnie „Zmień opcje folderów i wyszukiwania”.
- W oknie Opcje folderów kliknij kartę Widok.
- Odznacz pole obok „Ukryj rozszerzenia dla zarejestrowanych typów plików”.
- Kliknij przycisk OK.

Następnie zobaczysz, że teraz są wyświetlane rozszerzenia plików.

Następnie wybierz plik, kliknij przycisk „F2” (lub wybierz „Zmień nazwę” w menu kontekstowym). Teraz możesz zmienić rozszerzenie pliku.

Jak zmienić rozszerzenie pliku w systemie Windows 7
Przejdź do menu „Start”, następnie „Panel sterowania”, a następnie „Opcje folderów”. W oknie „Opcje folderów” usuń zaznaczenie pola „Ukryj rozszerzenia dla zarejestrowanych typów plików”, a następnie kliknij przycisk „OK”.

Rozszerzenia plików będą dostępne do zmiany w sposób opisany powyżej..
Możesz być także zainteresowany:- 7 sposobów na przywrócenie skojarzeń plików w systemie Windows
- Jak ukryć partycję dyskową w systemie Windows - 4 sposoby
Jak zmienić rozszerzenie pliku w systemie Windows 8 (Windows 8.1)
W systemach Windows 8.1 i Windows 8 otwórz okno Eksploratora. Następnie wykonaj te same kroki, dokładnie takie same jak w systemie Windows 10:
- Przejdź do zakładki „Widok”.
- Aktywuj element „Rozszerzenia nazw plików”.
Innym sposobem: na karcie „Widok” Eksploratora przejdź do „Opcje”, a następnie „Zmień opcje folderów i wyszukiwania”. W oknie „Opcje folderów”.
Na karcie „Widok” usuń zaznaczenie opcji „Ukryj rozszerzenia dla zarejestrowanych typów plików”. Następnie kliknij przycisk „OK”.

Rozszerzenia plików można teraz zmienić w sposób opisany powyżej w artykule.
Wnioski z artykułu
W razie potrzeby możesz zmienić rozszerzenie nazwy pliku w systemie operacyjnym Windows na inne rozszerzenie pliku, aby poprawnie dopasować typ pliku. W systemie Windows 7, Windows 8.1, Windows 8, Windows 10 musisz najpierw wyświetlić rozszerzenie pliku, a następnie zmienić nazwę rozszerzenia na inną.
Powiązane publikacje:- Jak zmienić literę dysku w systemie Windows
- God Mode w Windows - God Mode
- Jak wyświetlić rozszerzenia plików w systemie Windows
- Jak zmienić ikonę (ikonę) dysku lub napędu flash
- Jak ukryć pliki na wirtualnym dysku twardym (VHD)