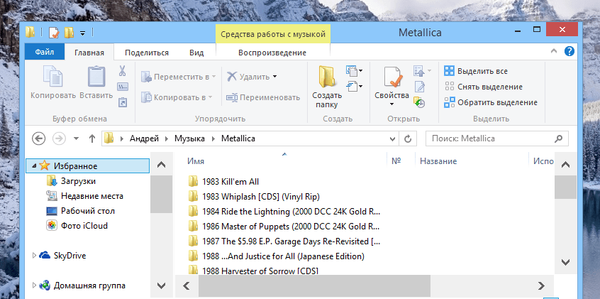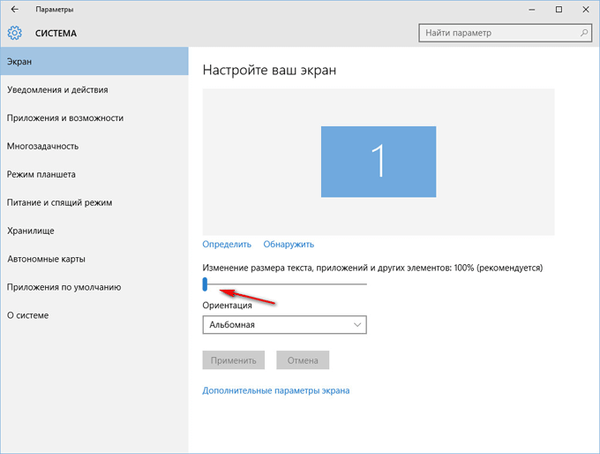Aby wygodnie korzystać z systemu i wyświetlać wszystkie elementy interfejsu, należy ustawić rozdzielczość ekranu odpowiadającą parametrom monitora lub wyświetlacza. Podczas ponownej instalacji systemu lub po zainstalowaniu głównych aktualizacji interfejs może być zbyt duży i niewygodny. W tym artykule opisujemy wszystkie wygodne sposoby zmiany rozdzielczości ekranu w systemie Windows 10.
Rozdzielczość ekranu systemu Windows 10 nie powiodła się: przyczyny
Sterownik karty graficznej jest odpowiedzialny za rozdzielczość ekranu i jego zmianę, jeśli nie ma go komputer, odpowiedzialna jest za to tzw. „Zintegrowana karta wideo w procesorze” lub rdzeń wideo. To on określa listę dostępnych parametrów i wybiera to, co jest potrzebne. Istnieje kilka przypadków, w których parametry te są resetowane i należy je zmienić:
- Zainstaluj ponownie system Windows;
- Wydanie dużej aktualizacji systemu Windows;
- Niepoprawna instalacja sterownika karty graficznej;
Po wykonaniu tych czynności rozdzielczość może zmienić się na standardowe ustawienia, które będą zakłócać wygodną obsługę urządzenia.
Rozdzielczość ekranu w systemie Windows 10 można znaleźć na kilka sposobów:
- Przez opcje systemu Windows. Parametry - System - Wyświetlacz;
- Kliknij RMB (prawy przycisk myszy) i wybierz Ustawienia ekranu;
- W ustawieniach aplikacji dla karty graficznej.

Czasami rozdzielczość ekranu nie zmienia się w systemie Windows 10, menu rozwijane z listą może być po prostu niedostępne. Ponadto standardowy sterownik wideo może oferować kilka parametrów, które najprawdopodobniej nie będą pasować do monitora, takie jak 800 x 600 lub 1024 x 768. Jednocześnie, gdy system Windows 10 nie ma wymaganej rozdzielczości ekranu, nie można ustawić własnego niestandardowego, ponieważ dla każdego ekranu jest odpowiedni współczynnik i zalecane ustawienia.
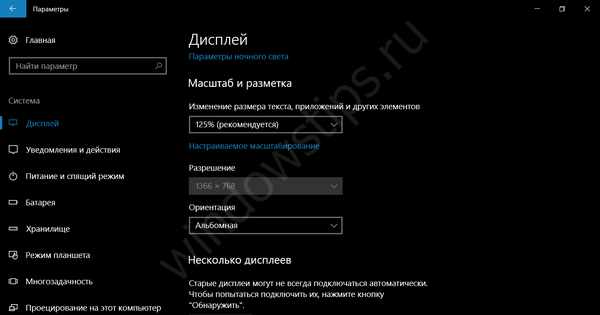
Problemy z rozdzielczością ekranu w systemie Windows 10
Dowiedzieliśmy się, jak zobaczyć rozdzielczość ekranu w systemie Windows 10 i powody, dla których rozdzielczość może być błędna, ale co zrobić, jeśli rozdzielczość ekranu systemu Windows 10 nie powiedzie się?
Przed zmianą należy przede wszystkim sprawdzić sterownik karty graficznej, ponieważ jest to główny link tego problemu. Otwórz Menedżera urządzeń (Win + X lub wpisz devmgmt.msc w oknie Uruchom Win + R.) Potrzebujemy karty Adaptery wideo.

Tutaj możemy zobaczyć wszystkie karty graficzne urządzenia. Na urządzeniach z dyskretną kartą graficzną wyświetlane są 2 (wbudowane i dyskretne), jeśli procesor ma rdzeń wideo.
Dyskretna karta graficzna ma pierwszeństwo przed wbudowanym, ponieważ ma większą wydajność i pamięć. Jeśli jest wyłączone, komputer będzie kontynuował pracę na wbudowanym urządzeniu bez żadnych problemów. Zintegrowana karta graficzna jest znacznie słabsza niż dyskretna, a część pamięci do przetwarzania informacji graficznych dostarczana jest z karty operacyjnej. Dlatego na niektórych laptopach pamięć RAM jest wyświetlana nieco mniej niż jest w rzeczywistości (nie mylić z problemem pojemności systemu, gdy system x32 „widzi” maksymalnie 3,5 GB pamięci).
Będziemy dystrybuować pojawiające się problemy w miarę ich pojawiania się i łatwość rozwiązania:
Po aktualizacji systemu:
Czasami użytkownicy zwracają się z pytaniem: „po aktualizacji systemu Windows 10 rozdzielczość ekranu uległa zmianie, co mam zrobić?” Rozwiązanie jest w rzeczywistości dość proste, nie musisz nawet instalować poprzedniej wersji sterownika i pobierać go. Faktem jest, że najczęściej dzieje się to po zainstalowaniu dużych aktualizacji, w wyniku których system jest zainstalowany, ale z zachowaniem danych i aplikacji.
W rezultacie instalacja karty graficznej może się nie powieść i aby nie zakłócać całego procesu, sterownik jest resetowany.
Co musisz zrobić:
- Otwórz Menedżera urządzeń - Karty wideo i wybierz Aktualizuj sterownik dla żądanej karty wideo.
- Następnie wybierz „Wyszukaj na tym komputerze”.

- Następnie „Wybierz z listy zainstalowanych ...”.

Następnie zostanie wyświetlona lista wersji wcześniej zainstalowanych na tym komputerze. Wybór sterownika z wcześniejszą wersją lub datą rozwiąże ten problem..
Warto zauważyć, że optymalizatory systemu i środki czyszczące mogą usuwać nieużywane i poprzednie wersje „drewna opałowego”, ale dzieje się tak w trybie „głębokiego czyszczenia”.
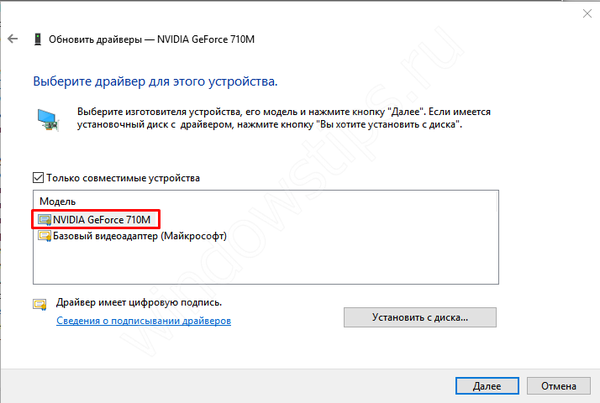
Po ponownej instalacji systemu:
Jeśli po ponownej instalacji systemu podczas łączenia się z Internetem i pobierania aktualizacji sterownik wideo nie zostanie zainstalowany samodzielnie, możesz skorzystać z tej porady. Wykonamy instalację ze strony producenta. Na rynku jest 2 dużych producentów AMD i Nvidia, a także producent procesorów Intel, najczęściej ma on zintegrowany rdzeń wideo Intel HD Graphics. Przede wszystkim w menedżerze urządzeń określamy model i przechodzimy do strony producenta.
- AMD (również oddział ATI zakupiony przez tę firmę) - Pobierz;
- Nvidia - Pobierz;
- Intel HD - Pobierz.
Musisz wybrać żądany model z listy i załadować go. Jeśli karta wideo jest wyświetlana jako nieznane urządzenie, możesz również pobrać aplikację, która sama może określić model urządzenia i pobrać poprawną wersję sterownika.
Lub najłatwiejsza opcja dla leniwych - pobierz dowolną aplikację Driver Pack (DPS, Driver Booster i inne) i poczekaj, aż aplikacja znajdzie i zainstaluje wszystko sama.
Po nieudanej instalacji sterownika:
W praktyce zdarzały się przypadki, gdy sterownik był instalowany z błędami, w wyniku czego ustawienia się nie zmieniały, a ponowna instalacja sterownika niczego nie zmieniała. W takim przypadku czysta instalacja może pomóc, można to zrobić na 2 sposoby..
- Wyczyść instalację sterownika. Pobierz instalator z poprzedniego kroku i wybierz „Wykonaj czystą instalację” na typ instalacji, w tym przypadku stary sterownik zostanie całkowicie zmieniony na nowy.

- Czysta ponowna instalacja sterownika. Jeśli instalator nie oznacza czystej instalacji, możesz wykonać go samodzielnie za pomocą narzędzia Display Driver Uninstaller. Możesz pobrać go z Guru3D. Po uruchomieniu narzędzia wybierz element „Odinstaluj i uruchom ponownie”, po czym możliwe będzie ponowne zainstalowanie sterownika.
Jak zmienić rozdzielczość ekranu w systemie Windows 10?
Jeśli powyższe wskazówki pomogły Ci, a parametry zostały zmienione na prawidłowe, ale musisz dostosować (zwiększyć / zmniejszyć) rozdzielczość ekranu w systemie Windows 10 do swoich potrzeb, możesz wykonać następujące czynności:
- Otwórz parametry systemu (Opcje - System - Ekran);
- Otwórz listę rozwijaną i wybierz żądaną wartość;

- Potwierdź zmianę i możesz użyć nowych opcji wyświetlania.
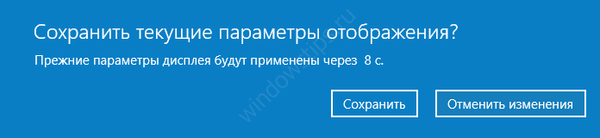
Miłego dnia!