

Dzięki nowym technologiom mamy już bardziej skuteczne sposoby ochrony naszych komputerów z systemem Windows. Hasło graficzne to tylko jeden z tych nowych sposobów, które zadebiutowały w systemie Windows 8. Ta funkcja, jak można się domyślać, umożliwia wykorzystanie obrazów do utworzenia unikalnego hasła zawierającego kombinację różnych gestów.
Jeśli jesteś nowy w systemie Windows 8.1, specjalnie dla Ciebie w tym artykule pokażemy, jak utworzyć hasło graficzne. Przede wszystkim warto zauważyć, że nawet po utworzeniu hasła graficznego nadal można korzystać z tradycyjnych metod (hasło tekstowe lub kod PIN), aby wprowadzić konto użytkownika. Jeśli nie możesz wprowadzić poprawnego hasła graficznego 5 razy z rzędu podczas logowania do systemu, system Windows automatycznie zaproponuje użycie hasła alfanumerycznego.
Zobaczmy teraz, jak skonfigurować hasło graficzne w systemie Windows 8.1.
1. Naciśnij klawisz Win + I na klawiaturze i wybierz „Zmień ustawienia komputera”. Teraz, gdy masz otwartą aplikację Ustawienia komputera, po lewej stronie ekranu wybierz sekcję Konta, a następnie Ustawienia logowania.
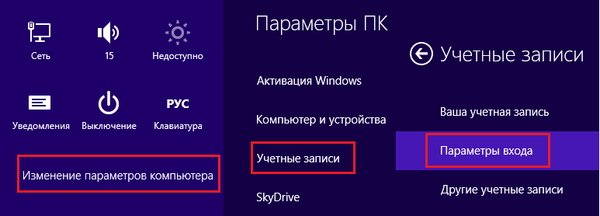
2). W sekcji „Ustawienia logowania” zobaczysz opcję „Hasło graficzne”. Kliknij przycisk Dodaj.
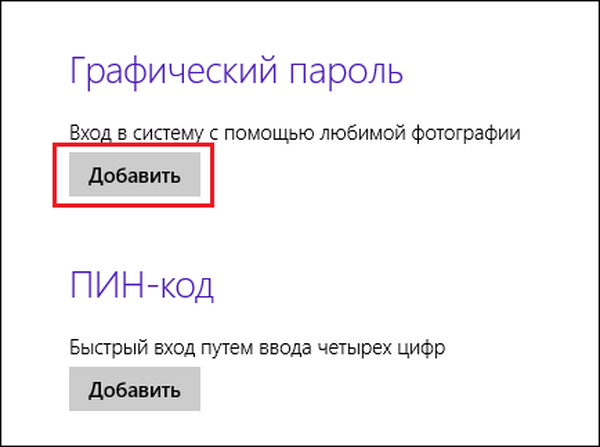
3). Graficzny kreator hasła pojawi się na ekranie. Przede wszystkim wprowadź hasło do konta lokalnego lub konta Microsoft:
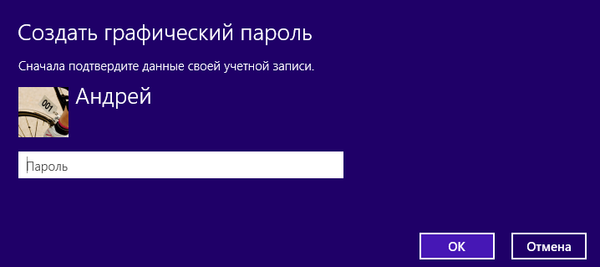
4. Po lewej stronie ekranu, jak pokazano na zrzucie ekranu poniżej, kliknij „Wybierz obraz”.
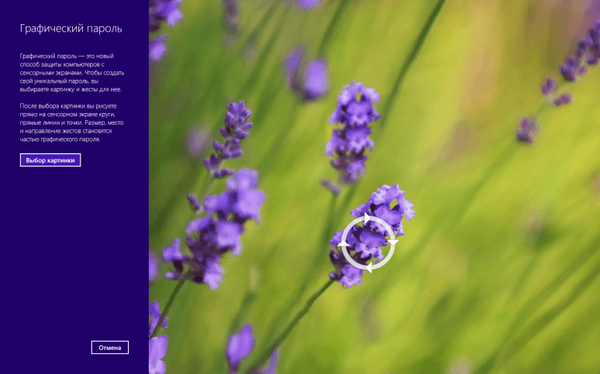
5. W następnym kroku możesz wybrać na komputerze obraz, który chcesz ustawić jako hasło graficzne. Możesz też użyć jednego ze swoich ulubionych zdjęć..
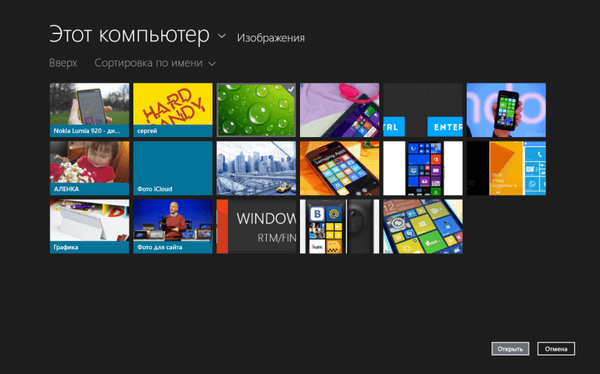
6. Następnie potwierdź swój wybór, klikając przycisk „Użyj tego obrazu”.
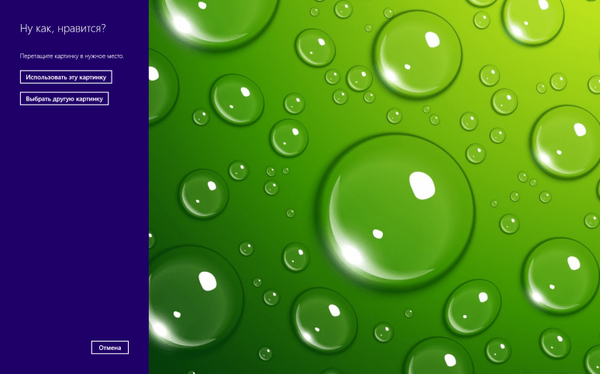
7. Idziemy dalej. W przypadku hasła graficznego można użyć kół, linii prostych i kropek. Ponieważ musisz pamiętać pozycję, rozmiar i kolejność gestów, najlepszą opcją byłoby użycie kropek, ale Ty decydujesz. Możesz klikać w obszarach, które są w jakiś sposób podświetlone na obrazie - pomoże to zapamiętać wzór. Jeśli punkty nie są ustawione tak, jak chcesz, użyj przycisku „Zacznij od nowa”.
8. Po zakończeniu potwierdź gesty:
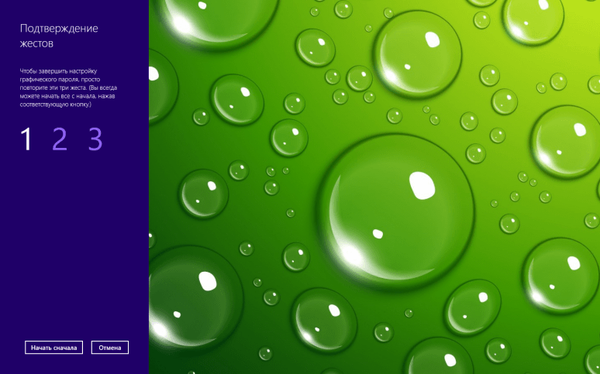
9. Jeśli popełnisz błąd podczas potwierdzania, system Windows wyświetli podpowiedź.
10. Po pomyślnym potwierdzeniu gestów kliknij „Zakończ”.
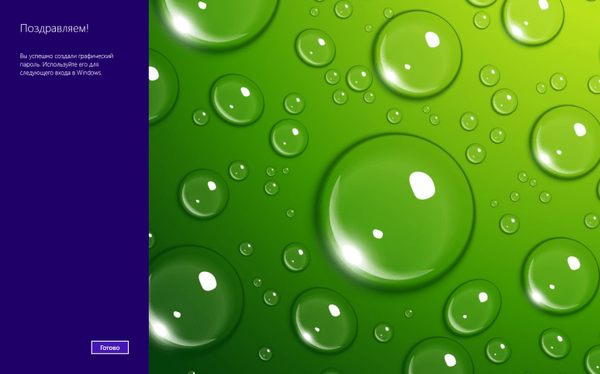
To wszystko! Teraz, kiedy się logujesz, możesz użyć hasła graficznego.
Jeśli później chcesz zmienić lub usunąć utworzone hasło graficzne, wykonaj następujące kroki:
1. Otwórz aplikację Ustawienia komputera i przejdź do sekcji Ustawienia logowania w sekcji Konta. Obok opcji „Hasło graficzne” kliknij „Usuń”, jeśli nie potrzebujesz już hasła graficznego. W przeciwnym razie kliknij przycisk „Edytuj”..
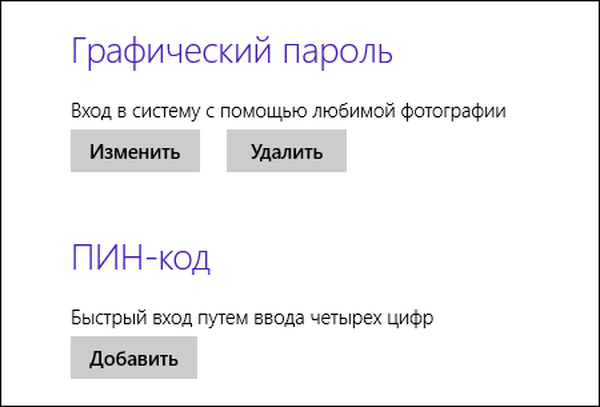
2). Następnie kliknij „Wybierz inny obraz”, a następnie przejdź do procesu tworzenia hasła graficznego z nowym obrazem i kliknij „Zakończ”.

To wszystko. Mam nadzieję, że wszystko napisane powyżej przyda ci się.
Miłego dnia!











