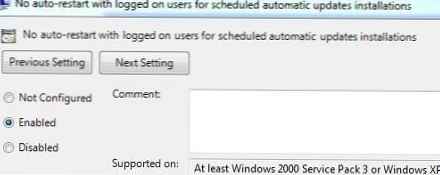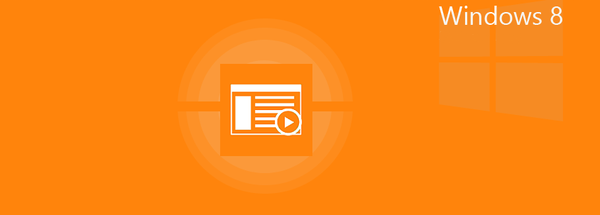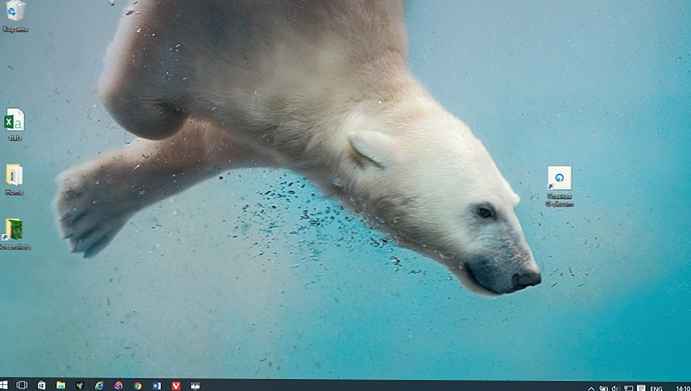Bez wątpienia zdarzyło się to każdemu użytkownikowi systemu Windows. Po zainstalowaniu aktualizacji system operacyjny zdecyduje, że musisz ponownie uruchomić komputer z wyskakującym okienkiem, które będzie Cię alarmować, dopóki nie spełnisz wymagań systemu Windows. Jeśli opuścisz komputer i pominiesz okienko wyskakujące, system Windows automatycznie uruchomi ponownie komputer, a po powrocie okaże się, że wszystkie otwarcia programów są teraz zamknięte, ponieważ system Windows zdecydował się uruchomić ponownie bez Twojej zgody.
Ponowne uruchomienie komputera po zainstalowaniu aktualizacji zapewnia, że wszystkie aktualizacje zostaną zastosowane, ale Microsoft posunął się za daleko - system operacyjny nie powinien dręczyć swoich użytkowników i ponownie uruchamiać komputer bez pozwolenia. W Windows 8 sytuacja z tymi przymusowymi restartami nieco się zmieniła, ale system operacyjny nadal nas męczy i ostatecznie automatycznie ponownie uruchamia komputer.
Wyłącz wymuszone ponowne uruchomienie poprzez rejestr
Możesz wyłączyć automatyczne ponowne uruchamianie, wprowadzając zmiany w rejestrze. Działa to we wszystkich wersjach systemu Windows 8, Windows 7, Windows Vista i Windows XP. Po wprowadzeniu zmian system Windows pobierze i zainstaluje aktualizacje jak poprzednio, ale system operacyjny zapomni o automatycznych restartach raz na zawsze.
Więc otwórz edytor rejestru. Aby to zrobić, naciśnij klawisz Win + R, aby otworzyć okno dialogowe Uruchom, wpisz regedit i naciśnij klawisz Enter.
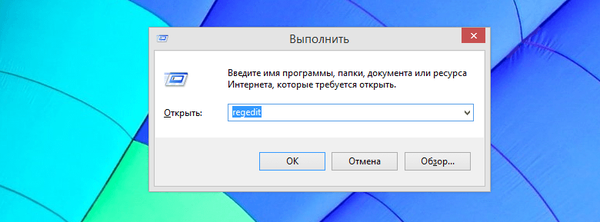
W edytorze rejestru przejdź do HKEY_LOCAL_MACHINE \ SOFTWARE \ Policies \ Microsoft \ Windows \ WindowsUpdate \ AU.
Najprawdopodobniej nie znajdziesz folderów „WindowsUpdate” i „AU” na określonej ścieżce. Jeśli tak, musisz je utworzyć samodzielnie.
Aby to zrobić, kliknij prawym przyciskiem myszy folder „Windows”, wybierz „Utwórz” z menu kontekstowego, a następnie kliknij „Sekcja”. Teraz wejdź Windowsupdate i naciśnij Enter. Następnie kliknij ponownie prawym przyciskiem myszy, ale w właśnie utworzonym folderze „WindowsUpdate” wybierz polecenie „Utwórz” i kliknij „Sekcja”. Enter Au i naciśnij Enter. Teraz mamy niezbędną strukturę klucza rejestru.
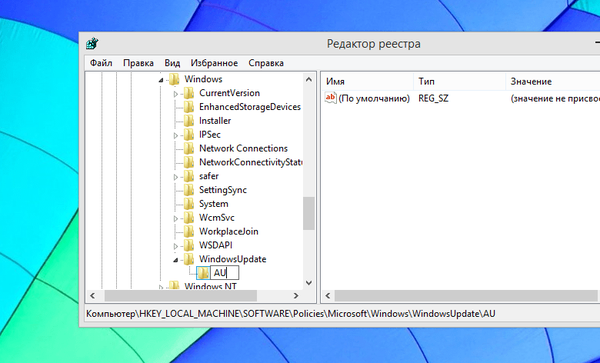
Następnie wybierz folder „AU”, kliknij prawym przyciskiem myszy w prawej części okna edytora rejestru, wybierz „Utwórz” -> „Parametr DWORD (32 bity)”. Enter NoAutoRebootWithLoggedOnUsers i naciśnij klawisz Enter, aby nazwać nowy parametr.
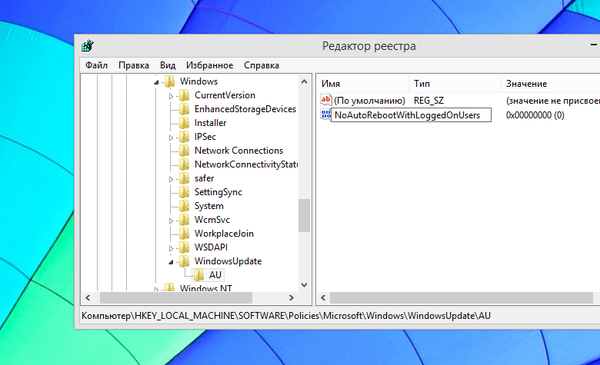
Kliknij dwukrotnie nowo utworzony parametr i wprowadź jednostkę w polu „Wartość”. Następnie kliknij „OK”.
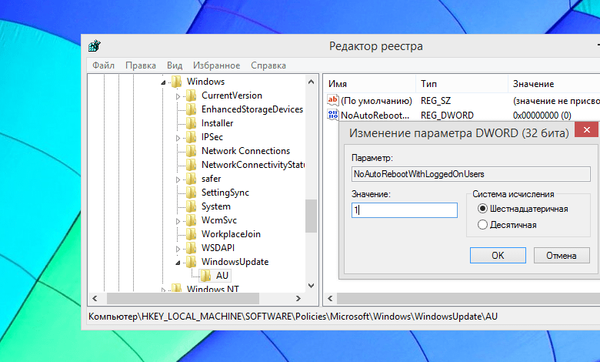
Aby zmiany odniosły skutek, możesz ponownie uruchomić komputer, ale nie jest to warunkiem wstępnym, ponieważ można to zrobić bez ponownego uruchamiania.
Wystarczy otworzyć wiersz polecenia z uprawnieniami administratora. Jeśli masz system Windows 8 (8.1), naciśnij Win + X i wybierz „Wiersz polecenia (administrator)”. Jeśli masz system Windows 7, otwórz menu Start, znajdź tam skrót wiersza polecenia, kliknij go prawym przyciskiem myszy i wybierz polecenie „Uruchom jako administrator” w menu kontekstowym.

W wierszu polecenia wpisz następujące polecenie i naciśnij klawisz Enter, aby zmiany odniosły skutek:
gpupdate / force

Wyłącz wymuszone ponowne uruchomienie poprzez zasady grupy
Ta metoda jest prostsza i szybsza, ale jest odpowiednia tylko dla tych, którzy mają profesjonalną, maksymalną lub korporacyjną wersję systemu Windows. Wielu użytkowników ma zainstalowaną wersję systemu Windows bez narzędzia Edytora lokalnych zasad grupy, więc będą musieli skorzystać z metody edycji rejestru opisanej powyżej. Jednak obie metody działają w ten sam sposób, ale ta metoda jest wygodniejsza.
Najpierw musimy otworzyć „Edytor lokalnych zasad grupy”. Aby to zrobić, naciśnij klawisz Win + R, aby otworzyć okno dialogowe Uruchom, wpisz gpedit.msc i naciśnij klawisz Enter.

Teraz przejdź do następującego folderu: Konfiguracja komputera \ Szablony administracyjne \ Składniki systemu Windows \ Windows Update
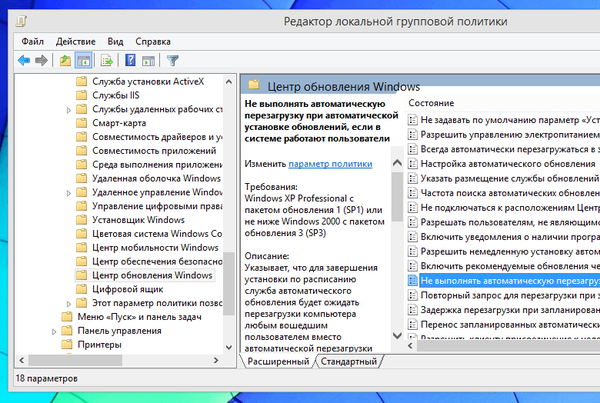
W prawej części okna znajdź zasadę „Nie uruchamiaj ponownie automatycznie, gdy aktualizacje są instalowane automatycznie, jeśli użytkownicy pracują w systemie”. Kliknij dwukrotnie tę zasadę lewym przyciskiem myszy, a następnie wybierz „Włączone” i kliknij „OK”.

Teraz uruchom ponownie komputer lub uruchom polecenie gpupdate / force, o którym wspominaliśmy powyżej.
Ręcznie zainstaluj aktualizacje systemu Windows
Zamiast manipulować rejestrem systemu Windows lub zasadami grupy, możesz uniemożliwić automatyczne ponowne uruchomienie komputera w bardziej tradycyjny sposób. Wszystko, co musisz zrobić, to zmienić ustawienia aktualizacji systemu Windows. Aby to zrobić, otwórz ustawienia „Windows Update” w panelu sterowania komputera i włącz opcję „Szukaj aktualizacji, ale decyduję się pobrać i zainstalować”.
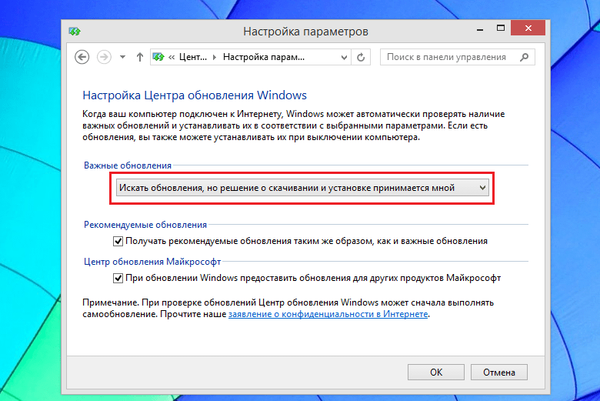
W ten sposób system Windows poinformuje cię o dostępności nowych aktualizacji za pomocą ikony na pasku zadań i powiadomień. Aby je zainstalować, kliknij tę ikonę i kliknij odpowiedni przycisk, aby rozpocząć instalowanie aktualizacji. Aktualizacje zostaną pobrane i zainstalowane w tle, a po zakończeniu tego procesu zostaniesz poproszony o ponowne uruchomienie komputera.
Dzięki tej metodzie instalowania aktualizacji możesz zignorować powiadomienia o dostępności aktualizacji, dopóki nie będziesz chciał zainstalować ich z kolejnym uruchomieniem.
Miłego dnia!