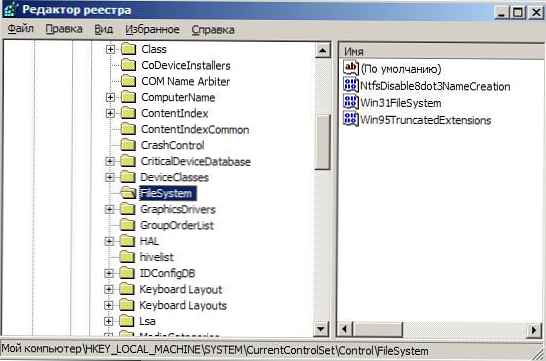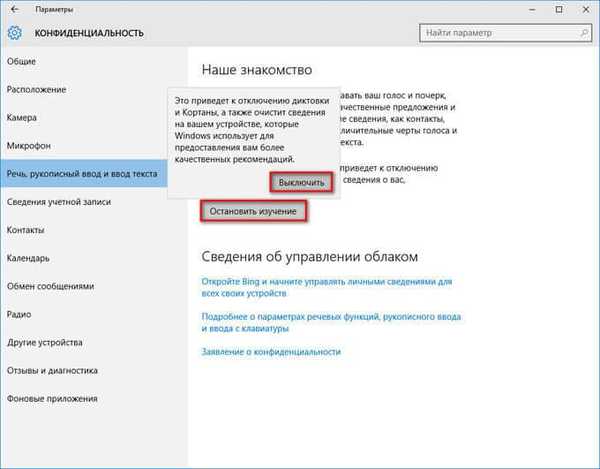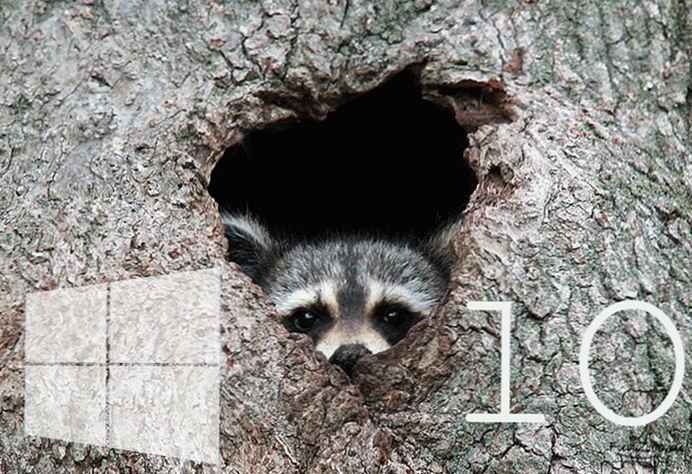Istnieje wiele odmian korzystania z komputera. Według jednego z nich może być potrzebny w dowolnym momencie, na przykład przez połączenie zdalne, ale nie będzie dostępny, ponieważ komputer jest w trybie uśpienia, a sieć nie obsługuje „magicznego pakietu” w celu wznowienia działania urządzenia. Z tego i wielu innych powodów użytkownicy chcą wyłączyć tryb uśpienia na swoim komputerze. W tym artykule rozważymy możliwe opcje gdzie i jak wyłączyć tryb uśpienia w Windows 10, 7, 8, XP

Jak wyłączyć przechodzenie komputera w tryb uśpienia (uśpienia)
Na początek rozważ najprostszy sposób wyłączenia, a mianowicie sposób usunięcia trybu uśpienia w systemie Windows 10 (Windows 10).
Wyłącz poprzez „Ustawienia Windows 10”
W systemie Windows 10 Microsoft zaczyna stopniowo przechodzić z Panelu sterowania do Ustawień systemu Windows, ponieważ jest o wiele wygodniejszy i praktyczny, gdy wszystkie ustawienia są w jednym miejscu. Ponieważ w systemie Windows 8 i starszych brakuje okna Opcje, ta metoda dotyczy tylko systemu Windows 10.

Aby znaleźć okno „Opcje”, kliknij Start i wybierz ikonę koła zębatego (lub naciśnij Win + i). Przejdź do parametrów „System”, a następnie otwórz „Tryb zasilania i uśpienia”. W elemencie o nazwie Uśpienie ustaw „Nigdy”.
Ale ponieważ Microsoft powiela ustawienia z Panelu sterowania, pokażemy aktualną metodę dla systemów Windows 8/7 / XP, obecną dla 10. wersji.
Wyłącz w „Panelu sterowania systemu Windows”
Panel sterowania zawsze był głównym miejscem dostosowywania i konfigurowania systemu, aż do 10. wersji systemu. Pokazujemy, gdzie i jak wyłączyć tryb uśpienia ekranu na komputerze (PC) i laptopie dla Windows 8/7 i XP na przykładzie panelu sterowania.

Aby otworzyć go jednakowo we wszystkich systemach, naciśnij Win + R, aw oknie Uruchom napisz kontrolkę polecenia, a następnie kliknij OK.

Następnie znajdź i przejdź do „Opcje zasilania”. Pamiętaj, aby przełączyć wyświetlacz na Małe lub Duże ikony. Lub łatwiej w oknie Uruchom, wpisz polecenie powercfg.cpl i kliknij OK.

Na lewym pasku bocznym kliknij „Ustawienia hibernacji” lub wybrane „Ustawienia schematu zasilania”.

Nastąpi przeniesienie do ustawień, których potrzebujemy, a w przeciwieństwie do opcji „Tłumacz komputer ...” w menu rozwijanym należy wybrać Nigdy.
Ponadto, jeśli monitor przejdzie w tryb uśpienia i nie wiesz, jak go wyłączyć w systemie Windows 7, 10, pomoże Ci opcja „Wyłącz wyświetlanie”. Ta opcja ma na celu oszczędzanie energii, gdy urządzenie nie jest używane, ale sam komputer jest aktywny. Wartość Nigdy nie wyłącza możliwości przejścia monitora w tryb gotowości.
W ten sposób komputer nie będzie już spał, chyba że zostaną ustawione alternatywne wartości, które omówimy później.
Odłączyć przez obwód zasilania
Czasami mogą wystąpić konflikty w ustawieniach dotyczących przejścia w tryb uśpienia i parametrów obwodu zasilania z powodu różnych wartości. Na przykład, jeśli wartość określona na schemacie jest większa niż Nigdy, a w ustawieniach hibernacja jest wyłączona, to jeden lub drugi parametr można uznać za wartość priorytetu. Wszystko zależy od sterownika mikroukładu, który koordynuje obwody zasilające..
Zdarzały się przypadki, gdy oba parametry były ustawione na „Nigdy”, ale komputer nadal spał, przyczyną były nieprawidłowe ustawienia powercfg, ale o tym później. Wróćmy do schematu zasilania.

Przejdź do „Opcje zasilania”, a następnie przejdź do ustawień aktywnego obwodu. Wybierz „Zmień zaawansowane ustawienia zasilania”..

Potrzebujemy wartości „Uśpienie” zawiera kilka ustawień. Na przykład - „Uśpij po” i „Hibernacja po” przełączają urządzenie w tryb uśpienia lub hibernacji po pewnym okresie bezczynności. I element „Zezwalaj na budziki” - pozwala obudzić urządzenie w przypadku niektórych wyzwalaczy, o których nieco później.
W ustawieniach systemu Windows po uśpieniu i hibernacji po wybierz opcję - Nigdy nie wyłączaj trybu uśpienia w systemie Windows 10/8/7.
Opcjonalnie
Aby uzyskać bardziej szczegółową konfigurację schematu zasilania, możesz użyć polecenia powercfg. Za pomocą tego polecenia można przeprowadzić pełną diagnostykę systemu zasilania i zidentyfikować najbardziej energochłonne aplikacje, określić źródło budzenia urządzenia i wiele więcej. Polecenia należy wprowadzać w oknie „Wiersz polecenia” w imieniu administratora. Polecenie powercfg /? Wyświetli pomoc dotyczącą tego ustawienia..
Przeanalizujmy główne polecenia:

- Powercfg / energia - analiza systemu oszczędzania energii pod kątem błędów i ostrzeżeń. Po zakończeniu analizy raport jest generowany w folderze System32.
- Powercfg / waketimers - wyliczenie budzików, o których mówiliśmy wcześniej.
Możesz także ustawić czas, kiedy urządzenie przejdzie w tryb uśpienia:
powercfg -x -standby-timeout-ac 0
gdzie wartość 0 nigdy nie jest, a 15 wyniesie 15 minut (ac - dla zasilania sieciowego, dc - dla zasilania bateryjnego)
- czuwanie - jest to tryb uśpienia, gdy komputer jest bezczynny
- monitorować - monitor wyłączony
- hibernacja - hibernacja.

Warto również zwrócić uwagę na sterowniki chipsetu, takie jak Intel Management Engine i inne, podczas których problemy z przejściem w tryb uśpienia i problemy z zasilaniem zostały rozwiązane. Nie zapomnij o zastosowaniu zasilacza zalecanego przez producenta. Jak pokazuje praktyka, schematy te naprawdę rozwiązują wiele problemów związanych ze snem i konsumpcją.
W tym artykule przeanalizowaliśmy główne sposoby przejścia komputera w tryb uśpienia, a także sposób wyłączania przejścia w tryb uśpienia w systemie Windows 7/8/10. Jeśli masz jakieś trudności i problemy, chętnie pomożemy w komentarzach.
Miłego dnia!