
Wielu użytkowników ma trudności z odpowiedzią na pytanie, jak otworzyć Menedżera urządzeń na komputerze. Faktem jest, że podczas normalnej pracy systemu operacyjnego Windows, przy braku jakichkolwiek problemów ze sterownikami lub urządzeniami peryferyjnymi, użytkownik nie musi nic wiedzieć o obecności Menedżera urządzeń na komputerze.
Jeśli wystąpi awaria systemu operacyjnego lub sprzętu, użytkownicy muszą szukać odpowiedzi na pytania dotyczące przyczyn incydentu, korzystając z wyszukiwania w Internecie. Wśród odpowiedzi często znajdują się wskazówki, aby zobaczyć pewne informacje w Menedżerze urządzeń.
Treść- Jak otworzyć Menedżera urządzeń za pomocą polecenia Uruchom
- Jak otworzyć Menedżera urządzeń w wierszu polecenia
- Uruchamianie Menedżera urządzeń w Windows PowerShell
- Otwieranie Menedżera urządzeń z okna Zarządzanie komputerem
- Uruchom Menedżera urządzeń z właściwości systemu
- Jak otworzyć Menedżera urządzeń z Panelu sterowania
- Jak otworzyć Menedżera urządzeń za pomocą wyszukiwania
- Jak otworzyć Menedżera urządzeń w systemie Windows 10
- Jak otworzyć Menedżera urządzeń w systemie Windows 8.1
- Jak otworzyć Menedżera urządzeń w systemie Windows 8
- Uruchamianie Menedżera urządzeń z folderu Windows
- Wnioski z artykułu
Konsola zarządzania zawiera przystawkę Menedżer urządzeń, która zawiera listę zainstalowanych urządzeń, dedykowanych zasobów i sterowników. Menedżer urządzeń wyświetla informacje o urządzeniach, stąd możesz zarządzać sterownikami, włączać i wyłączać urządzenia.
Za pomocą specjalnych ikon (w formie pytań lub wykrzykników) wyświetlanych naprzeciwko konkretnego urządzenia użytkownik jest informowany o problemach, które pojawiły się w działaniu niektórych urządzeń. Dane te pomagają zidentyfikować przyczynę nieprawidłowego działania komputera..
Na przykład komputer nie działa dźwięk lub występują problemy z innymi urządzeniami. Być może problem był spowodowany sterownikami lub nieprawidłowymi ustawieniami sprzętowymi. Ikony ostrzegawcze w Menedżerze urządzeń pomagają zidentyfikować problematyczne urządzenia. Ponadto można uzyskać dane techniczne na wszystkich urządzeniach komputerowych.
Jeśli w Menedżerze urządzeń nie ma ikon informacji ostrzegawczych, oznacza to, że wszystkie urządzenia na komputerze działają w trybie normalnym.
Jak otworzyć Menedżera urządzeń Windows? Początkujący użytkownicy mogą łatwo poradzić sobie z tym problemem. Istnieje kilka sposobów przejścia do Menedżera urządzeń bezpośrednio z systemu operacyjnego. Większość metod jest odpowiednia dla systemów operacyjnych Windows 10, Windows 8.1, Windows 8, Windows 7.
Jak otworzyć Menedżera urządzeń za pomocą polecenia Uruchom
W ten sposób możesz otworzyć Menedżera urządzeń w Windows 7, Windows 8, Windows 8.1, Windows 10.
Aby uruchomić Menedżera urządzeń, wykonaj następujące kroki:
- Aby uruchomić okno „Uruchom”, naciśnij jednocześnie klawisze „Win” + „R”.
- W polu „Otwórz” wpisz polecenie: „devmgmt.msc” (bez cudzysłowów), a następnie kliknij przycisk „OK”.
- Następnie otworzy się okno „Menedżer urządzeń”..

Jak otworzyć Menedżera urządzeń w wierszu polecenia
Za pomocą wiersza polecenia można otworzyć Menedżera urządzeń, wprowadzając podobne polecenie, jak w poprzednim przypadku. Jeśli nie znajdziesz wiersza polecenia na swoim miejscu w systemie Windows 10, przeczytaj ten artykuł.
Uruchom wiersz polecenia w dowolny dogodny sposób, na przykład wpisując wyrażenie: „cmd” (bez cudzysłowów) w polu „Wyszukaj w systemie Windows”.
W oknie wiersza polecenia wprowadź polecenie: „devmgmt.msc” (bez cudzysłowów), a następnie naciśnij klawisz Enter.

Następnie otwiera się okno Menedżera urządzeń (sprzętu) systemu Windows..
Uruchamianie Menedżera urządzeń w Windows PowerShell
Menedżer urządzeń uruchamia się łatwo w Windows PowerShell z podobnym poleceniem. Uruchom PowerShell, wpisz polecenie: „devmgmt.msc” (bez cudzysłowów), a następnie naciśnij klawisz Enter.
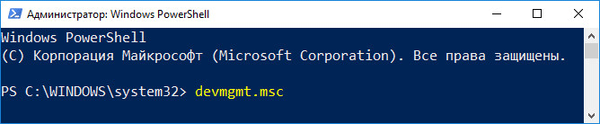
Otwieranie Menedżera urządzeń z okna Zarządzanie komputerem
Ta metoda otwierania Menedżera zadań działa we wszystkich systemach operacyjnych Windows.
Przy domyślnych ustawieniach systemu operacyjnego na pulpicie nie ma ikony „Ten komputer” (Mój komputer, Komputer). Dlatego dla wygody większości użytkowników większość użytkowników dodaje ikonę „Mój komputer” na pulpicie systemu Windows. Przeczytaj tutaj, jak to zrobić..
- Kliknij prawym przyciskiem myszy ikonę „Ten komputer” (Mój komputer, komputer).
- W menu kontekstowym kliknij „Zarządzanie”.
- W oknie „Zarządzanie komputerem”, w sekcji „Zarządzanie komputerem (komputer lokalny)”, na liście „Narzędzia” kliknij „Menedżer urządzeń”.
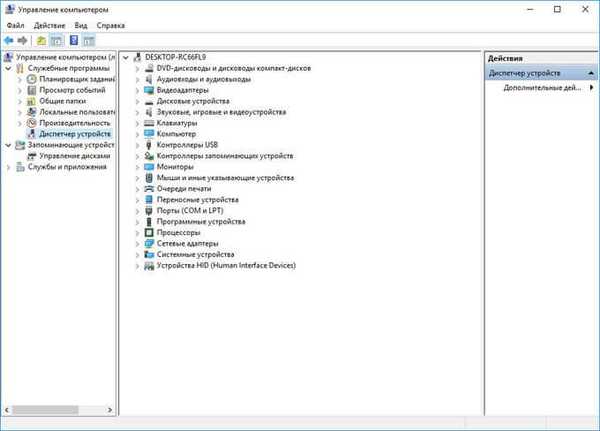
Inne sposoby wejścia w „Zarządzanie komputerem” można uzyskać z menu Start, wybierając pozycję menu „Sterowanie” lub używając okna dialogowego „Uruchom”, po wykonaniu polecenia: „compmgmt.msc” (bez cudzysłowów).
Uruchom Menedżera urządzeń z właściwości systemu
Aby skorzystać z tej metody, potrzebujesz ikony „Ten komputer” (Mój komputer, Komputer) na pulpicie.
- Po kliknięciu prawym przyciskiem myszy ikony „Ten komputer” (Mój komputer, Komputer) wybierz „Właściwości” z menu kontekstowego.
- W oknie „System”, które zostanie otwarte, kliknij „Menedżer urządzeń”.
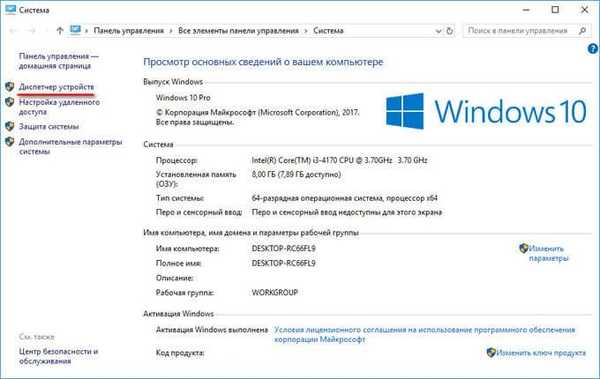
Jak otworzyć Menedżera urządzeń z Panelu sterowania
Łatwy sposób na dostęp do Menedżera urządzeń za pomocą Panelu sterowania systemu Windows.
- Wejdź do Panelu sterowania z menu Start (w Windows 10, w polu „Wyszukaj w Windows” wpisz wyrażenie „panel sterowania”).
- W oknie „Wszystkie elementy panelu sterowania”, które zostanie otwarte, w trybie wyświetlania „Małe ikony” wybierz „Menedżer urządzeń”.
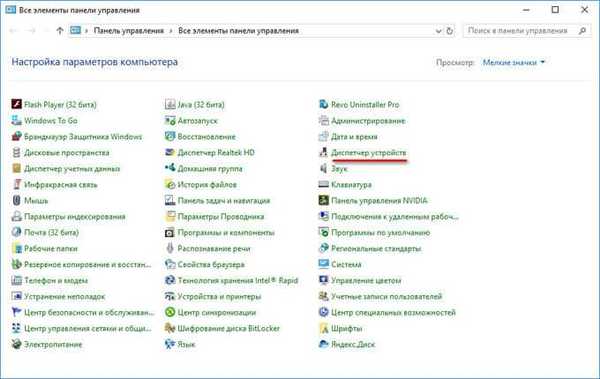
Jak otworzyć Menedżera urządzeń za pomocą wyszukiwania
Bardzo prosty sposób na otwarcie Menedżera urządzeń na komputerze za pomocą funkcji wyszukiwania z menu Start w systemie Windows.
Możesz być także zainteresowany:- Jak uruchomić Menedżera zadań - 5 sposobów
- Jak uruchomić Panel sterowania w Windows 10 - 9 sposobów
- Jak wyłączyć kamerę internetową na laptopie w systemie Windows
W systemie Windows 10 wyszukiwanie odbywa się na pasku zadań, w pobliżu przycisku Start. Wyszukiwanie w systemie Windows 10 można jednak uruchomić z menu Start. Kliknij prawym przyciskiem myszy menu „Start”, wybierz „Zaloguj się”.
- Wpisz „manager urządzenia” w polu wyszukiwania systemu Windows.
- Uruchom Menedżera urządzeń na komputerze.
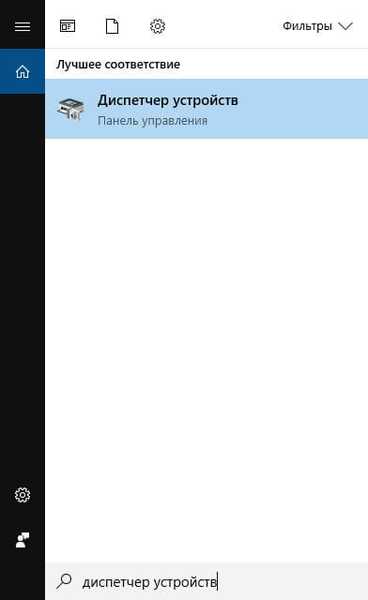
Ta metoda działa we wszystkich systemach operacyjnych Windows..
Jak otworzyć Menedżera urządzeń w systemie Windows 10
W systemie Windows 10 bardzo łatwo jest uruchomić Menedżera urządzeń bezpośrednio z menu Start.
Po kliknięciu prawym przyciskiem myszy menu „Start” wybierz „Menedżer urządzeń” z menu kontekstowego.
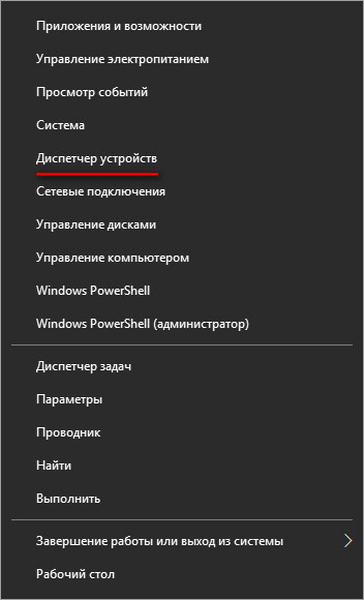
Zostanie otwarty menedżer urządzeń Windows 10.
Jak otworzyć Menedżera urządzeń w systemie Windows 8.1
Menu Start zostało dodane do systemu operacyjnego Windows 8.1, w którym istnieje możliwość uruchomienia przystawki Menedżer urządzeń.
Aby wywołać Menedżera urządzeń, kliknij prawym przyciskiem myszy menu „Start”, a następnie w otwartym menu kontekstowym wybierz „Menedżer urządzeń”.
Innym sposobem: naciśnij klawisze „Win” + „X”, a następnie w oknie, które zostanie otwarte, uruchom Menedżera urządzeń.
Jak otworzyć Menedżera urządzeń w systemie Windows 8
Dostęp do Menedżera urządzeń można uzyskać w systemie Windows 8 za pomocą klawiszy klawiatury.
Po jednoczesnym naciśnięciu klawiszy „Win” + „X” otworzy się okno, w którym należy kliknąć „Menedżer urządzeń”.
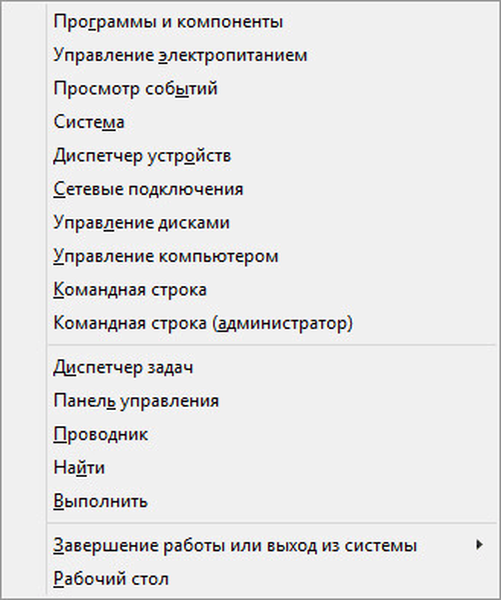
Następnie Menedżer urządzeń otworzy się na pulpicie Windows 8.
Uruchamianie Menedżera urządzeń z folderu Windows
Wreszcie porozmawiam o innym sposobie. Jeśli poprzednie próby się nie powiodą, możesz spróbować otworzyć Menedżera urządzeń bezpośrednio z folderu z systemem operacyjnym Windows.
- Wpisz dysk systemowy „C:”, otwórz folder „Windows”, a następnie folder „System32”.
- W folderze System32 znajdź narzędzie devmgmt (devmgmt.msc), a następnie kliknij dwukrotnie aplikację lewym przyciskiem myszy.
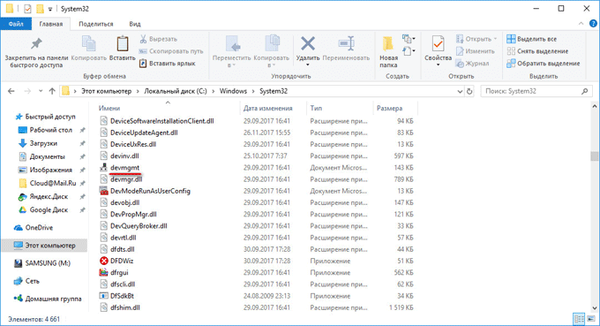
Windows Device Manager uruchamia się na komputerze.
Wnioski z artykułu
W przypadku problemów w systemach operacyjnych Windows 10, Windows 8.1, Windows 8, Windows 7 użytkownik może otworzyć Menedżera zadań przy użyciu różnych metod. Pomogą nam w tym różne narzędzia systemu..
Powiązane publikacje:- Jak zainstalować aktualizację do nowej wersji systemu Windows 10 - 5 sposobów
- Jak ponownie zainstalować Sklep w systemie Windows 10
- Microsoft Easy Fix - narzędzie do rozwiązywania problemów z systemem Windows
- Jak zmienić rozmiar ikon pulpitu Windows
- Porównanie wersji systemu Windows 10: tabela











