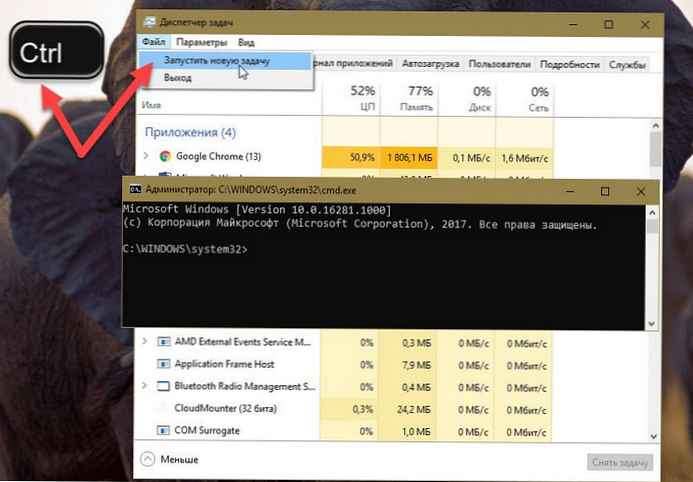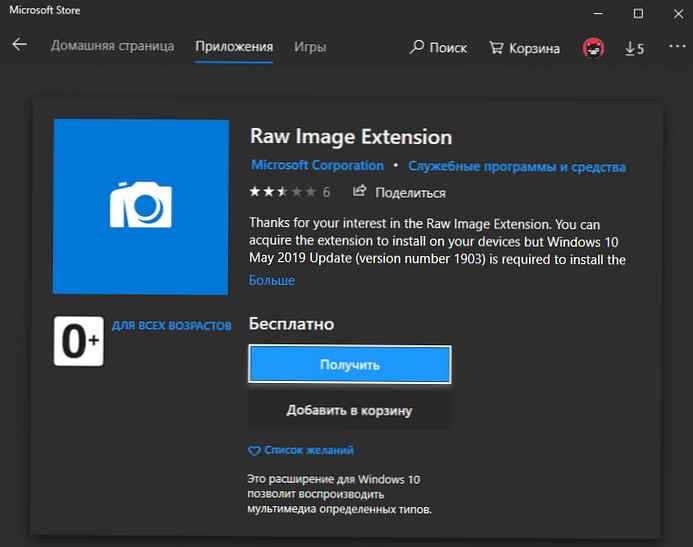Ukryte foldery i pliki w systemie operacyjnym są potrzebne, aby użytkownik nie usunął danych niezbędnych do działania dowolnej aplikacji lub samego systemu. Ponadto, jeśli istnieją dane, które powinny być ukryte przed „dodatkowymi oczami”, może być również potrzebna ta funkcja. W tym artykule omówimy, jak włączyć / wyłączyć wyświetlanie ukrytych folderów, a także chronionych plików systemowych. Będziemy używać zarówno standardowego interfejsu GUI systemu Windows, jak i wiersza poleceń i rejestru, jako metody alternatywnej.
Jak włączyć / wyłączyć wyświetlanie ukrytych elementów
Metoda numer 1
Aby włączyć / wyłączyć wyświetlanie ukrytych elementów, otwórz Eksploratora (okno z dowolnymi folderami) i otwórz kartę Widok, a następnie zaznacz / odznacz pole Ukryte elementy - teraz będą wyświetlane nieco przezroczyste.
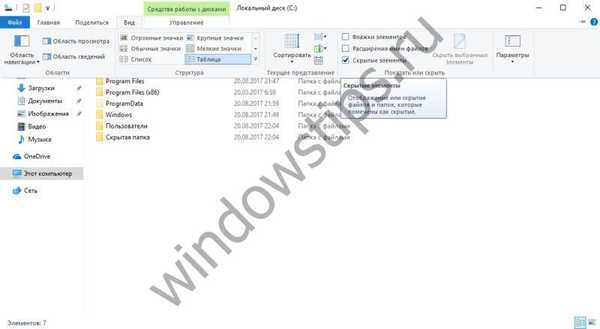
Metoda numer 2
Możesz także włączyć tę funkcję w menu Opcje folderów. Kliknij kartę Widok i kliknij Opcje.
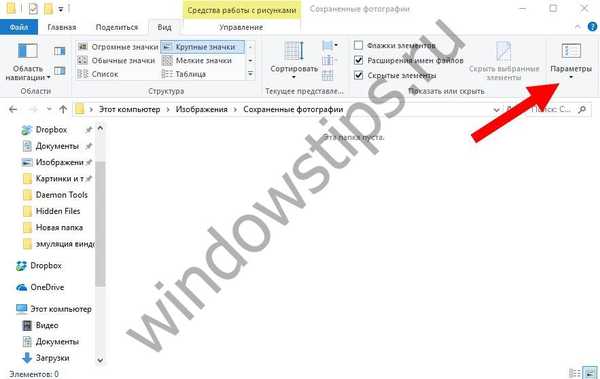
W otwartym oknie Ustawienia otwórz kartę Widok, aw bloku ustawień zaawansowanych wybierz Nie pokazuj / Pokaż ukryte pliki, foldery i dyski.
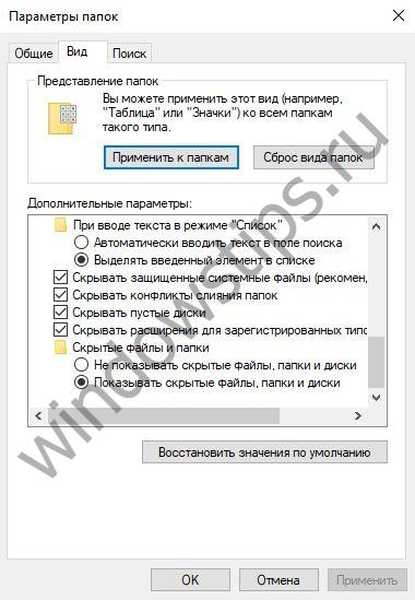
Metoda numer 3
Za pomocą rejestru można również szybko włączyć / wyłączyć wyświetlanie elementów.
Aby to zrobić, kliknij przycisk Start i otwórz aplikację Wiersz polecenia (Administrator). Skopiuj następujące polecenie i wejdź do okna wiersza polecenia:
reg dodaj „HKCU \ Software \ Microsoft \ Windows \ CurrentVersion \ Explorer \ Advanced” / v Ukryty / t REG_DWORD / d 1 / f
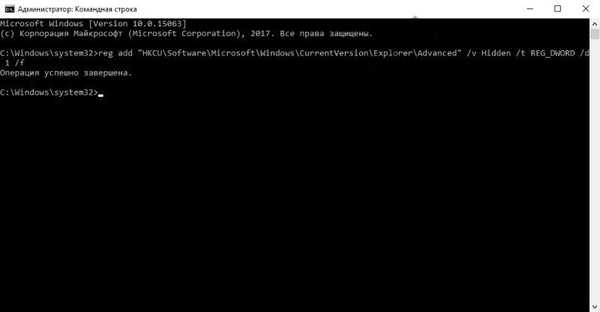
Aby wyłączyć wyświetlanie ukrytych elementów, wprowadź następujące polecenie:
reg dodaj „HKCU \ Software \ Microsoft \ Windows \ CurrentVersion \ Explorer \ Advanced” / v Ukryty / t REG_DWORD / d 2 / f
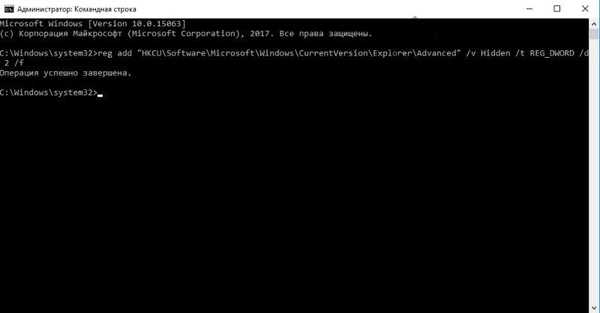
Jak ukryć folder lub plik
Aby ukryć określony folder lub plik przed „stronami trzecimi”, wybierz element, który chcesz ukryć, i otwórz menu kontekstowe, klikając prawym przyciskiem myszy i wybierz Właściwości. Na karcie Ogólne możesz ustawić atrybut Ukryty, który pozwala ukryć folder i jego zawartość.
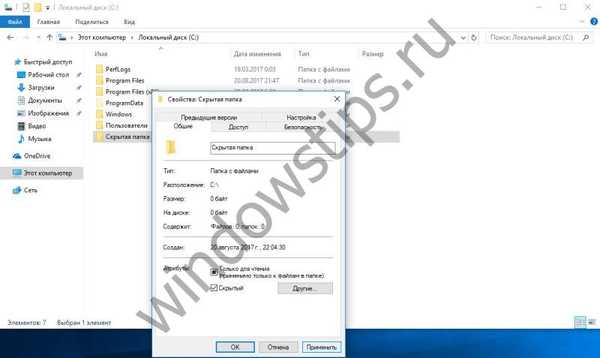
Za pomocą wiersza polecenia można również ukryć elementy systemu. Aby rozpocząć, kliknij przycisk Start i otwórz aplikację Wiersz polecenia.
Najpierw musisz określić lokalizację żądanego folderu / pliku:
cd [lokalizacja pliku]
Aby ustawić atrybut elementu ukrytego, uruchom następujące polecenia:
attrib + h „Nazwa folderu / elementu”
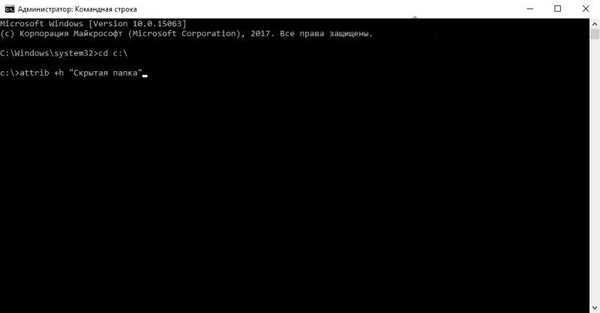
Jeśli chcesz ukryć zawartość folderu, ale nie sam folder, przejdź do folderu za pomocą polecenia cd i wprowadź następujące polecenie:
attrib + h / s / d
Aby wyłączyć atrybut Ukryty, pomocne będzie polecenie attrib -h.
Jak ukryć lub pokazać pliki systemowe
Nawet jeśli wyświetlasz ukryte elementy, nie będziesz mieć dostępu do chronionych plików systemowych - podstawowe ustawienia, plik wymiany, hibernacja lub inne dane niedostępne podczas normalnego przeglądania.
Aby włączyć / wyłączyć wyświetlanie plików systemowych, otwórz Eksploratora i otwórz kartę Widok, a następnie zaznacz / odznacz Ukryj chronione pliki systemowe. Wymagane będzie również potwierdzenie..
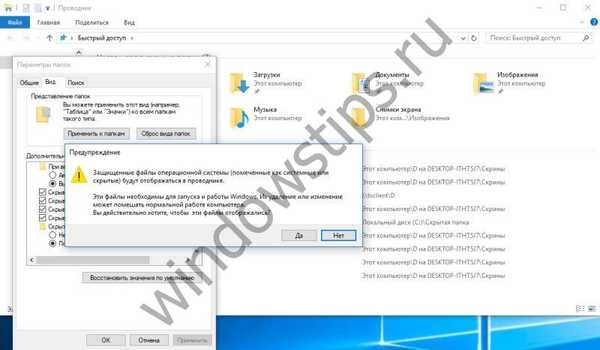
Za pomocą rejestru można także szybko włączyć / wyłączyć wyświetlanie plików systemowych.
Aby wyświetlić elementy systemu, kliknij przycisk Start i otwórz aplikację Wiersz polecenia (Administrator). Skopiuj następujące polecenie i wejdź do okna wiersza polecenia:
reg dodaj „HKCU \ Software \ Microsoft \ Windows \ CurrentVersion \ Explorer \ Advanced” / v ShowSuperHidden / t REG_DWORD / d 0 / f
Aby wyłączyć wyświetlanie elementów systemu, wprowadź następujące polecenie:
reg dodaj „HKCU \ Software \ Microsoft \ Windows \ CurrentVersion \ Explorer \ Advanced” / v ShowSuperHidden / t REG_DWORD / d 1 / f
Miłego dnia!