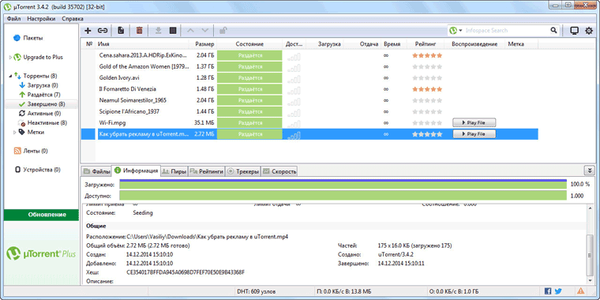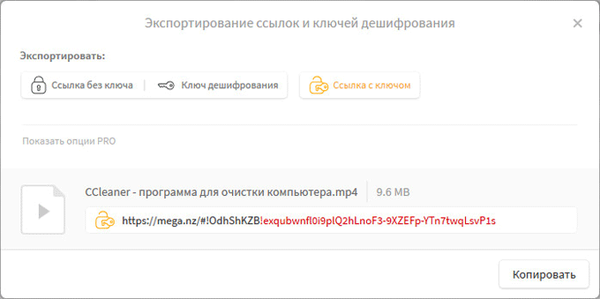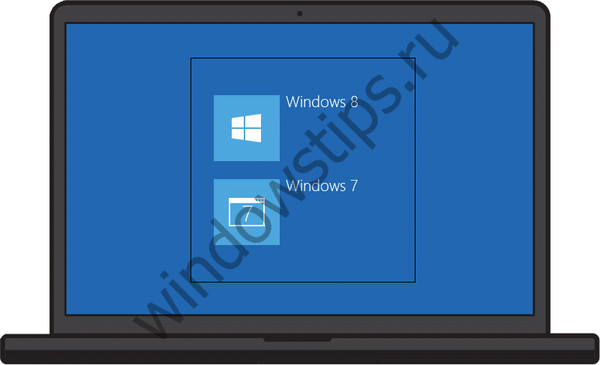
Zainstalowanie kilku systemów operacyjnych na komputerze niweczy wysiłki producentów urządzeń komputerowych w celu przyspieszenia uruchamiania systemu Windows poprzez wyposażenie nowoczesnych komputerów stacjonarnych i laptopów w płyty główne w dyski UEFI BIOS i SSD jako alternatywę dla wolnych dysków twardych. Uruchamianie systemu Windows, jeśli na komputerze są zainstalowane co najmniej dwa z nich, bez interwencji użytkownika przy wyborze systemu operacyjnego z listy programu ładującego, nastąpi opóźnienie o 30 sekund - wstępnie ustawiona wartość timera przed uruchomieniem systemu, który jest najpierw na liście rozruchowej. Jak edytować menu rozruchu kilku systemów Windows i ustawić ich parametry? W tym, aby podczas uruchamiania komputera nie rozpraszać się wyborem systemu używanego głównie, przy jednoczesnym zachowaniu możliwości dostępu do drugiego (lub kilku) systemu Windows.
1. Edycja menu rozruchu systemu Windows 8.1 i 10 w oknie programu ładującego
Menu bootloadera systemu Windows 7 zapewnia jedynie wybór konkretnego systemu do uruchomienia, wszystkie operacje edycji tego menu mogą być wykonywane tylko wewnątrz systemu.

Ale jeśli najnowsze wersje systemu Windows 8.1 i 10 zostały zainstalowane na komputerze, otrzymamy zarówno bardziej atrakcyjny wygląd, jak i bardziej funkcjonalne menu programu ładującego. Niektóre parametry rozruchowe kilku systemów można zmienić bezpośrednio w oknie programu ładującego.

Otwierając opcje menu rozruchu, będziemy mogli uruchomić środowisko odzyskiwania systemu Windows 8.1 lub 10, a także zmienić wartość timera przed załadowaniem domyślnego systemu i wybrać sam system domyślny - Windows, który jest na liście rozruchowej i uruchamia się automatycznie po upływie timera.

To prawda, że wybór wartości dla timera jest niewielki.

Możesz skonfigurować menu startowe kilku Windows bardziej elastycznie tylko w jednym z systemów.
2. Edycja menu rozruchu kilku systemów Windows w systemie
Edycja menu rozruchu systemu Windows odbywa się we właściwościach systemu. Naciśnij klawisze Win + Pause i wybierz „Opcje zaawansowane”.
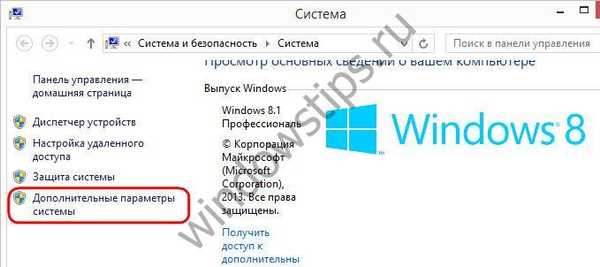
Pojawi się okno właściwości systemu, tutaj kliknij przycisk „Opcje” na samym dole, w kolumnie „Pobierz i przywróć”.
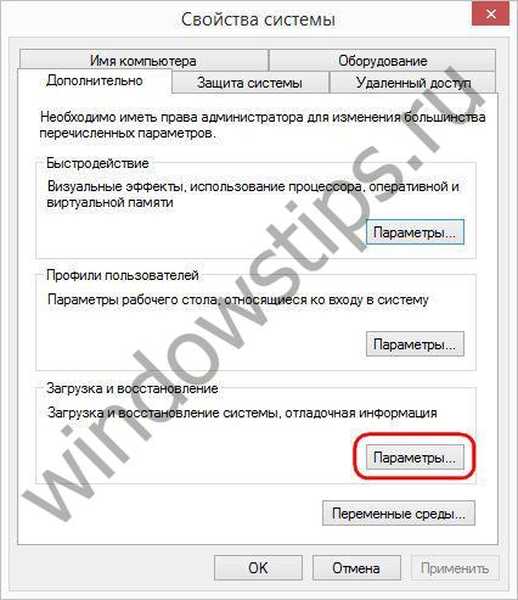
Co oferujemy? Możemy wybrać Windows, który uruchomi się domyślnie.
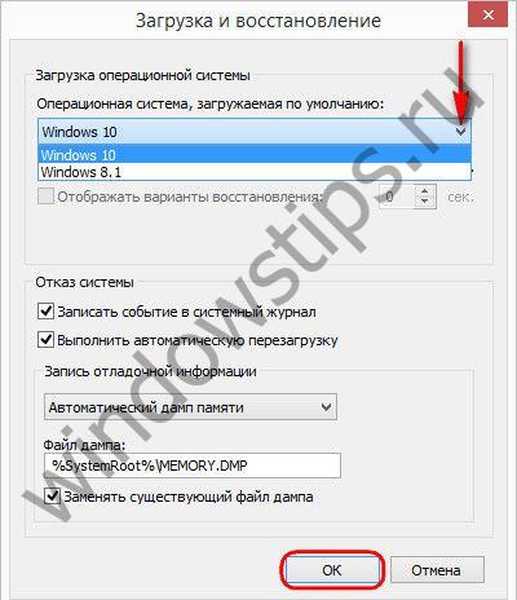
Możemy ustawić inną wartość timera, ale tym razem wprowadź już dowolną liczbę sekund, podczas których menu programu ładującego kilku Windows zostanie wyświetlone na ekranie.
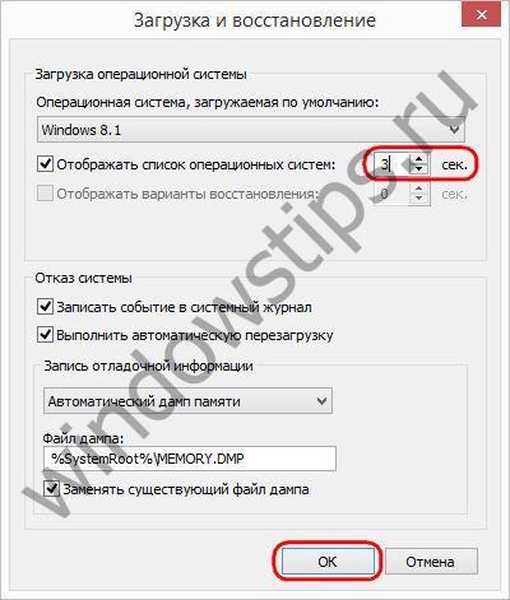
Aby skrócić czas uruchamiania głównego systemu Windows, możesz całkowicie usunąć menu programu ładującego z kilku systemów. Aby to zrobić, odznacz opcję wyświetlania listy systemów operacyjnych.
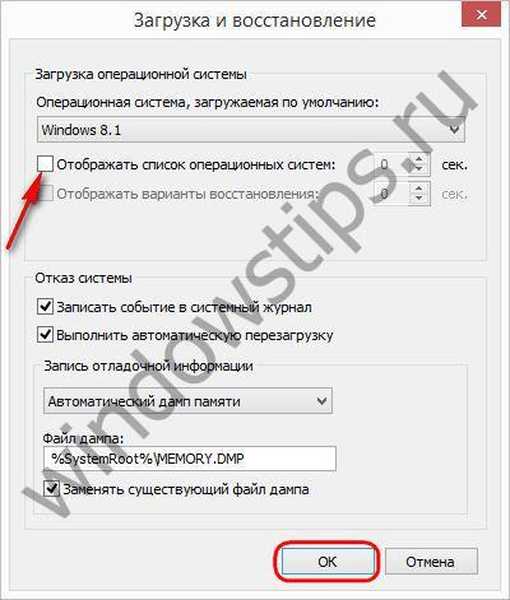
W takim przypadku menu programu ładującego zniknie, a główny system Windows uruchomi się natychmiast. Co więcej, drugi system nie znika. Aby się do niego dostać, wystarczy sprawdzić ponownie, a przy następnym uruchomieniu menu bootloadera kilku systemów wyświetli się ponownie. Ta opcja jest wygodna w przypadkach, gdy drugi system jest rzadko używany..
Po zakończeniu edycji menu programu ładującego kliknij „OK” u dołu.
3. Całkowite usunięcie drugiego systemu Windows
Proces całkowitego usunięcia drugiego systemu Windows, w tym usunięcie wpisu dotyczącego jego ładowania z menu bootloadera, opisano w tym artykule na stronie.
Miłego dnia!