

Nie trzeba żegnać się z ustalonym działaniem systemu operacyjnego Windows, a wraz z nim, z zainstalowanymi, skonfigurowanymi, aktywowanymi programami licencjonowanymi, jeśli zachodzi potrzeba wymiany płyty głównej komputera. W samym systemie Windows dostępne jest specjalne narzędzie do takich zdarzeń - narzędzie Sysprep. Poniżej szczegółowo zastanowimy się, jak go użyć, aby nie tylko rozwiązać problem działania systemu operacyjnego po wymianie płyty głównej, ale także przenieść działający aktywowany system Windows na inny komputer z innymi komponentami niż obecny sprzęt.
Na inny komputer prześlemy najnowszą wersję systemu operacyjnego Microsoft - Windows 10. Oprócz wbudowanego narzędzia Sysprep w tej kwestii pomoże nam bezpłatna edycja programu do tworzenia kopii zapasowych AOMEI Backupper. Na jego miejscu może znajdować się dowolny inny program do tworzenia kopii zapasowych, istota procesu przenoszenia systemu Windows na inny komputer z innym sprzętem nie ulegnie zmianie. AOMEI Backupper został wybrany ze względu na łatwość użytkowania i bezpłatne korzystanie.
Treść
- O Sysprep;
- Faza przygotowawcza;
- Nośnik startowy AOMEI Backupper
- Zresetuj ustawienia sprzętowe za pomocą Sysprep;
- Kopia zapasowa systemu Windows bez wiązania ze sprzętem komputerowym;
- Przywróć system Windows na komputerze z innym sprzętem;
- Uruchamianie systemu Windows na komputerze z innym sprzętem;
- Niuanse aktywacji i uruchomienia oryginalnego systemu Windows.
1. Informacje o Sysprep
Narzędzie Sysprep usuwa sterowniki i inne dane systemowe dotyczące komponentów sprzętowych komputera, nie wpływając jednak na dane użytkownika - zainstalowane i skonfigurowane programy, pliki na dysku systemowym, skróty na pulpicie oraz w menu Start. To narzędzie zostało stworzone przez Microsoft w celu uproszczenia instalacji systemu Windows i oprogramowania na skalę produkcyjną. Zainstalowany system operacyjny z już zaimplementowanymi i skonfigurowanymi programami pod koniec pracy, Sysprep staje się obrazem referencyjnym, który jest następnie wdrażany na różnych urządzeniach komputerowych firm. Na każdym z nich pozostaje instalacja sterowników na oddzielnych komponentach i urządzeniach zewnętrznych, które nie są instalowane automatycznie. Oczywiście w osobnej kolejności na każdym komputerze musisz aktywować system Windows.
Sysprep może służyć do zastąpienia nie tylko płyty głównej, ale także procesora. Zastąpienie tego ostatniego nie jest w ogóle, ale w niektórych przypadkach może prowadzić do awarii i błędów w systemie Windows. Jeśli i jak tylko zostaną znalezione, możesz skorzystać z pomocy Sysprep.
2. Faza przygotowawcza
Niezależnie od tego, czy zastępuje płytę główną, czy procesor, czy przenosi system Windows na inny komputer z innym sprzętem - przed użyciem Sysprep lepiej na wszelki wypadek utworzyć punkt przywracania. Alternatywnie - kopia zapasowa za pomocą programu AOMEI Backupper, którego użyjemy do przeniesienia systemu na inny komputer. Przed uruchomieniem narzędzia Sysprep zaleca się również wyłączenie programu antywirusowego i zapory ogniowej.
Te kroki przygotowawcze są wystarczające w przypadku wymiany płyty głównej lub procesora, a aby przenieść system Windows na inny komputer, potrzebujesz jeszcze kilku rzeczy.
Po usunięciu powiązania narzędzia Sysprep ze składnikami sprzętowymi komputera konieczne będzie utworzenie kopii zapasowej systemu Windows. Musisz to zrobić w trybie wstępnego rozruchu, używając nośnika startowego z programem do tworzenia kopii zapasowych. Aby go utworzyć, potrzebujesz napędu CD / DVD lub napędu flash.
Musisz także rozważyć sposób przeniesienia kopii zapasowej systemu Windows. Aby to zrobić, potrzebujesz zewnętrznego dysku twardego, pojemnego dysku flash lub dostępu do zasobu sieci lokalnej, jeśli komputery są w tej samej małej sieci. Podczas przenoszenia systemu operacyjnego z jednego zestawu komputerów na inny kopię zapasową można zapisać na dysku twardym pierwszego komputera, a następnie tymczasowo podłączyć ten dysk do drugiego komputera. Jeśli komputery znajdują się w pewnej odległości, a komputer docelowy ma przynajmniej jakiś system operacyjny, kopię zapasową systemu Windows można zapisać na dysku twardym komputera źródłowego. A następnie przenieś go na komputer docelowy za pomocą magazynu w chmurze. Ale nawet jeśli na komputerze docelowym nie ma systemu operacyjnego, ale dysk twardy jest oznaczony, możesz umieścić na nim dowolne pliki z Internetu, jeśli uruchomisz system z dysku Live (lub dysku z dystrybucją Linuksa w trybie cichym).
3. Nośnik startowy AOMEI Backupper
Pomijamy ten akapit artykułu w przypadku wymiany płyty głównej lub procesora, w przypadku przeniesienia systemu Windows na inny komputer z innym sprzętem przystępujemy do tworzenia nośnika startowego za pomocą programu do tworzenia kopii zapasowych. Za pomocą programu AOMEI Backupper można to zrobić bardzo prosto. Przechodzimy do ostatniej sekcji „Narzędzia” i klikamy „Utwórz nośnik startowy”.
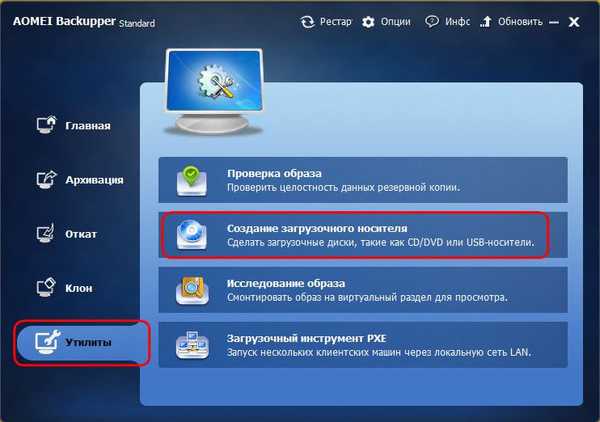
Następnie wybierz „Windows PE”. Kliknij „Dalej”.
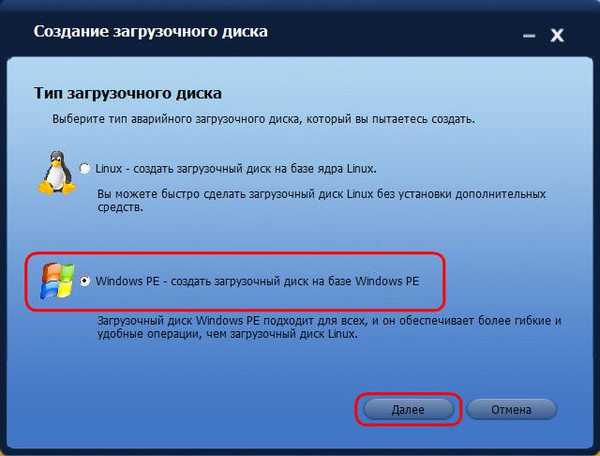
Ponownie „Dalej”.
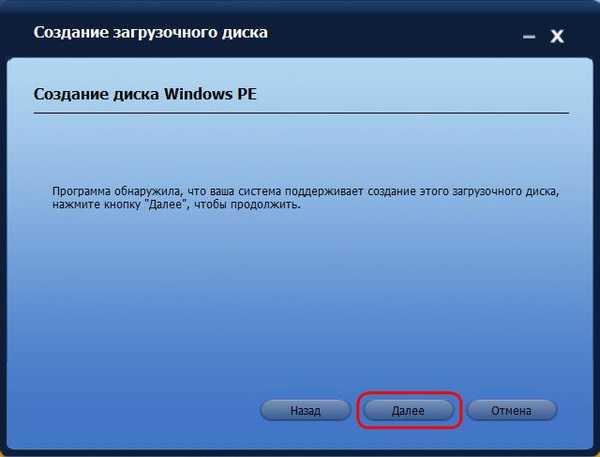
Wybierz nośnik - CD / DVD-ROM, pamięć flash USB lub obraz ISO. To ostatnie należy wybrać, jeśli praca jest wykonywana na komputerze opartym na systemie UEFI BIOS. AOMEI Backupper nie może zapisać nośnika startowego UEFI. Ale inne programy (na przykład Rufus) mogą to zrobić. Korzystając z nich, korzystając z obrazu ISO AOMEI Backupper utworzonego przez program, musisz utworzyć nośnik startowy UEFI.
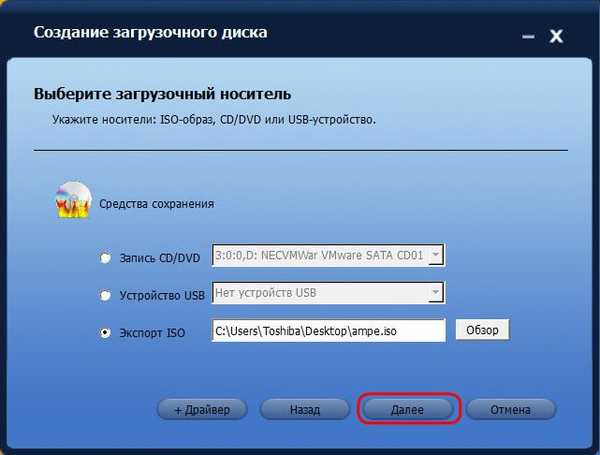
Gotowe.
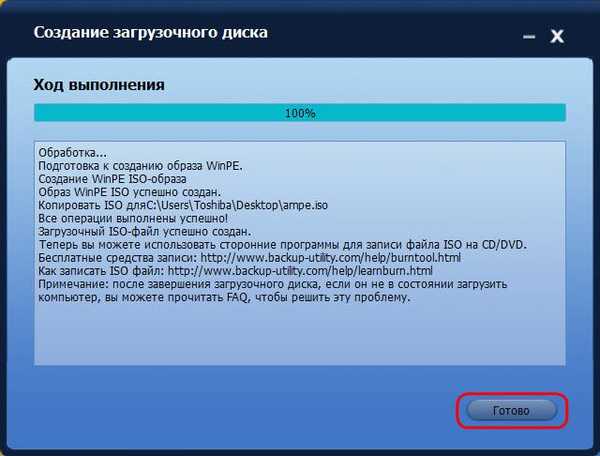
4. Zresetuj sprzęt ”Narzędzie Sysprep
Teraz przechodzimy bezpośrednio do usunięcia powiązania ze składnikami sprzętowymi komputera. Naciśnij klawisze  +R, aw polu „Uruchom” wpisz:
+R, aw polu „Uruchom” wpisz:
Sysprep
Po kliknięciu przycisku „OK” w Eksploratorze zostanie otwarty folder systemowy z plikiem wykonywalnym narzędzia Sysprep. Uruchom to.
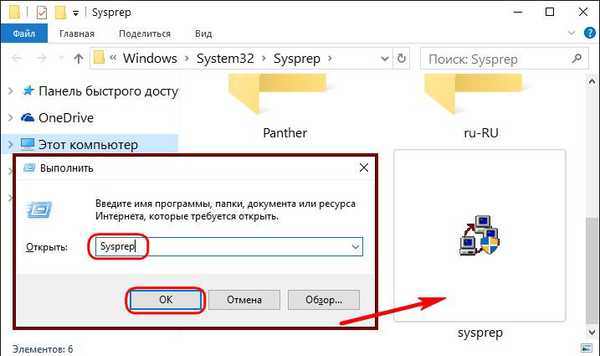
Zostanie otwarte okno z ustawieniami uruchamiania Sysprep. Opuszczamy domyślną opcję przejścia do systemowego okna powitalnego (OOBE). Aby zapobiec odlotowi aktywacji systemu Windows, nie dotykaj pola wyboru opcji przygotowania do użycia. Przeciwnie, ujawniamy to, gdy musisz zresetować aktywację. Dlaczego może być konieczne zresetowanie aktywacji zostanie omówione poniżej w paragrafie 8 tego artykułu. Po trzecie, jest to ostatnie ustawienie - sposób na zamknięcie. Z listy rozwijanej zmień fabrycznie załadowany restart, aby wyłączyć komputer. Kliknij OK.
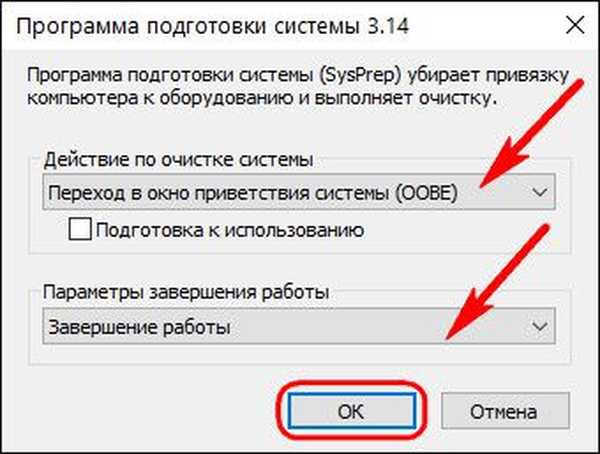
Narzędzie Sysprep wykona swoje zadanie i komputer zostanie zamknięty. Przy następnym uruchomieniu system Windows dostosuje się już do nowego sprzętu. Dlatego po wyłączeniu komputera możemy przystąpić do wymiany płyty głównej lub wykonania kopii zapasowej systemu Windows w trybie przedbootowym. Jeśli płyta główna lub procesor zostaną wymienione, elementy zapasowe można pominąć, a system można natychmiast uruchomić - zgodnie z ust. 7 artykułu.
5. Wykonaj kopię zapasową systemu Windows bez odniesienia do „sprzętu” komputera
Aby utworzyć kopię zapasową systemu Windows, który po użyciu narzędzia Sysprep nie będzie powiązany ze sprzętem bieżącego komputera, ładujemy go z wcześniej utworzonego dysku CD / DVD-ROM lub dysku flash za pomocą programu AOMEI Backupper. Jeśli do zapisania kopii zapasowej zostanie użyty zewnętrzny dysk twardy lub pojemny dysk flash, podłączamy je.
W oknie AOMEI Backupper przejdź do sekcji „Kopia zapasowa” i wybierz „Utwórz kopię zapasową systemu”.
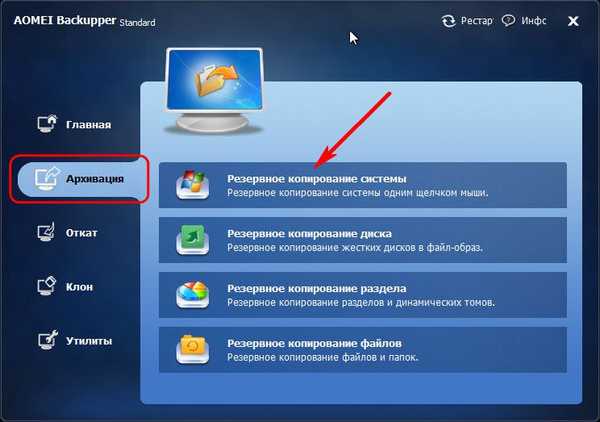
Dysk z programem AOMEI Backupper zostanie zdefiniowany jako 500 MB zarezerwowany przez system, dysk systemowy zostanie oznaczony literą D. Wybierz ostatni dysk w kroku 1. W kroku 2 podaj ścieżkę do miejsca przechowywania kopii zapasowej - nośnik zewnętrzny, niesystemowa partycja dysku, udział sieciowy. Kliknij „Uruchom”.
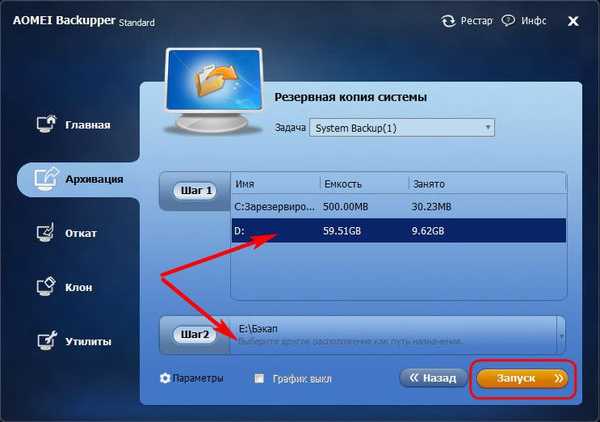
W oknie rozpoczętego procesu tworzenia kopii zapasowej skorzystamy z opcji wyłączenia komputera po zakończeniu operacji.

Po utworzeniu kopii zapasowej komputer wyłączy się, a zewnętrzny, wewnętrzny dysk twardy lub dysk flash USB można odłączyć i podłączyć do komputera docelowego, na którym planowane jest przeniesienie systemu Windows.
6. Przywracanie systemu Windows na komputerze z innym sprzętem
Podłączając nośnik z plikiem kopii zapasowej do komputera docelowego (lub pobierając plik kopii zapasowej z magazynu w chmurze na dysk twardy), teraz na tym komputerze ustawiamy priorytet ładowania z dysku CD / DVD-ROM lub dysku flash za pomocą programu AOMEI Backupper.
W oknie AOMEI Backupper przejdź do sekcji „Cofanie”. Kliknij u dołu kolumny „Ścieżka”.
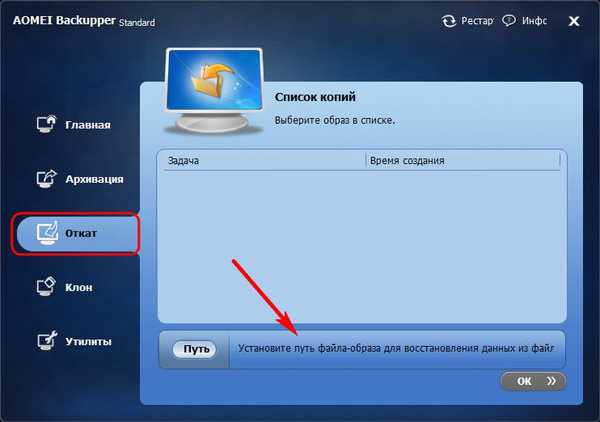
Podaj ścieżkę do przechowywania pliku kopii zapasowej, po czym program wyświetli monit o przywrócenie z niego systemu. Kliknij Tak.
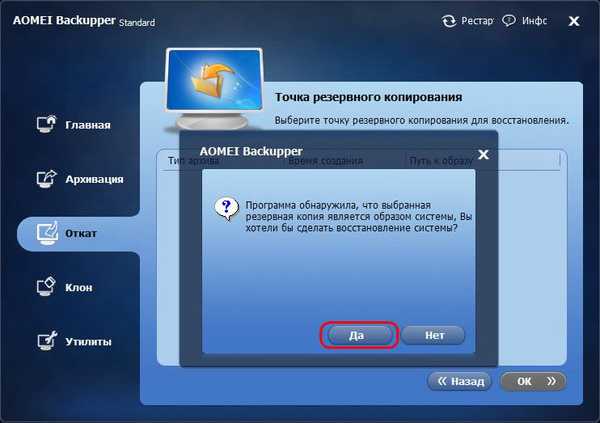
W następnym oknie kliknij kopię zapasową u góry i zaznacz opcję „Przywróć system do innej lokalizacji” poniżej. I kliknij OK.
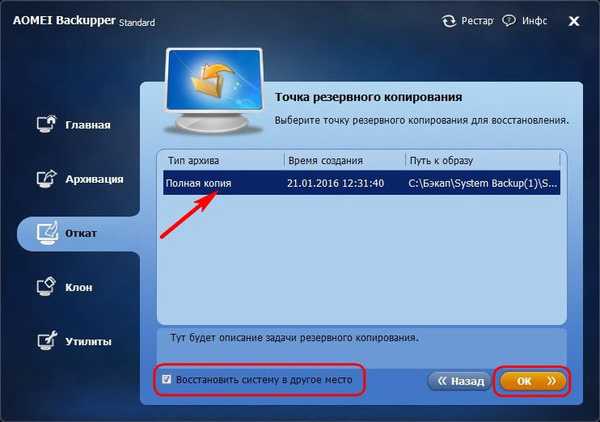
W naszym przypadku plik kopii zapasowej na komputerze docelowym dogadał się z dyskiem twardym usuniętym z komputera źródłowego (Dysk 1). Dysk twardy komputera docelowego (Dysk 0), jak widzimy na zrzucie ekranu, nie jest nawet oznaczony. Ale to nie jest konieczne. Po prostu wybierz i kliknij OK..
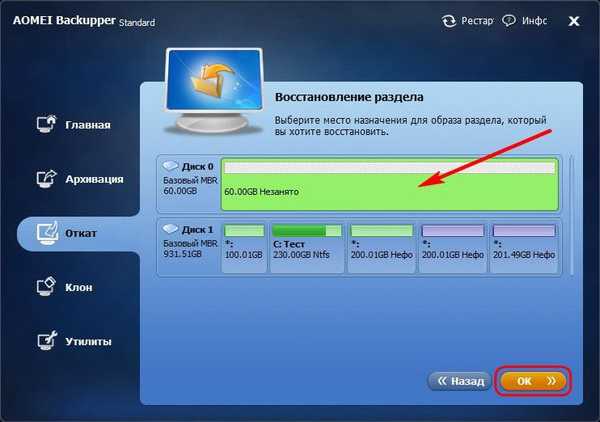
Przy zaznaczonym dysku twardym wybierz tylko partycję systemową. Ważne: podczas uruchamiania programów do tworzenia kopii zapasowych z nośnika startowego litery partycji dysku mogą różnić się od liter wyświetlanych w Eksploratorze systemu. Dlatego w partycjach dyskowych musisz kierować się ich rozmiarem.
Jeśli partycja systemowa zapieczętowana w kopii zapasowej ma mniejszy rozmiar niż partycja, na której zostanie przywrócony system Windows, w oknie podsumowania operacji AOMEI Backupper znajdziemy opcję „Zmień rozmiar partycji”. Kliknij ją.
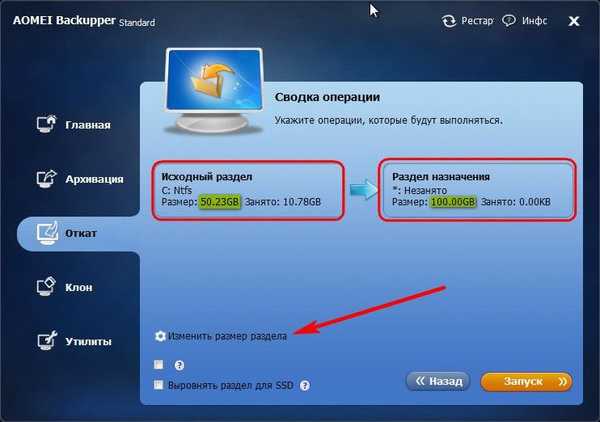
Aby system Windows z kopii zapasowej został przywrócony na cały wolumin partycji systemowej, a po tym nie ma nieprzydzielonego miejsca na dysku, przeciągamy suwak graficznego układu dysku do końca lub do pożądanego limitu. Po zakończeniu kliknij przycisk OK.
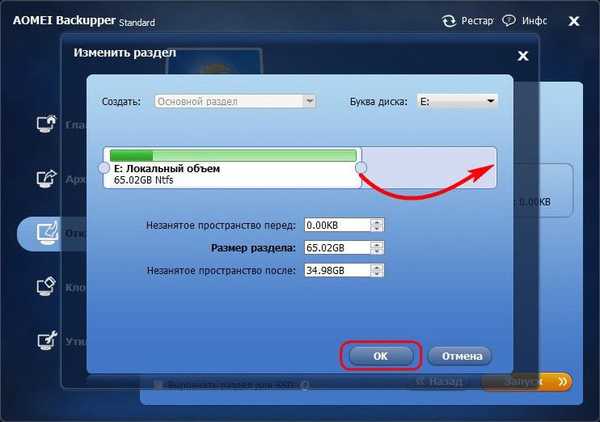
Aby rozpocząć proces odzyskiwania systemu Windows w oknie podsumowania operacji, kliknij „Start”.
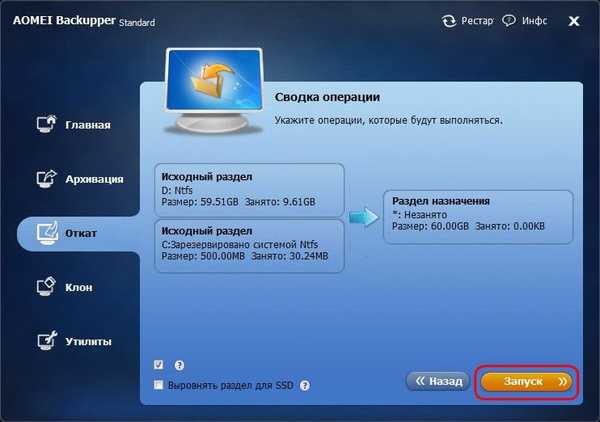
Podobnie jak w przypadku tworzenia kopii zapasowej, zaznacz pole wyboru opcji, aby automatycznie wyłączyć komputer po operacji przywracania systemu.
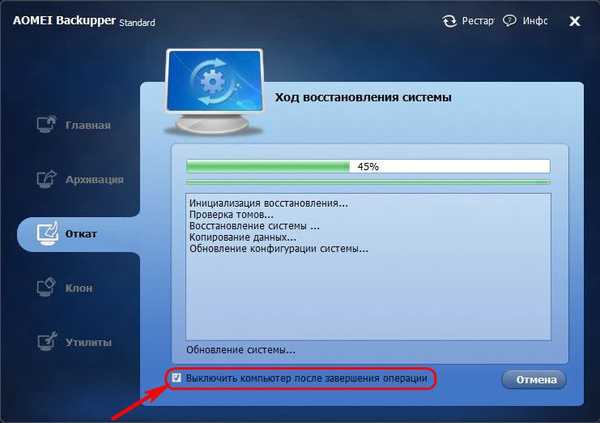
7. Uruchamianie systemu Windows na komputerze z innym sprzętem
Po włączeniu komputera docelowego ustaw priorytet rozruchu z dysku twardego. Że po wymianie płyty głównej, że po przeniesieniu systemu Windows na inny komputer, w każdym razie widzimy ten sam obraz - rozpocznie się proces nowej instalacji sterowników komponentów sprzętowych komputera. Następnie pojawi się okno powitalne z opcjami wyboru języka, regionu i strefy czasowej. Podaj niezbędne dane i kliknij „Dalej”.
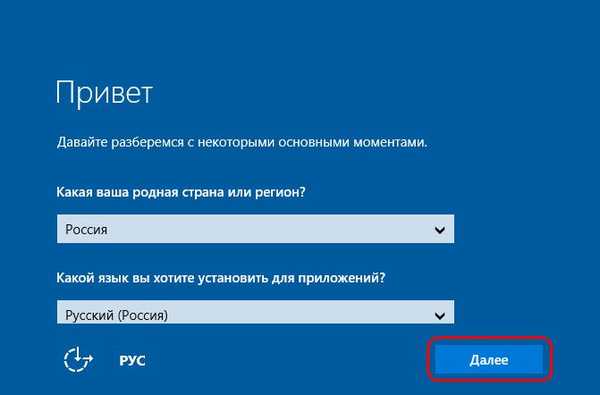
Jeśli oryginalny system Windows 10 został aktywowany, w następnym oknie musisz zaakceptować umowę licencyjną.
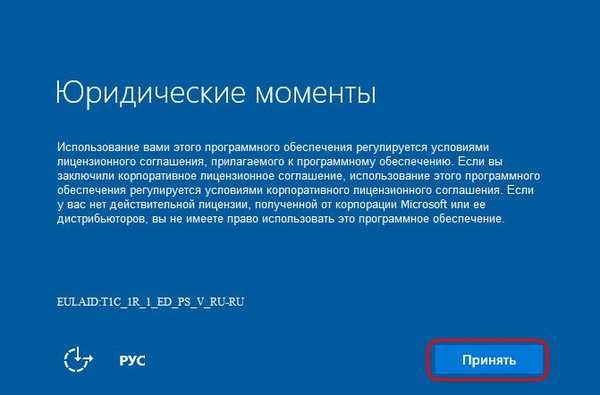
Na tym samym etapie, jeśli oryginalny system Windows 10 był wcześniej bez aktywacji, pojawi się monit o wprowadzenie klucza produktu. Można to zrobić później już w samym systemie, jeśli klikniesz opcję „Zrób to później”.
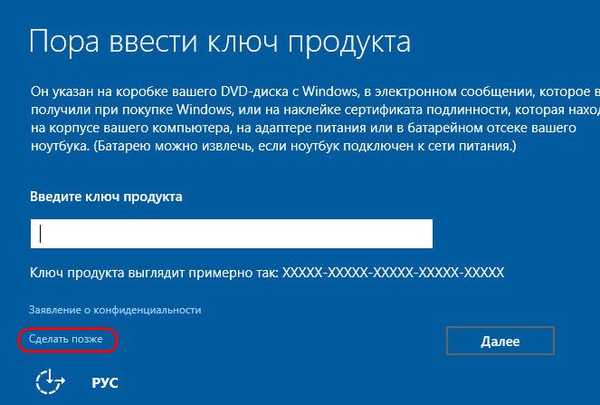
W oknie ustawień systemu, w naszym przypadku, wybierz standard.
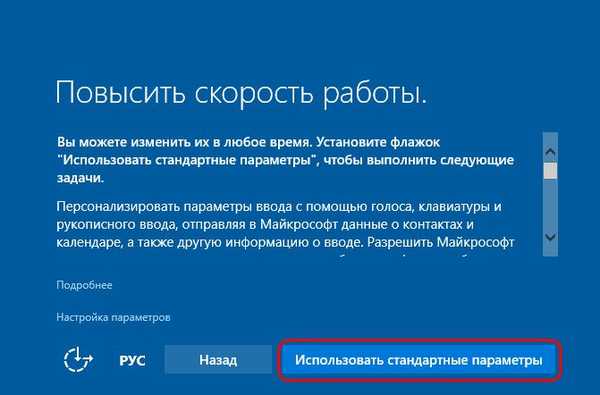
Następnie, podobnie jak w przypadku typowej instalacji systemu Windows 10, rozpocznie się proces tworzenia konta. Nie martw się o istniejącą księgowość z jej ustawieniami i danymi. Ma się dobrze, a później uzyskamy do niej dostęp. Nowe konto będzie tymczasowe, a następnie można je usunąć. Wybierz „Ten komputer należy do mnie”, kliknij „Dalej”.
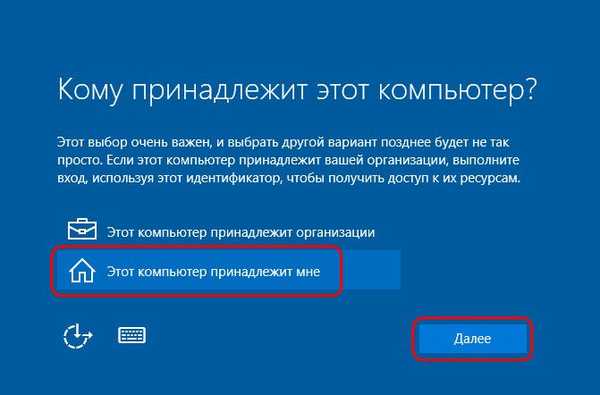
Pominięcie oferty utworzenia konta Microsoft.
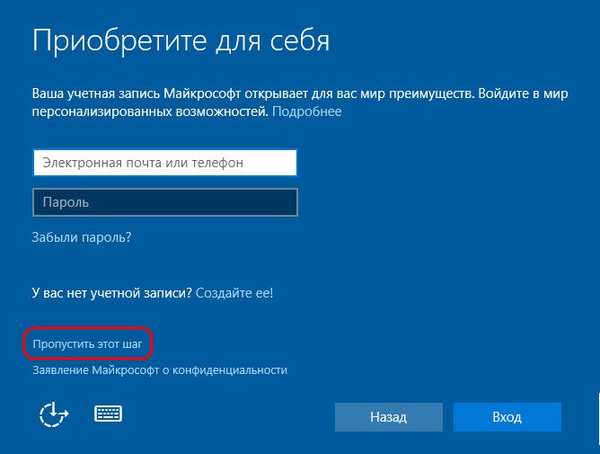
I utwórz lokalne (to samo tymczasowe) konto. Wpisz nazwę, pozostaw pola hasła puste i kliknij „Dalej”.
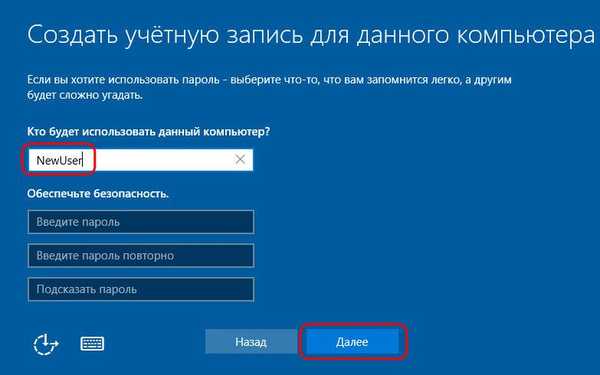
Następnie nastąpi ostatni etap ustawień systemu Windows 10..

Wreszcie znajdujemy się w nowym, właśnie utworzonym koncie. Wyjdź: naciśnij klawisze  +X i wybierz wyjście z systemu.
+X i wybierz wyjście z systemu.
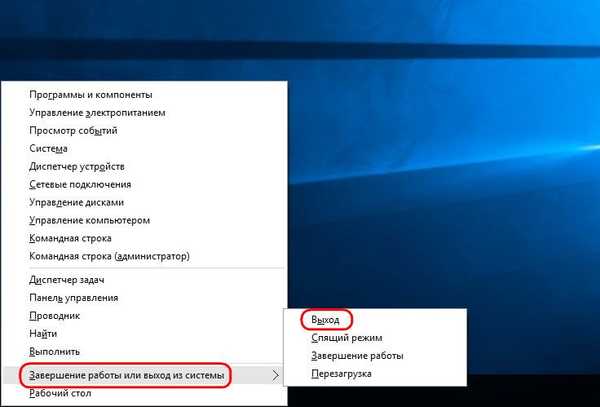
Przejdziemy do ekranu blokady i zobaczymy stare konto. Wchodzimy w to.
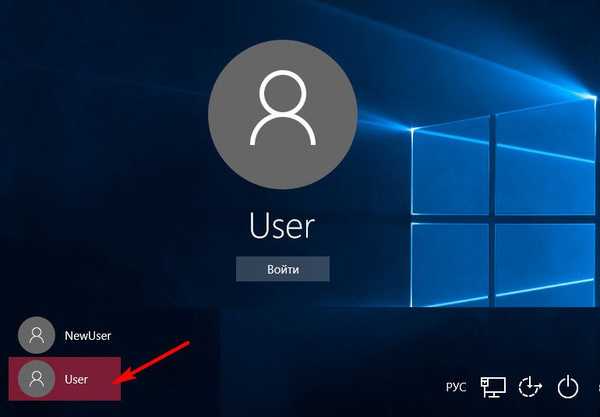
I zaczynamy sprawdzać, czy wszystko jest w porządku z danymi. Ustawienia menu Start, skróty na pulpicie, zainstalowane programy, pliki na dysku C - wszystko to powinno pozostać nienaruszone.
Teraz pozostaje tylko usunąć konto tymczasowe, jeśli nie jest potrzebne. Wchodzimy do aplikacji „Ustawienia”, otwieramy sekcję „Konta”, aw niej - „Rodzina i inni użytkownicy”. Usuń niepotrzebne konto.
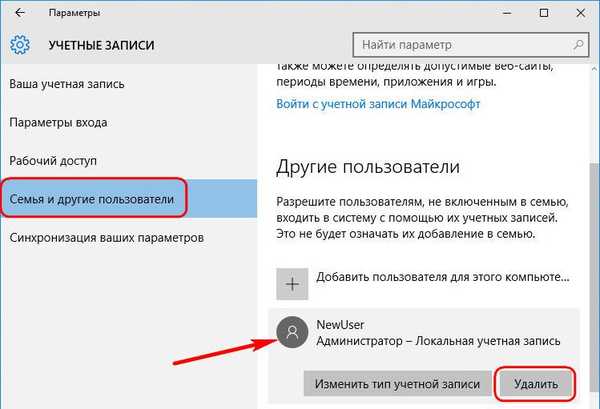
8. Niuanse aktywacji i uruchomienia oryginalnego systemu Windows
Ponieważ jeden klucz produktu może aktywować tylko jeden system Windows, istnieje szansa, że aktywacja odleci w systemie przeniesionym na inny komputer. Stanie się to wkrótce po pojawieniu się dostępu do Internetu w oryginalnym systemie. Microsoft umożliwia przeniesienie aktywowanego systemu operacyjnego na inny komputer, ale pod warunkiem, że najpierw zostanie on usunięty z komputera. Jeśli jednak na przykład komputer z oryginalnym systemem Windows zostanie przeniesiony do innego członka rodziny, nie trzeba żegnać się z tym systemem. Może po prostu pozostać tymczasowo bez aktywacji, dopóki pieniądze na zakup nowego klucza aktywacyjnego nie pojawią się w budżecie rodzinnym. Co musisz z tym zrobić?
Jak wspomniano, po aktywowaniu ustawienia Przygotuj do użycia Sysprep może zresetować aktywację systemu Windows. Reset aktywacji jest ograniczony tylko trzykrotnie. Wielu użytkowników nadużywało tej funkcji we wcześniejszych wersjach systemu Windows, aby przedłużyć 30-dniowy okres próbny korzystania z systemu licencjonowanego. W naszym przypadku pomyślano o przeniesieniu systemu Windows wraz z jego aktywacją, a powyżej, uruchamiając narzędzie Sysprep w jego ustawieniach, ograniczyliśmy się do usunięcia powiązania komputera z określonym sprzętem. Aby zapobiec aktywacji systemu Windows przeniesionego na inny komputer, Internet należy wyłączyć przed włączeniem komputera z systemem Windows. Następnie po wykonaniu tych samych kroków, jak opisano w poprzednim akapicie, należy ponownie uruchomić narzędzie Sysprep w oryginalnym systemie Windows, ale z ustawieniami resetowania aktywacji - to znaczy, zaznaczając opcję „Przygotuj do użycia”.

To wszystko.
Miłego dnia!











