

Po podłączeniu nowego dysku twardego lub dysku SSD do komputera, jeśli stary dysk twardy pozostaje na swoim miejscu, nie trzeba ponownie instalować systemu operacyjnego Windows i majstrować przy osobnym kroku przesyłania danych przechowywanych na niesystemowych partycjach dysku. Strukturę partycji jednego dysku twardego można przenieść na inny nośnik pamięci, zachowując działający system Windows i dane. Proces ten nazywa się klonowaniem dysku, a niektóre programy do tworzenia kopii zapasowych zapewniają taką możliwość, w szczególności jeden z liderów na rynku oprogramowania dla administratorów systemów, program Acronis True Image. Poniżej rozważymy proces klonowania dysku twardego, ale nie przy użyciu płatnego programu Acronis True Image, ale z udziałem jego bezpłatnego odpowiednika - AOMEI Backupper Standard.
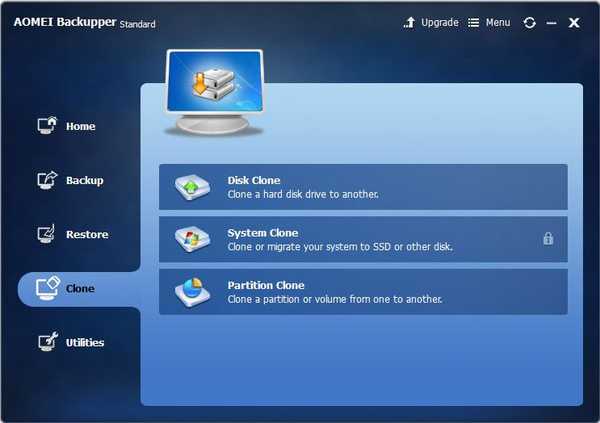
Treść artykułu:
- Informacje o programie AOMEI Backupper;
- Płatne i darmowe wersje programu;
- Pobierz i zainstaluj program;
- Źródłowy dysk twardy i dysk docelowy;
- Proces klonowania dysku;
- Zakończenie przydzielania miejsca na dysku za pomocą zwykłego narzędzia Windows.
1. Informacje o programie AOMEI Backupper
Z większości funkcji AOMEI Backupper można korzystać za darmo. Bezpłatna edycja Standardu umożliwia tworzenie kopii zapasowych systemu Windows, przywracanie z nich systemu, tworzenie kopii zapasowych danych użytkownika, klonowanie dysków. Korzystając z AOMEI Backupper, możesz utworzyć nośnik startowy, który pozwala przywrócić system operacyjny do stanu z kopii zapasowej, nawet jeśli system Windows nagle przestaje się ładować.
2. Płatna i darmowa edycja programu
W darmowej edycji Standardu można klonować dyski zarówno z zachowaniem oryginalnej struktury i rozmiaru partycji na starym dysku twardym, jak i związaną z tym redystrybucją miejsca na dysku już na nowym dysku twardym. Ale możliwość przeniesienia tylko partycji systemowej na nowy dysk twardy przy zachowaniu działającego Windows AOMEI Backupper zapewnia tylko w płatnej wersji Professional. Ta funkcja nazywa się klonowaniem lub migracją systemu. Absolutnie nie ma takiej potrzeby, jeśli odpowiednio mamy do czynienia z nowo nabytym dyskiem HDD lub SSD. W przypadku nowych urządzeń miejsce na dysku zwykle nie jest dzielone na partycje i nie zawiera żadnych danych. Nie ma potrzeby płatnej wersji AOMEI Backupper i pod warunkiem, że nowy dysk twardy ma już strukturę partycji i niewielką ilość danych. Dane można przenieść na stary dysk twardy. Podczas klonowania dysku dane te powrócą na swoje miejsce.
Możesz przywrócić oryginalną strukturę partycji, jeśli taka była na nowym dysku twardym, podczas określania ustawień klonowania i po zakończeniu tego procesu za pomocą standardowego narzędzia do zarządzania dyskami w systemie Windows. Proces ten zostanie szczegółowo omówiony poniżej: w naszym przypadku klonowaniu dysku będzie towarzyszyła redystrybucja miejsca na nowym dysku twardym.
Cóż, przejdźmy do klonowania dysku. Najpierw jednak zainstaluj program AOMEI Backupper Standard.
3. Pobierz i zainstaluj program
Możesz pobrać AOMEI Backupper Standard na stronie programisty.
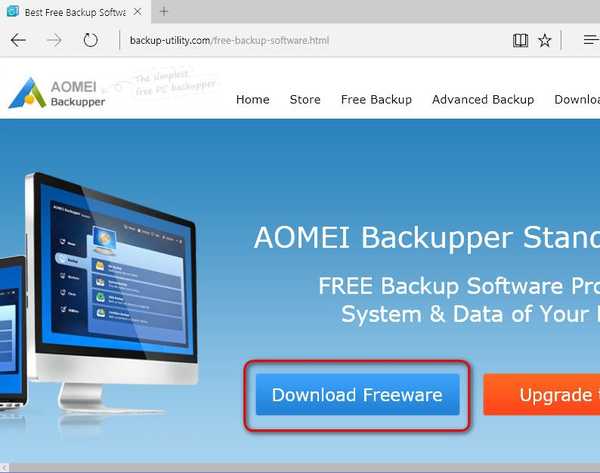
Instalacja jest standardowa. Jedyną rzeczą, która spotka tych, którzy wolą interfejs w języku rosyjskim, który nie był pierwotnie obsługiwany przez AOMEI Backupper Standard, jest ręczne umieszczenie pliku Russification w folderze instalacyjnym programu. Postępując zgodnie ze ścieżką C: \ Program Files \ AOMEI Backupper \ lang, w folderze ustawień języka należy usunąć wstępnie zdefiniowany plik TXT „en”.
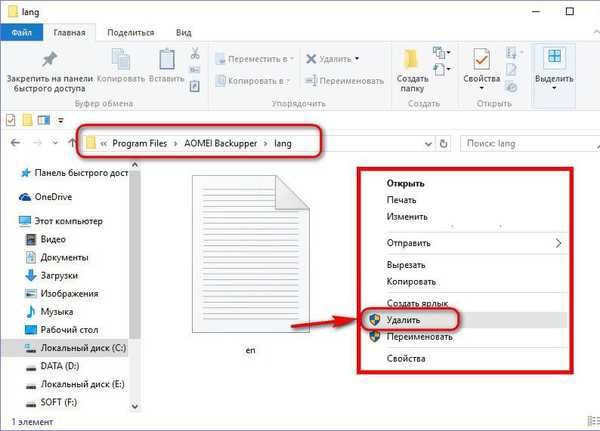
Zamiast tego musisz umieścić wcześniej pobrany plik TXT o identycznej nazwie „en”, ale z ustawieniami interfejsu rosyjskojęzycznego programu.
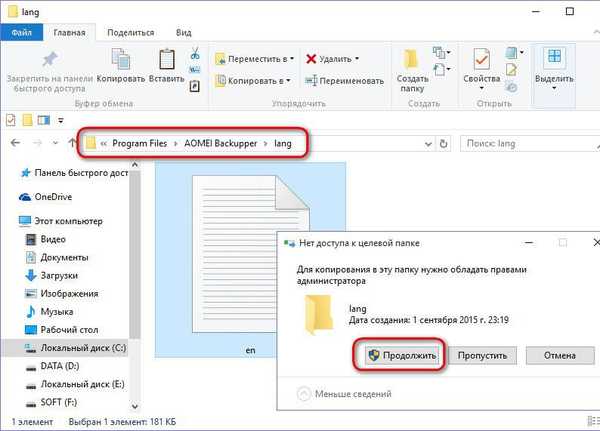
Wraz z nową wersją AOMEI Backupper Standard będzie już miał rosyjski interfejs.

4. Źródłowy dysk twardy i dysk docelowy
W naszym przypadku są dwa podłączone dyski twarde. Oczywiście struktura i objętość partycji nośników pamięci w systemie operacyjnym Windows można zobaczyć w standardowym narzędziu do zarządzania dyskami. W wersjach Windows 8.1 i 10 narzędzie to jest uruchamiane w menu kontekstowym przycisku „Start”.
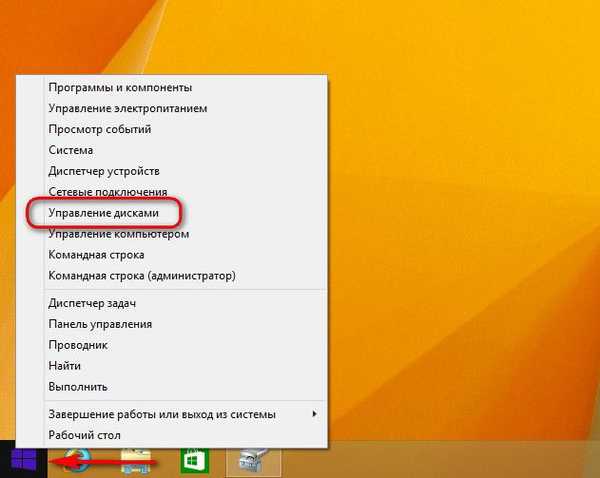
W systemie Windows 7 można go otworzyć, wprowadzając początek nazwy w polu wyszukiwania menu Start, jak pokazano na zrzucie ekranu.
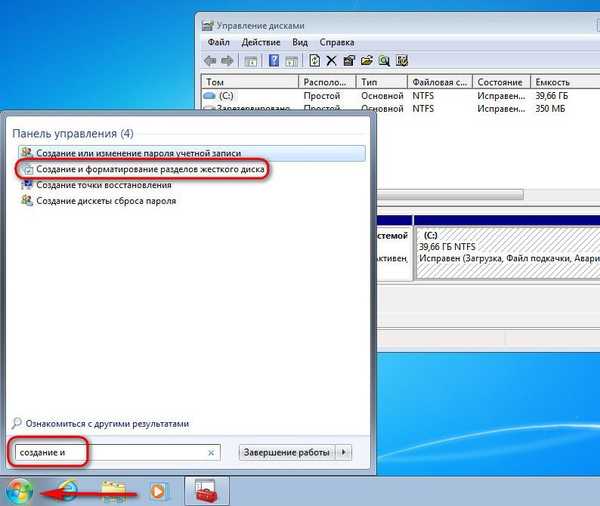
Dyski twarde podłączone do komputera w oknie narzędzia będą oznaczone jako Dysk 0 i Dysk 1. Dysk 0 jest oryginalnym dyskiem twardym, dyskiem roboczym z systemem Windows 8.1 zainstalowanym na jednej partycji i plikami użytkownika na drugiej. Dysk 1 jest docelowym dyskiem twardym, dyskiem z nieprzydzielonym miejscem, bez zawartości, która wkrótce stanie się klonem dysku 0. Następnie można go uruchomić, ustawiając go jako priorytet rozruchowy systemu BIOS i tak, jakby nic się nie stało , kontynuuj pracę z systemem Windows, który został uruchomiony na Dysku 0.
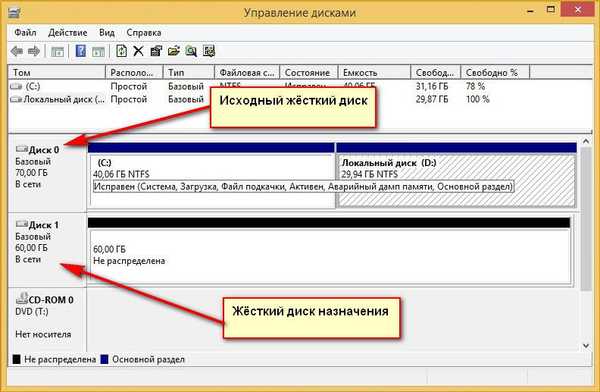
Jeśli docelowy dysk twardy ma strukturę partycji i zapisane dane, wszystko zniknie podczas klonowania. Partycje zostaną rozdzielone, dane zostaną usunięte, a nowy dysk twardy stanie się klonem starego z całą zawartością. Oczywiście pod warunkiem, że nowy dysk pomieści całą zawartość starego. Jeśli wręcz przeciwnie, nowy dysk jest znacznie większy niż stary, a na pierwszym są dane, których nie można przenieść na drugi, w tym przypadku bez innego urządzenia pamięci masowej (dysk twardy USB, dysk flash, karta SD) lub pamięci w chmurze nic nie robić.
5. Proces klonowania dysku
Po zabezpieczeniu ewentualnych danych na nowym dysku twardym można kontynuować proces klonowania. Uruchamiamy AOMEI Backupper Standard i przechodzimy do zakładki programu „Klonuj”, aw nim wybieramy sekcję „Klonowanie dysku”.

Następnie kliknij oryginalny, stary dysk twardy. Kliknij OK.
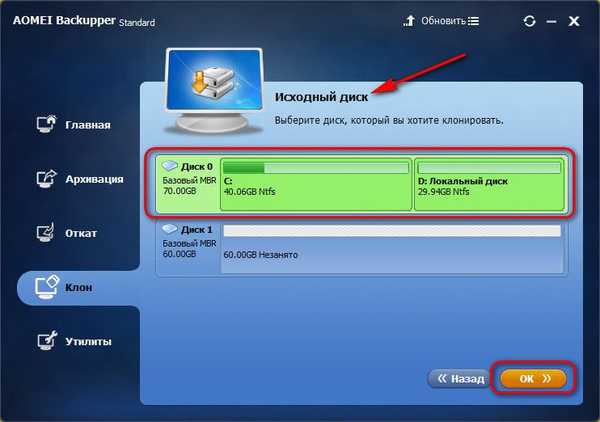
Następnie klikamy nowy dysk twardy, dysk docelowy. Kliknij OK.
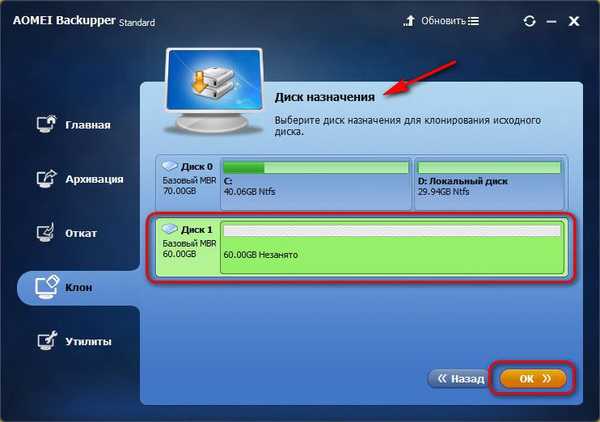
Następne okno - okno podsumowania operacji - umożliwia redystrybucję miejsca na dysku na nowym dysku twardym. Pomijamy ten proces i natychmiast klikamy przycisk „Uruchom”, jeśli struktura partycji dysku źródłowego odpowiada Ci i chcesz zobaczyć go na nowym dysku. W przeciwnym razie kliknij „Zmień partycje na dysku docelowym”.

Domyślnie program AOMEI Backupper zapewnia proporcjonalną dystrybucję miejsca między partycjami nowego dysku, jeśli woluminy starego i nowego dysku są różne. Dlatego w otwartych parametrach zmiany partycji domyślnie znajduje się znacznik wyboru opcji „Dopasuj wszystkie partycje na całym dysku”. Aby zmienić strukturę nowego dysku, zaznacz opcję „Zmień partycje na dysku”. Zmienna partycja dysku musi być wybrana w panelu wizualnym u góry okna. Przeciągając suwak w prawo lub w lewo, partycję dysku można zmniejszyć.
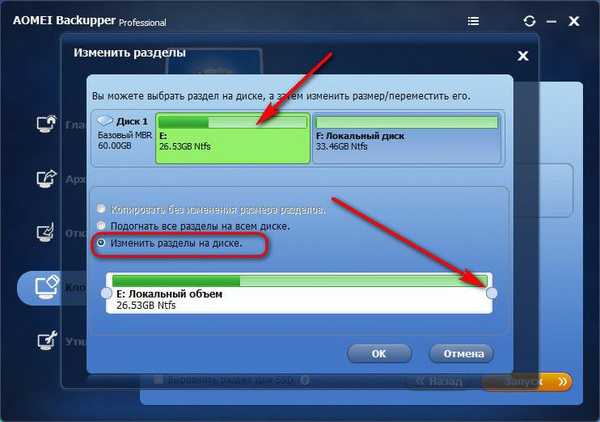
Wolumin, o który zmniejsza się partycja dysku, stanie się nieprzydzielonym miejscem, z którym zajmiemy się później za pomocą standardowego narzędzia do zarządzania dyskami.
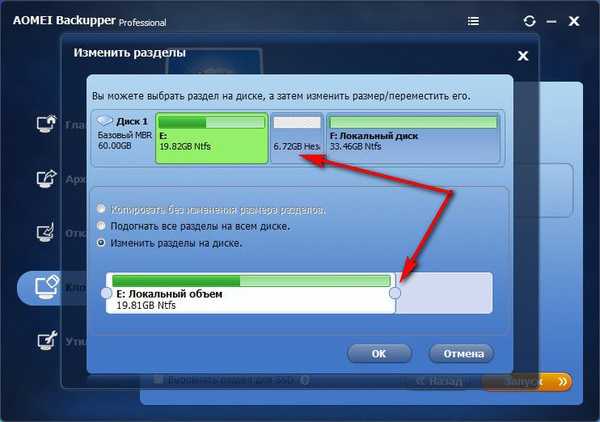
Ale zwiększenie partycji dysku ze względu na miejsce innej w procesie klonowania poprzez przeciągnięcie suwaka jest niemożliwe. Ale możesz oderwać kawałek z jednej partycji dysku, a następnie dołączyć go do innej partycji. Na przykład, aby zwiększyć partycję systemową na nowym dysku, w naszym przypadku jest to partycja E, kliknij niesystemową partycję F u góry i przeciągając suwak od lewej do prawej, pozostaw nieprzydzielone miejsce. Zostanie on następnie dołączony do partycji systemowej E..
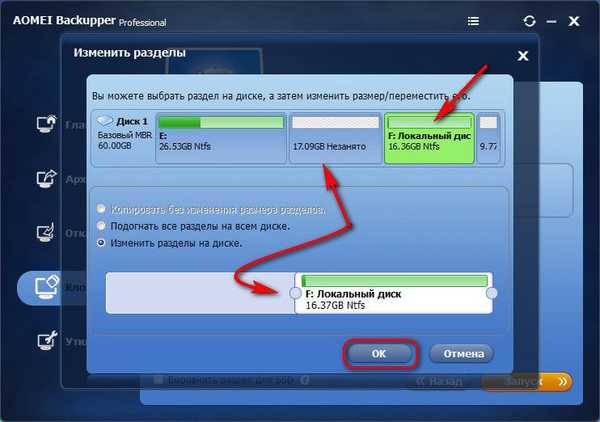
Przeciągając suwak po drugiej stronie partycji F od prawej do lewej, możesz również pozostawić nieprzydzielone miejsce na utworzenie innej partycji niesystemowej w przyszłości na nowym dysku. Oczywiście nieprzydzielone miejsce zwolnione na partycję systemową lub dodatkową partycję niesystemową powinno być wolne, aby na istniejących partycjach było wystarczająco dużo miejsca do przechowywania danych ze starego dysku.
Po zapoznaniu się z nową strukturą dysku kliknij OK, aby powrócić do okna podsumowania operacji. Jeśli nowy dysk jest dyskiem SSD, umieść dodatkowy znacznik wyboru u dołu, aby wyrównać partycję. I możemy rozpocząć klonowanie. Kliknij przycisk „Uruchom”.
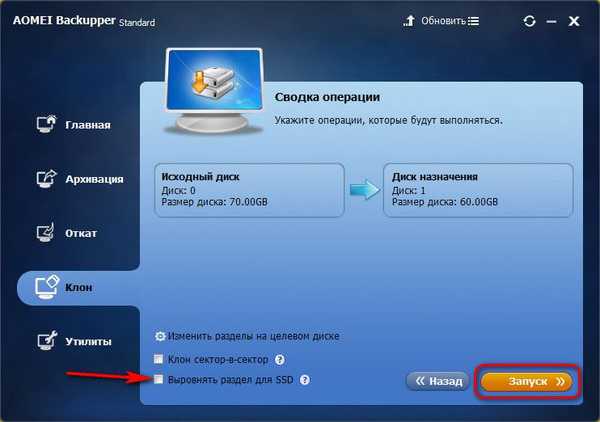
Pod koniec operacji kliknij „Zakończ”.

6. Zakończenie przydzielania miejsca na dysku za pomocą zwykłego narzędzia Windows
Aby dokończyć przydzielanie miejsca na dysku, potrzebujesz pomocy narzędzia do zarządzania dyskami w systemie Windows. System operacyjny i dane użytkownika z dysku 0 zostały pomyślnie przeniesione na dysk 1 i pozostaje tylko poradzić sobie z nieprzydzielonym miejscem tego drugiego. Wywołując w nim menu kontekstowe, możesz wybrać „Utwórz prosty wolumin” i postępuj zgodnie z instrukcjami kreatora krok po kroku, aby utworzyć jedną lub więcej niesystemowych partycji dysku.
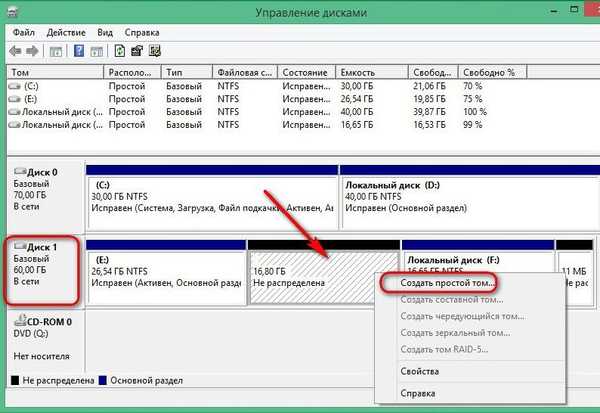
Lub możesz dołączyć to nieprzydzielone miejsce do partycji systemowej E. Kliknij prawym przyciskiem myszy ostatnie kliknięcie i wybierz „Rozwiń wolumin”.
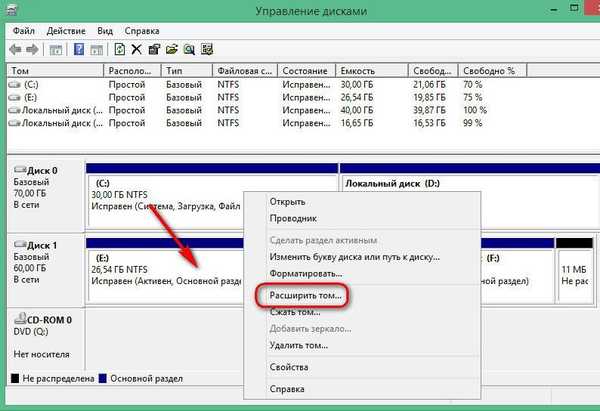
Następnie postępuj zgodnie z instrukcjami kreatora krok po kroku.
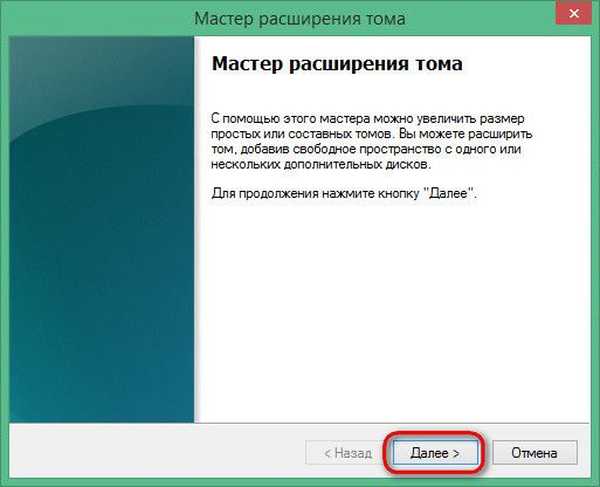
W naszej kolumnie wyboru przydzielonego miejsca, w naszym przypadku, podana jest cała nieprzydzielona objętość, jednak w razie potrzeby liczbę tę można podzielić, aby część mogła zostać przekazana do partycji systemowej, a następnie z pozostałej części można utworzyć partycję niesystemową..
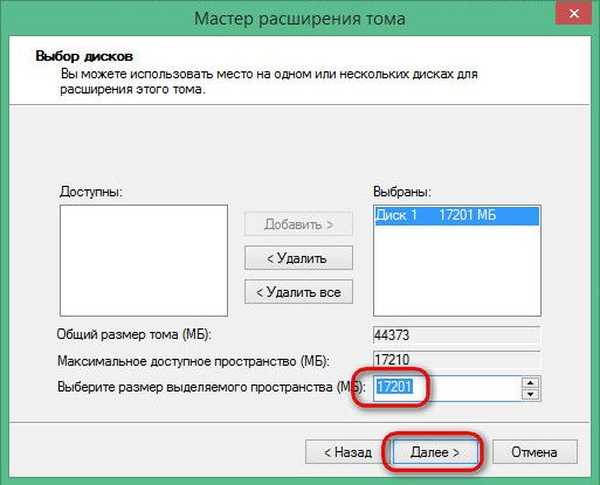
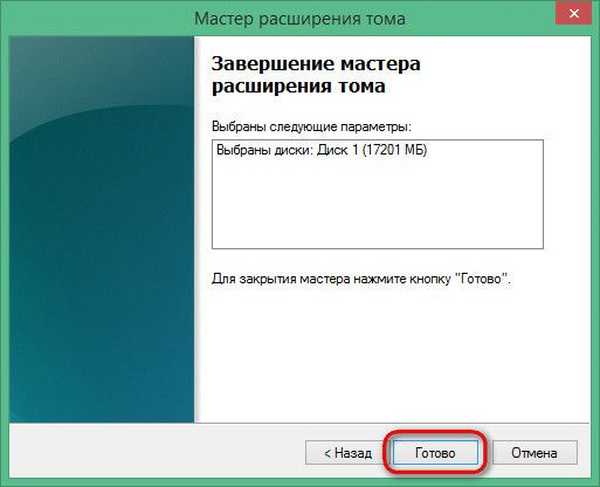
Nieprzydzielone miejsce na nowym dysku twardym jest teraz usprawnione, możesz rozpocząć testowanie sklonowanego systemu operacyjnego. Uruchamiamy system BIOS z nowego dysku twardego, a stary dysk można odłączyć.
W tym drugim przypadku nowy dysk twardy w narzędziu Windows pojawi się jako Dysk 0 ...
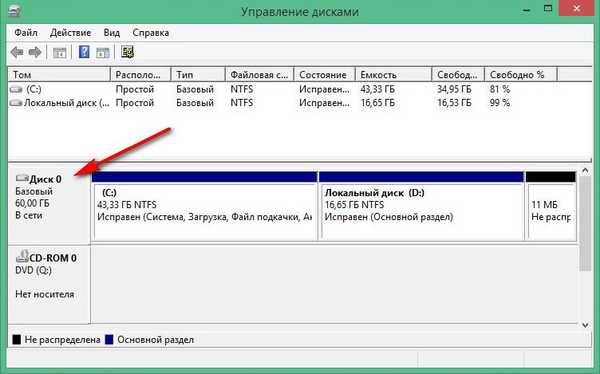
A jego sekcje, poprzednio oznaczone literami E i F, staną się odpowiednio sekcjami C i D.
Miłego dnia!











