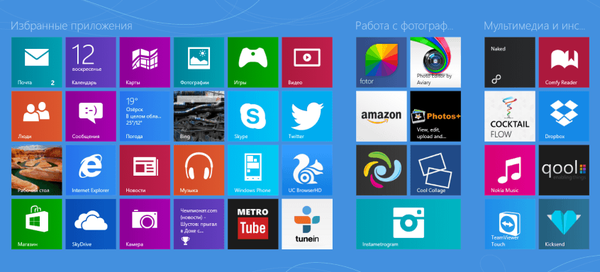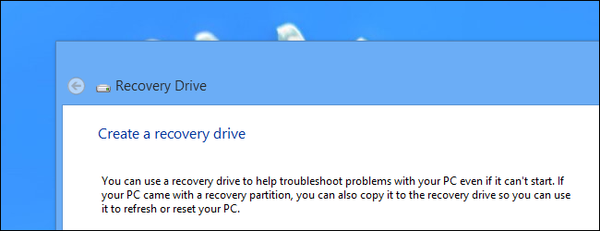Zanim odpowiesz na pytanie w tytule, kilka słów o tym, dlaczego możesz potrzebować kopii systemu Windows 8.1 lub 10, która może uruchomić się i pracować z dysku flash lub zewnętrznego dysku twardego. Oczywiście najbardziej oczywistym powodem jest możliwość uruchomienia systemu w przypadku, gdy system operacyjny zainstalowany na dysku twardym komputera jest uszkodzony i nie chce się uruchomić. Dla takich przypadków w tym przewodniku omówimy tworzenie dysku USB Windows To Go, z którego można uruchomić prawie każdy komputer.
Innym oczywistym powodem jest możliwość wypróbowania systemu Windows 10. Jeśli chcesz uaktualnić system do najnowszej wersji, ale nie masz pewności, czy wszystkie aplikacje, sprzęt i urządzenia peryferyjne będą z nim współpracować, Live USB z systemem Windows 10 pozwoli Ci swobodnie eksperymentować, bez ryzyko uszkodzenia instalacji systemu Windows na dysku twardym komputera.
A ponieważ operacja utworzenia Windows To Go jest bardzo prosta, cały proces zajmie maksymalnie dwie godziny wolnego czasu pod pewnymi warunkami.
Pierwsze kroki
Oczywiście, aby zapisać Windows 8.1 lub 10 na dysku flash USB, pierwszym ważnym warunkiem jest obecność pakietu dystrybucyjnego instalacji systemu operacyjnego. Możesz pobrać go bezpłatnie z serwerów Microsoft za pomocą specjalnego narzędzia do tworzenia nośników instalacyjnych. Narzędzie do pobierania i tworzenia zestawu dystrybucyjnego Windows 8.1 zostało opublikowane tutaj, a podobne narzędzie do pobierania obrazu instalacyjnego Tens można pobrać z tej strony witryny Microsoft.
Na jednym z etapów przygotowania nośnika wybierz „Utwórz nośnik instalacyjny dla innego komputera” (podczas tworzenia dystrybucji systemu Windows 10), a następnie zaznacz opcję „Plik ISO”. Zwróć uwagę na folder, w którym zostanie pobrany plik ISO, ponieważ ostatecznie będzie on potrzebny do utworzenia systemu Windows To Go.
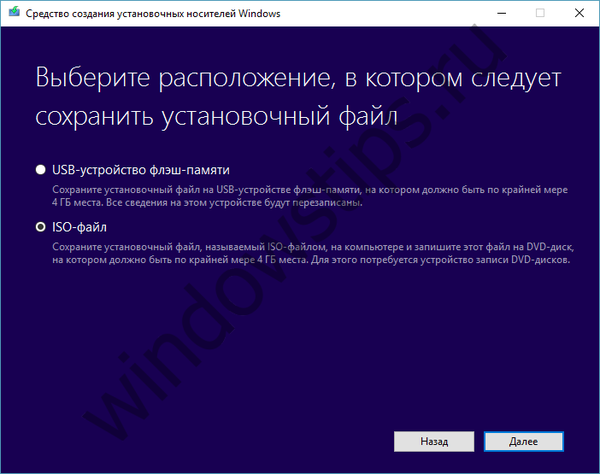
Następne potrzebne narzędzie to AOMEI Partition Assistant. To bezpłatne narzędzie do użytku osobistego do pracy z partycjami dysku. Możesz go pobrać ze strony internetowej AOMEI Technology. Po zakończeniu instalacji możesz przejść do następnego kroku, a mianowicie utworzyć Live USB z systemem operacyjnym..
Record
Po uruchomieniu programu AOMEI Partition Assistant kliknij przycisk Windows To Go Creator w lewym menu programu.
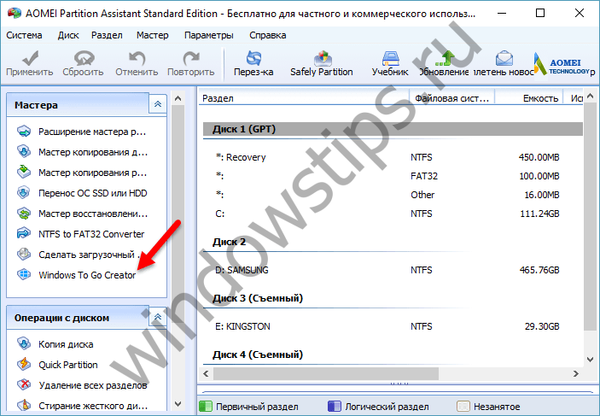
W oknie, które zostanie otwarte, kliknij „Przeglądaj” i wskaż programowi ścieżkę do wcześniej pobranego pliku ISO z systemem operacyjnym. Podłącz czystą pamięć USB lub zewnętrzny dysk twardy / SSD do portu USB komputera, a następnie wybierz ją z menu rozwijanego „Wybierz dysk USB”.
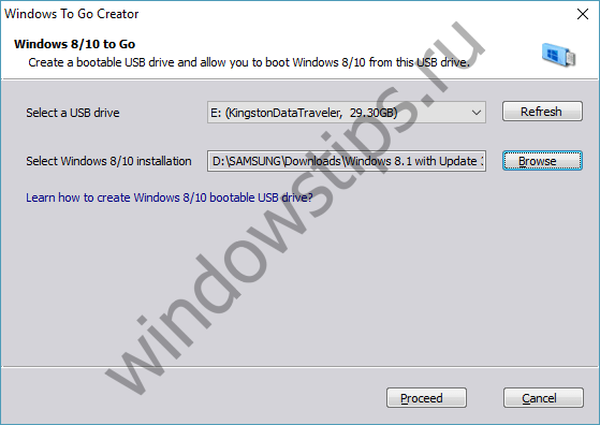
Pożądane jest, aby dysk miał co najmniej 13 GB wolnego miejsca. Ponadto zaleca się użycie napędu flash USB lub napędu USB 3.0 podłączonego do portu obsługującego odpowiednio specyfikację USB 3.0. USB 2.0 też, ale zapisywanie systemu Windows na takim dysku zajmie znacznie więcej czasu, a system operacyjny będzie działał bardzo wolno z takiego dysku, ponieważ USB 2.0 zapewnia znacznie niższą prędkość przesyłania danych niż wersja 3.0.
Jeśli wszystko jest gotowe, kliknij przycisk „Kontynuuj” i poczekaj, aż program wykona swoją pracę.
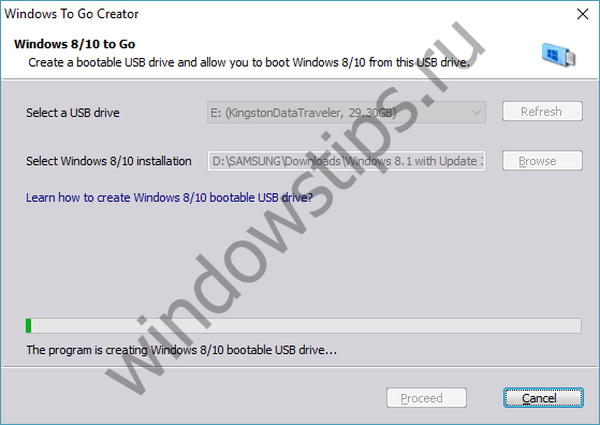
Uruchamianie komputera z systemem Windows To Go
Po zapisaniu plików na dysku flash musisz powiedzieć komputerowi, że musisz załadować z niego system operacyjny. Odbywa się to w systemie BIOS. Jeśli jest to dla Ciebie zbyt skomplikowane, radzę zapoznać się z instrukcją obsługi płyty głównej komputera lub laptopa. Jeśli nie ma takiej instrukcji, zajrzyj na stronę producenta. Z reguły w większości nowoczesnych komputerów stacjonarnych i mobilnych wchodzenie do BIOS-u odbywa się poprzez naciśnięcie klawisza Del, F2 lub F10 natychmiast po włączeniu komputera.
W systemie BIOS znajdź sekcję odpowiedzialną za sterowanie priorytetem urządzenia rozruchowego („Priorytet urządzenia rozruchowego”). Zwykle na górze listy znajduje się główny dysk twardy lub dysk SSD. Aby skonfigurować komputer do uruchamiania z dysku USB, musisz zmienić tę kolejność - po prawej stronie zobaczysz instrukcje z przyciskami do zmiany pozycji urządzenia na liście.
Po zmianie kolejności rozruchu wybierz opcję „Zapisz i wyjdź” (lub po prostu naciśnij F10, a następnie Enter). Urządzenie uruchomi się ponownie i uruchomi urządzenie USB z systemem Windows 10 (lub Windows 8.1, w zależności od wersji systemu operacyjnego zapisanej na dysku flash USB).
***
Zarówno Windows 8.1, jak i Windows 10 mają własne, wbudowane narzędzie do tworzenia Live USB. Dlaczego więc, jeśli masz standardową funkcję, masz dostęp do oprogramowania innych firm? Faktem jest, że Windows To Go Creator jest dostępny tylko w wersjach korporacyjnych systemu operacyjnego (w tym LTSB). Wyjątkiem jest aktualizacja Windows 10 Anniversary (wersja 1607), której wydanie Windows To Go stało się dostępne w profesjonalnej wersji systemu operacyjnego. Jednocześnie ważne jest, aby pakiet dystrybucyjny zawierał plik WIM korporacyjnej (korporacyjnej) wersji systemu operacyjnego - inne wersje, niestety, nie są obsługiwane.
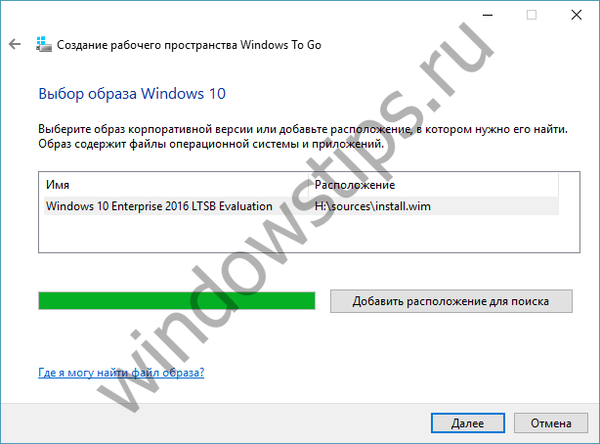
Bardzo dobrze, jeśli masz już taki obraz, jeśli nie, musisz go zdobyć gdzieś, na przykład na oficjalnej stronie Microsoft. Tam możesz pobrać 90-dniową wersję testową systemu Windows 8.1 Enterprise lub Windows 10 Enterprise lub LTSB.
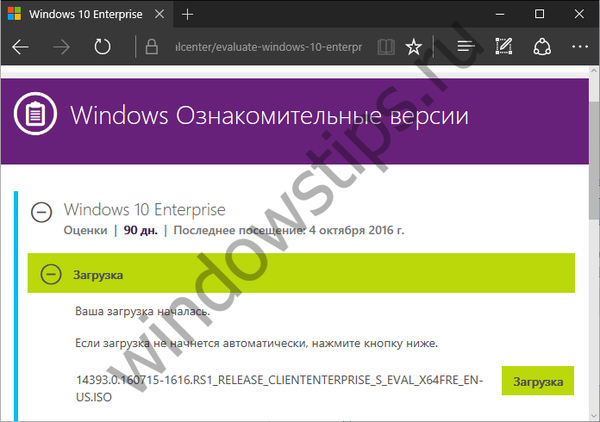
Ponadto, w przeciwieństwie do AOMEI Partition Assistant, wbudowane narzędzie stwarza zupełnie inne wymagania sprzętowe.
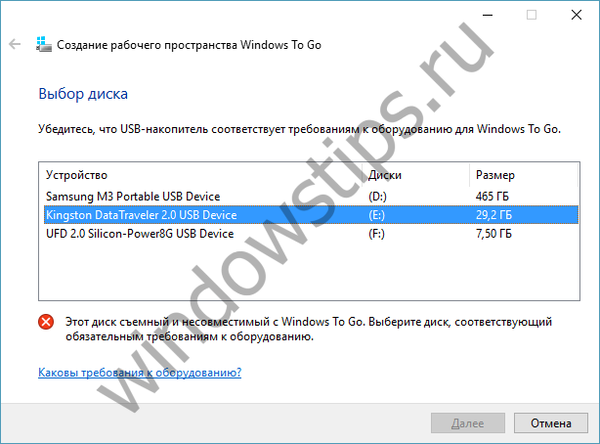
Tak więc dysk USB musi być certyfikowany do pracy z Windows To Go, podczas gdy musi koniecznie obsługiwać USB 3.0 i mieć co najmniej 32 GB wolnego miejsca.
Miłego dnia!