

Technologia BitLocker umożliwia szyfrowanie całych dysków i partycji, ale można również tworzyć zaszyfrowane kontenery do przechowywania ważnych danych i ochrony ich przed nieautoryzowanym dostępem, a można to zrobić tylko przy użyciu narzędzi wbudowanych w system Windows. Takie zaszyfrowane kontenery można łatwo przenosić między systemami, tworzyć kopie zapasowe i ukrywać..
W tym artykule dowiesz się, jak utworzyć zaszyfrowany pojemnik na komputerze z systemem Windows. Należy jednak pamiętać, że na komputerze musi być uruchomiona profesjonalna lub korporacyjna wersja systemu Windows, ponieważ funkcje BitLocker są dostępne tylko w tych edycjach systemu operacyjnego..
Utwórz wirtualny dysk twardy
Przede wszystkim musisz utworzyć plik wirtualnego dysku twardego (wirtualny dysk twardy, plik VHD) - można go również nazwać obrazem dysku. Ten plik jest przechowywany na dysku fizycznym i może być używany jako dysk wirtualny. Na przykład plik VHD o pojemności 2 GB zajmie 2 GB miejsca na fizycznym dysku twardym, podczas gdy system Windows zobaczy go jako osobny dysk o pojemności 2 GB.
Natywne narzędzie systemu Windows „Zarządzanie dyskami” zapewnia wszystkie narzędzia niezbędne do tworzenia i pracy z plikami VHD. Dostęp do tego narzędzia jest szybki i łatwy w oknie dialogowym Uruchom. Naciśnij klawisze logo systemu Windows + R, wprowadź polecenie diskmgmt.msc i naciśnij Enter. W systemach Windows 8 i 8.1 istnieje jeszcze wygodniejszy sposób: w lewym dolnym rogu ekranu kliknij prawym przyciskiem myszy (lub naciśnij Windows + X na klawiaturze) i wybierz „Zarządzanie dyskami”.
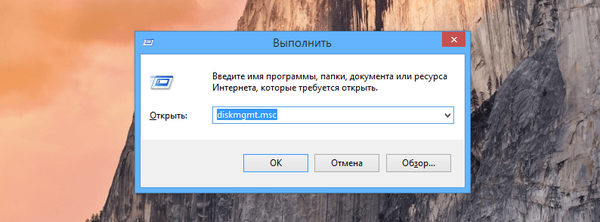
W oknie „Zarządzanie dyskami” wybierz „Akcja >> Utwórz wirtualny dysk twardy”.

Określ pożądany rozmiar i lokalizację pliku .vhd. Plik zostanie zapisany w wybranym miejscu, a jego rozmiar będzie dokładnie taki, jaki określisz w tym oknie. Jako typ wirtualnego dysku twardego można wybrać „Stały rozmiar”, zgodnie z zaleceniami. Po określeniu wszystkich parametrów kliknij „OK”.
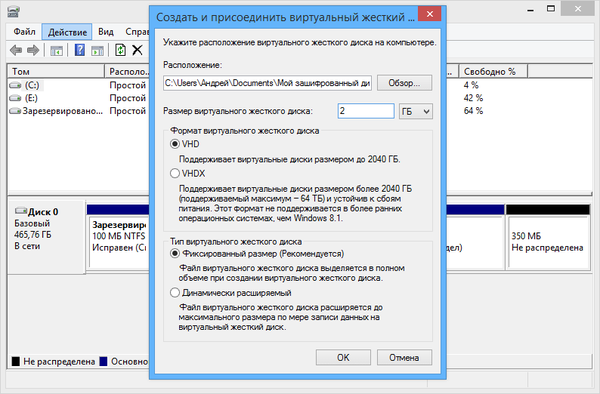
VHD pojawi się jako kolejny dysk w oknie „Zarządzanie dyskami” - kliknij go prawym przyciskiem myszy i wybierz „Zainicjuj dysk”.
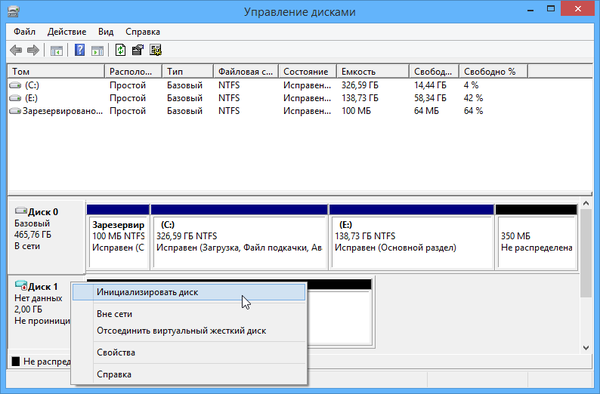
Wybierz opcję „Tabela z tabelą partycji GUID (GPT)”, jeśli używasz systemu Windows 8 lub 8.1. Jest to nowy typ schematu partycji i jest bardziej niezawodny, ponieważ przechowuje kilka kopii tabeli partycji na dysku.
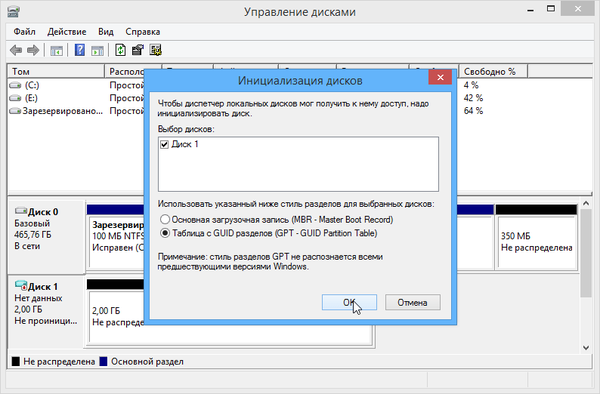
Jeśli używasz systemu Windows 7 lub chcesz mieć możliwość połączenia się z plikiem .vhd w systemie Windows 7 i mieć dostęp do niego, wybierz „Główny rekord rozruchowy (MBR)”.
Teraz musisz utworzyć partycję na VHD. Kliknij prawym przyciskiem myszy w polu „Nieprzydzielony” i wybierz „Utwórz prosty wolumin”.
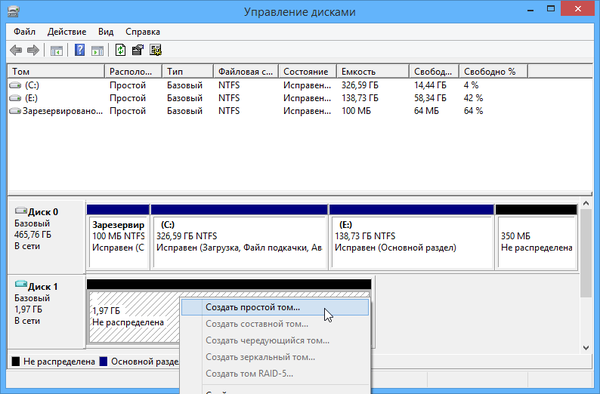
Następnie przejdź przez kroki Kreatora tworzenia prostego woluminu, aby utworzyć partycję w systemie plików NTFS. Możesz pozostawić wszystkie opcje domyślnie. Jedyną rzeczą, którą możesz zmienić etykietę woluminu: na przykład nadaj swojemu napędowi nazwę „Szyfrowane VHD”.
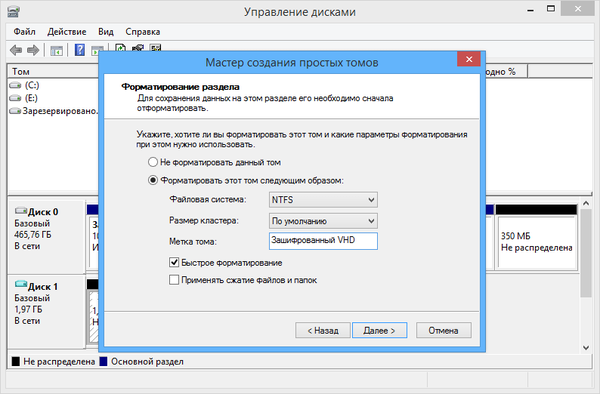
Szyfrowanie wirtualnego dysku twardego za pomocą funkcji BitLocker
Utworzony plik .vhd pojawi się w Eksploratorze Windows jako zwykły dysk. Kliknij go prawym przyciskiem myszy i wybierz „Włącz funkcję BitLocker”.
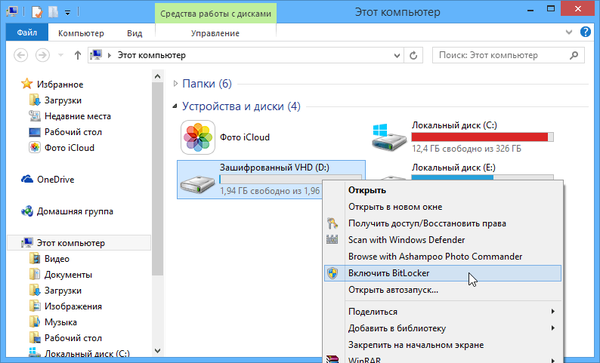
Następnie przejdź przez proces konfiguracji funkcji BitLocker opisany tutaj: ustaw silne hasło i wykonaj kopię zapasową klucza odzyskiwania na wypadek, gdybyś go kiedykolwiek potrzebował.
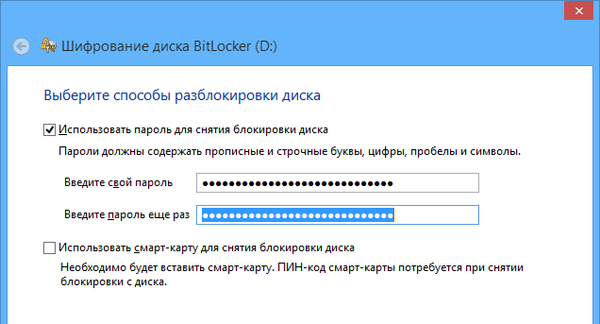
Funkcja BitLocker natychmiast zaszyfruje dysk bez ponownego uruchamiania systemu. Jest to prawie natychmiastowy proces, jeśli dysk jest pusty. Pliki przechowywane na dysku zostaną zaszyfrowane i zapisane w VHD.
Zablokuj i odmontuj obraz dysku
Po zakończeniu szyfrowania możesz kliknąć dysk prawym przyciskiem myszy i wybrać „Wysuń”, aby zablokować partycję i wyłączyć plik VHD na komputerze. Usuwasz dysk wirtualny z listy dysków w folderze Mój komputer i oknie Zarządzanie dyskami.
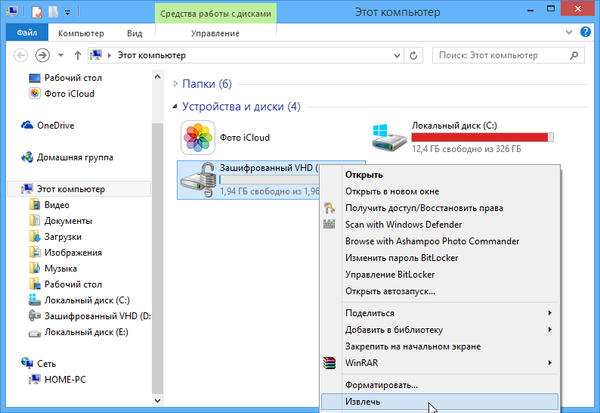
Aby uzyskać dostęp do zaszyfrowanego pliku VHD w przyszłości, otwórz narzędzie Zarządzanie dyskami i wybierz „Działanie >> Dołącz wirtualny dysk twardy”. Następnie przejdź do miejsca przechowywania pliku .vhd na komputerze i dołącz go do systemu.

Po ponownym podłączeniu zaszyfrowanego dysku konieczne będzie podanie hasła w celu jego odblokowania. Musisz także wprowadzić hasło po ponownym uruchomieniu komputera..
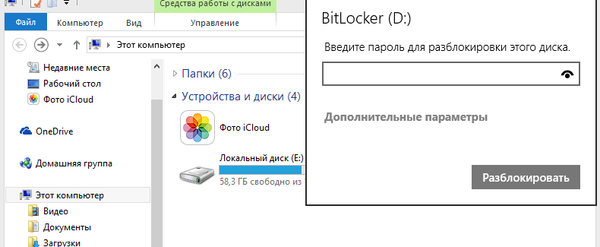
Plik .vhd można łatwo skopiować i przenieść do innego systemu. Aby to zrobić, skopiuj i dołącz plik VHD do innego systemu z Windows Professional lub Enterprise, a następnie odblokuj go hasłem, aby uzyskać dostęp do zaszyfrowanych plików. Jednak przed skopiowaniem pliku VHD należy usunąć dysk wirtualny, aby nie doprowadzić do uszkodzenia pliku.
Miłego dnia!











