
Jak stworzyć własny zestaw Windows za pomocą NTLite
Po co tworzyć własne kompilacje systemu Windows
W zespołach skróconych w zasadzie nie ma nic złego. Ale tylko pod warunkiem, że naprawdę niepotrzebna część zestawu dystrybucyjnego zostanie odcięta, a system pozostanie operacyjny pod względem interakcji z wypychaniem sprzętu i zapewnienia dostępu do głównej funkcjonalności. 100% zgadnij, co trzeba wyciąć, a co zostawić w systemie, dla dużej grupy odbiorców oczywiście nie zadziała. Ale możesz to zrobić dla siebie, dla kilku urządzeń komputerowych dostępnych w domu. Aby to zrobić, musisz dokładnie wiedzieć, która funkcjonalność systemu nigdy się nie przyda. Dlatego konieczne jest przynajmniej powierzchowne zrozumienie - jakie komponenty i usługi są potrzebne, jakie określone ustawienia systemu Windows decydują. Ale dzieje się tak, jeśli ograniczysz funkcjonalność.
Możesz wykonać pierwsze kroki w dziedzinie tworzenia zmodyfikowanych zestawów Windows bez wyłączania funkcjonalności systemu. Wręcz przeciwnie, z rozszerzeniem jego możliwości - z dodatkiem sterowników komponentów (a nawet urządzeń peryferyjnych), z instalacją przydatnych programów. W rzeczywistości do tych celów istnieje specjalne oprogramowanie, takie jak NTLite.
O NTLite
NTLite to narzędzie do tworzenia zmodyfikowanych kompilacji Windows. Pozwoli ci to wyciąć pewne funkcje z zestawu dystrybucyjnego, wyłączyć usługi systemowe, ustawić określone ustawienia systemowe, wdrożyć sterowniki, aktualizacje, poprawki rejestru i programy innych firm. Nie jest to sposób tworzenia zespołów z wstępnie zainstalowanym oprogramowaniem innych firm, na przykład przygotowywanie systemu Windows do wdrożenia w trybie inspekcji. Ale NTLite jest potężnym ulepszaczem dystrybucji z możliwością użycia narzędzia poinstalacyjnego do automatycznego rozpoczęcia procesu instalacji programów innych firm dodanych do takiej dystrybucji.
NTLite to program płatny. Przed zakupem licencji możesz wypróbować jej wersję próbną na stronie https://www.ntlite.com
*** Cóż, przejdźmy teraz bezpośrednio do utworzenia zestawu. Za pomocą tego programu rozpakujemy obraz instalacyjny systemu Windows, skonfigurujemy go, a następnie ponownie osadzimy w formacie odpowiednim do instalacji.
Rozpakowywanie źródła
Przede wszystkim przygotuj źródłowy obraz ISO z procesem instalacji systemu Windows 7, 8.1 lub 10. Albo zamontuj plik ISO do wyświetlenia w Eksploratorze.
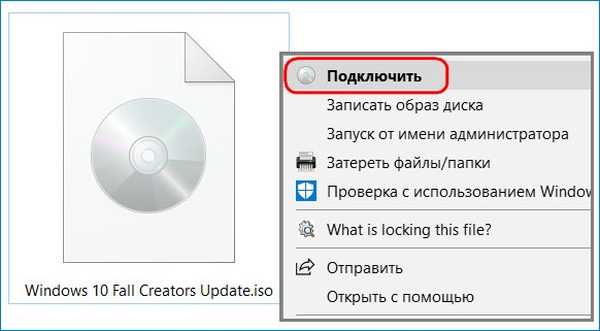
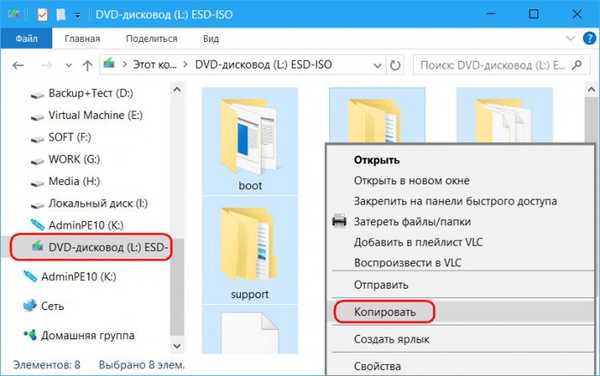
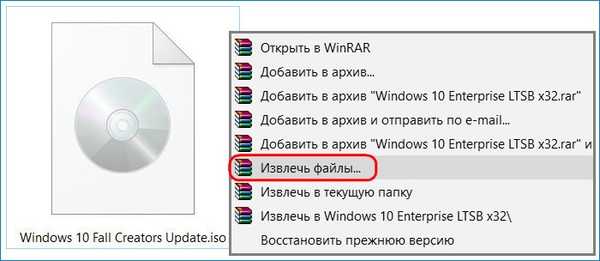
Uruchom program NTLite. W jego oknie kliknij „Dodaj” i określ ścieżkę do folderu roboczego, w którym skopiowaliśmy (lub rozpakowaliśmy) zawartość źródła ISO w poprzednim kroku.
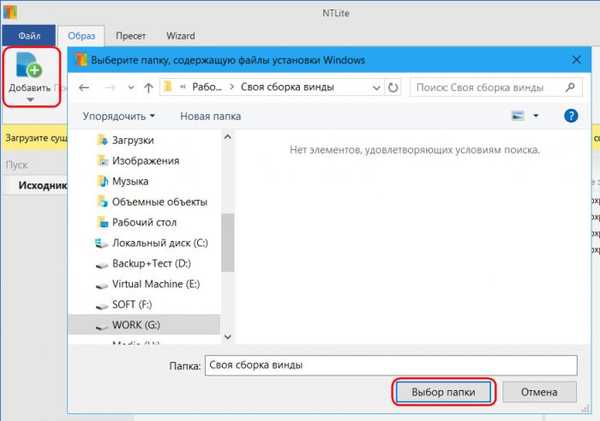
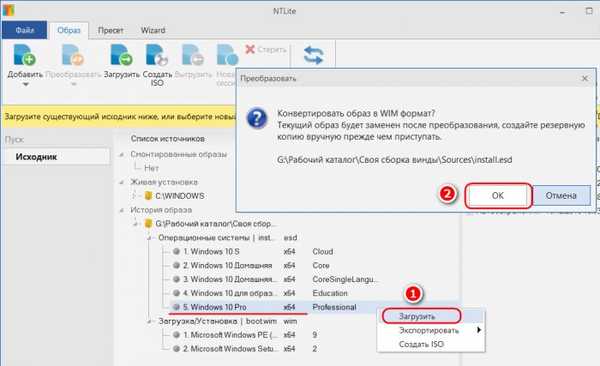
- Uwaga: podczas konwertowania obrazu z ESD na WIM procesor może być ładowany na słabych i przeciętnych komputerach. W takim przypadku możesz tymczasowo wyłączyć ochronę w czasie rzeczywistym programu Windows Defender lub programu antywirusowego innej firmy.
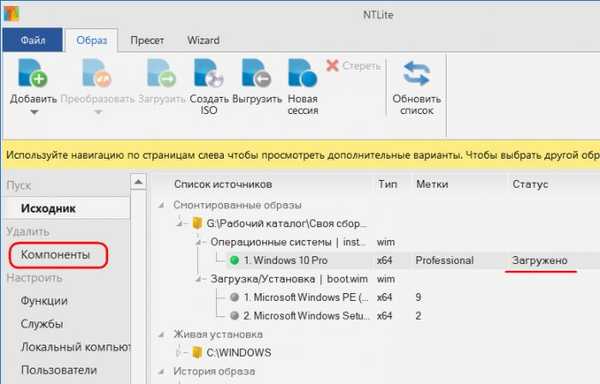
Składniki, funkcje i usługi systemu Windows
W zakładce „Komponenty” możesz odpowiednio wyłączyć niektóre komponenty systemu, odznaczając je. Co można tutaj wyłączyć? Wsparcie sprzętowe dla poszczególnych urządzeń peryferyjnych, takich jak modemy, moduły IR i Bluetooth, karty inteligentne itp., A także sterowniki komponentów, które na pewno nie zostaną podłączone do komputera PC lub laptopa, na który przygotowywany jest zespół. Możesz także wyłączyć takie komponenty, jak: • Języki i układy klawiatury; • Odtwarzacz DVD i kreator nagrywania dysków optycznych; • Narzędzia „Nożyczki”, „Notatki”, „Dyktafon”, „Akcje nagrywania”; • Rozpoznawanie mowy, klawiatura ekranowa; • Domyślne motywy, wygaszacze ekranu, rodzaje kursorów myszy; • Skype pracowników; • komponenty sieciowe; • Hyper-V; • Centrum mobilności; • Windows Defender; • I pr.
Jeśli zadaniem jest zmniejszenie ciężaru samego rozkładu, możesz skupić się na wadze składników wyświetlanych w ostatniej kolumnie tabeli. Komponenty Windows - jest to jego funkcjonalność, która jest wycięta, a nie wyłączona. Nie wszystkie elementy wycięte z zestawu dystrybucyjnego można następnie łatwo pobrać z Internetu i zaimplementować w systemie. Tak więc, dokonując ustawień na karcie „Składniki”, należy zachować szczególną ostrożność przy usuwaniu znaczników wyboru.
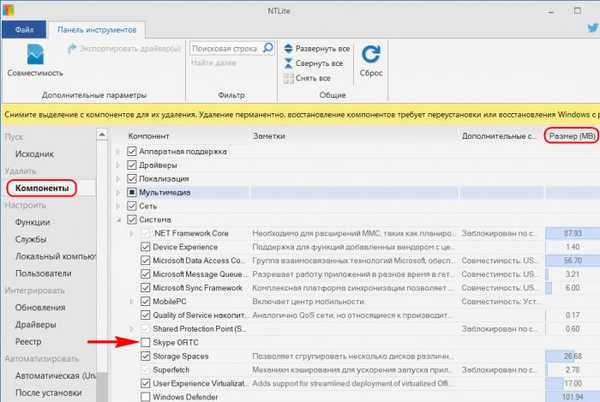
- Uwaga: NTLite może nawet oferować wyłączenie przeglądarki Internet Explorer, ale nie oferuje. Wyłączenie Internet Explorera może spowodować awarię innych aplikacji.
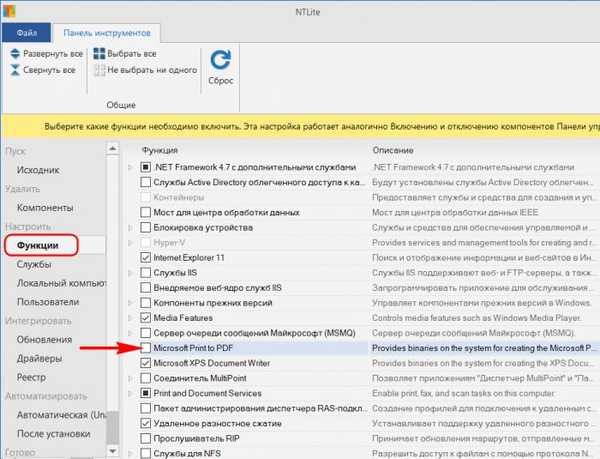
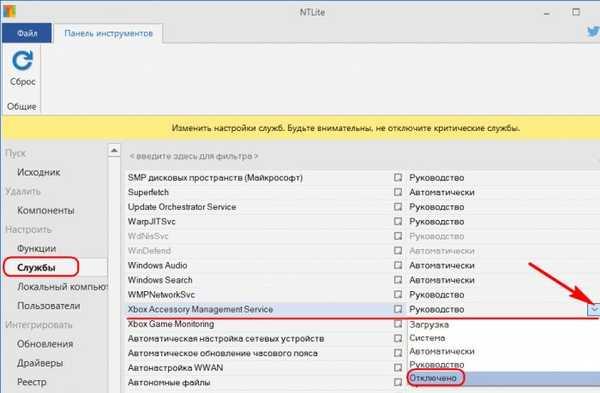
Ustawienia
Karta „Komputer lokalny” zawiera niektóre ustawienia systemowe, takie jak ustawienia parametrów pliku stronicowania, UAC, Centrum aktualizacji itp. Ustawienia są wprowadzane albo przez ustawienie pozycji „Włączone / Wyłączone”, albo przez podanie określonych danych, jak w przypadku pliku wymiany.

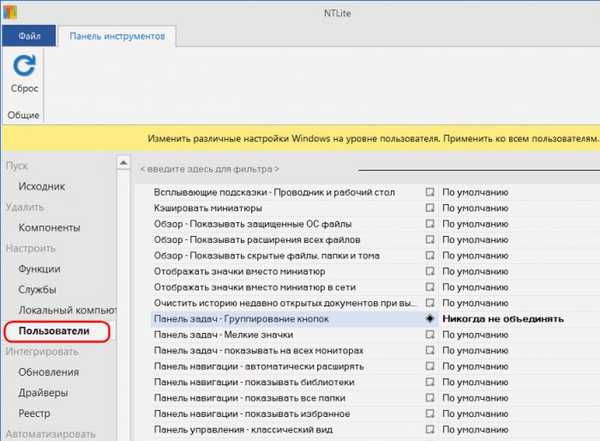
W zakładce „Aktualizacje” możemy zobaczyć listę aktualizacji już zintegrowanych ze źródłowym pakietem dystrybucyjnym, a także dodać nowe dodatki Service Pack.
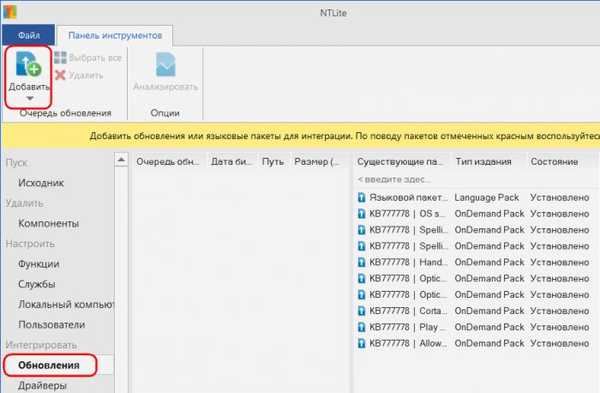
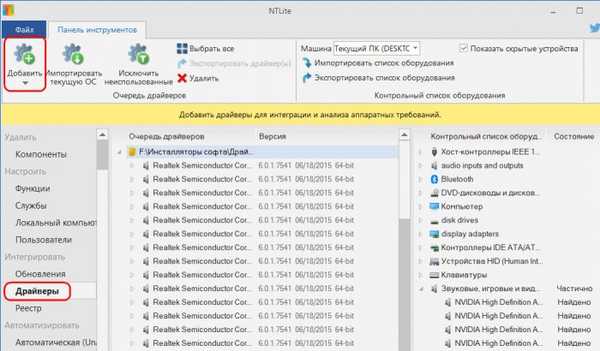
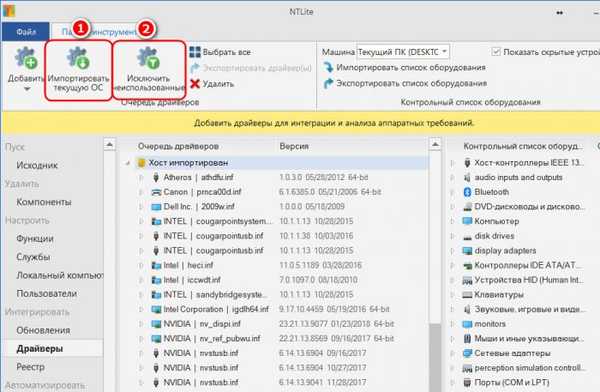
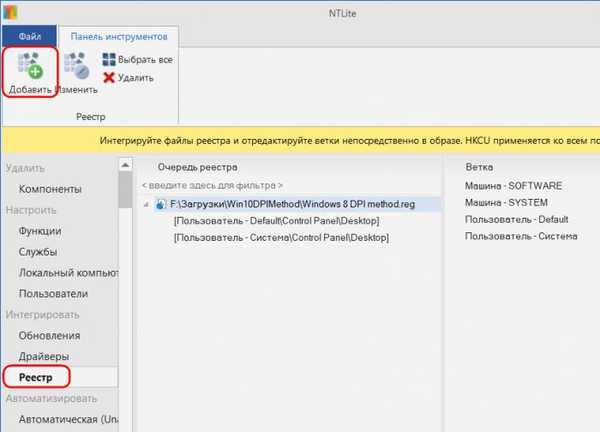
W zakładce „Automatyczny”, jeśli montaż jest wykonywany dla siebie, możesz ustawić niektóre ustawienia osobiste, takie jak: • Język, strefa czasowa; • Nazwa komputera, klucz aktywacyjny; • Ustawienia sieciowe; • itp. A następnie te kroki instalacji przebiegną automatycznie. Ustawienia te można ustawić, wybierając żądaną wartość z listy rozwijanej lub ustawiając pozycję „Prawda / Fałsz”.
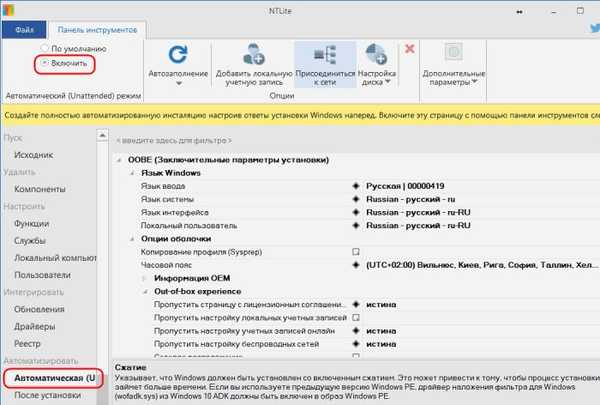
Karta „Po instalacji” to ustawienie funkcji poinstalacyjnej, czyli serii automatycznie uruchamianych procesów instalacji oprogramowania innych firm. Wprowadzenie oprogramowania do zestawu Windows, nawet w postaci już zainstalowanych programów, przynajmniej w postaci Post-Install, jest kontrowersyjnym ulepszeniem, jeśli mówimy o komputerach zwykłych użytkowników. Wersje oprogramowania szybko stają się przestarzałe, a takie ulepszenia oczywiście zwiększają wagę dystrybucji. Niemniej jednak można zaimplementować kilka zwykłych programów, takich jak przeglądarka, archiwizator, menedżer plików. Funkcja poinstalacyjna zaimplementowana przez NTLite działa na ostatnim etapie wstępnej konfiguracji systemu Windows. Na tym etapie - bez interfejsu systemowego, bez działania niepotrzebnych usług i sterowników - instalacja programów jest bardzo szybka.
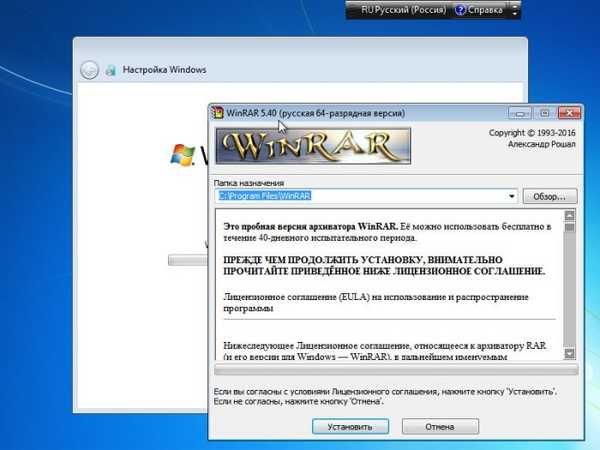
- Uwaga: przyjaciele, jeśli z powodu wprowadzenia oprogramowania innych firm obraz ISO instalacji systemu Windows przekroczy 4 GB, narzędzie WinSetupFromUSB pomoże zapisać go na dysku flash USB dla komputerów z UEFI BIOS, który musi być sformatowany w FAT32. Zapewnia mechanizm omijania ograniczeń FAT32..
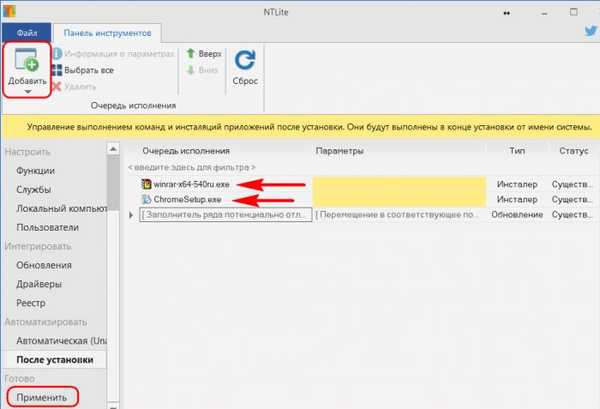
Pakowanie zmodyfikowanego zestawu do obrazu
Zmodyfikowana dystrybucja jest skonfigurowana, ale nie jest jeszcze gotowa. Wszystkie operacje zostały właśnie zaplanowane. Muszą być zastosowane, a sam pakiet dystrybucyjny na obrazie.
Jeśli klikniemy zielony przycisk „Proces”, zmiany zostaną wprowadzone, ale pozostaną w formacie obrazu WIM. Ta opcja jest dobra w przypadkach, gdy istnieje dysk flash z zarejestrowanym procesem instalacji „Seven”. Wystarczy zastąpić źródłowy plik install.wim w folderze „sources” tym, który jest utworzony w folderze roboczym, który dodaliśmy do okna programu.

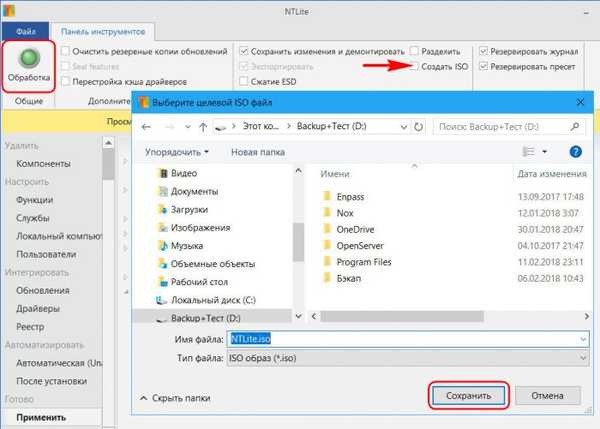
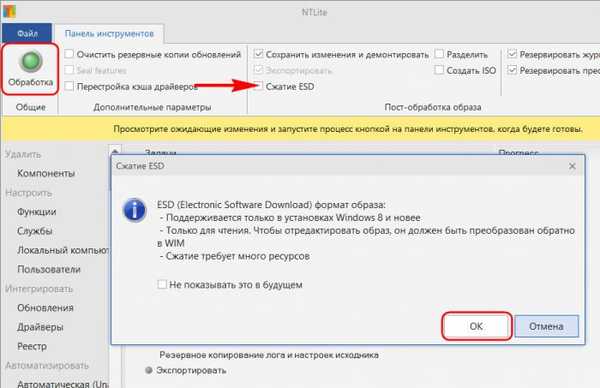
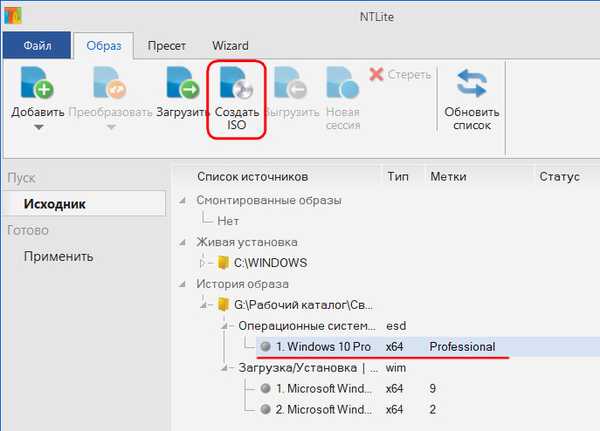
Testowanie
Wskazane jest wstępne przetestowanie zestawów eksperymentalnych na maszynach wirtualnych. Nawiasem mówiąc, możesz sprawdzić możliwości, jakie oferuje NTLite na już działających systemach Windows. Oczywiście na maszynach wirtualnych. Po uruchomieniu NTLite domyślnie pojawia się obraz bieżącego systemu operacyjnego w kolumnie „Instalacja na żywo”.
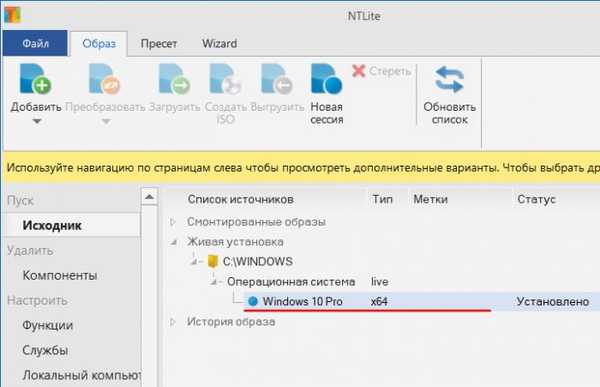
Artykuły na ten temat:
- Utwórz własną, niestandardową dystrybucję systemu Windows 10. Sposób dla zaawansowanych użytkowników
- Tworzenie własnej dostosowanej dystrybucji systemu Windows 10. Łatwy sposób dla początkujących użytkowników
Tagi artykułu: niestandardowa kompilacja systemu Windows











