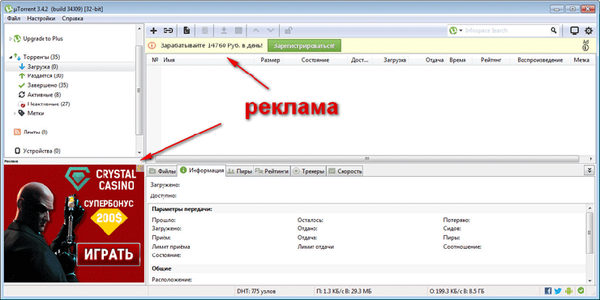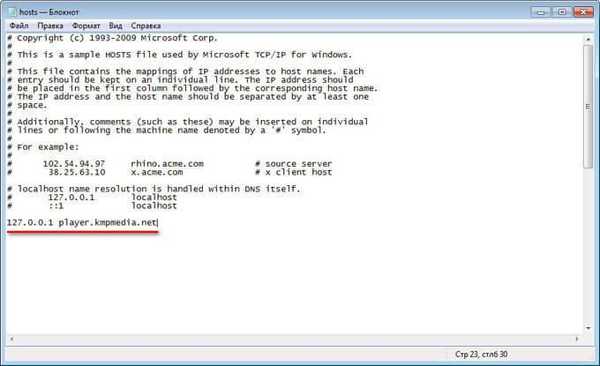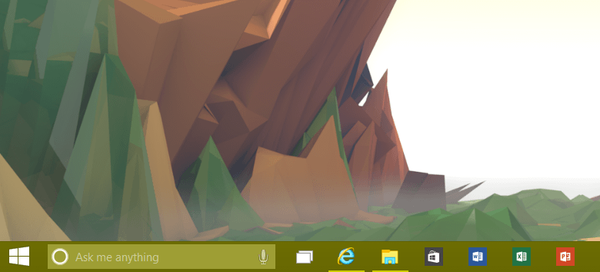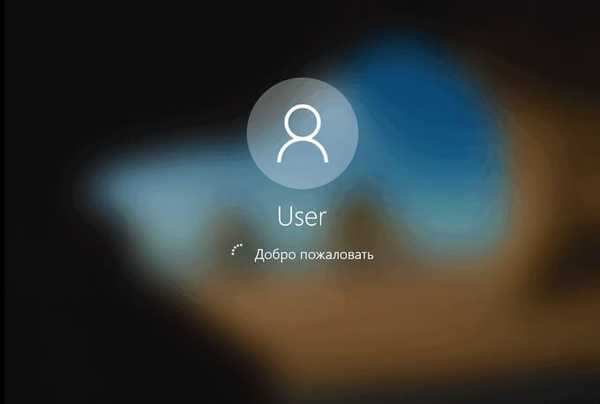
System Windows 10 wyświetla rozmycie ekranu podczas logowania lub na ekranie blokady. Użytkownik wyraźnie widzi login (nazwę konta), pola do wprowadzenia hasła lub kodu PIN, a reszta tła na ekranie komputera jest rozmyta.
Począwszy od wersji Windows 10 1903, Microsoft wprowadził funkcję z akrylowymi efektami rozmycia obrazu tła, aby skupić użytkowników na polach do wprowadzania danych z konta Microsoft. Zakłada się, że wygodniej będzie wprowadzić hasło bez rozpraszania obrazu tła wyświetlanego na ekranie komputera.
Treść- Wyłącz efekt rozmycia ekranu w ustawieniach systemu Windows 10
- Wyłącz rozmycie ekranu w systemie Windows 10 w Edytorze lokalnych zasad grupy
- Jak wyłączyć rozmycie tła ekranu systemu Windows 10 w Edytorze rejestru
- Wnioski z artykułu
Gdy skonfigurujesz konto (konto Microsoft lub konto lokalne), które nie wymaga hasła, aby wejść do systemu, zamazany obraz tła jest również wyświetlany na ekranie komputera.
Nie wszystkim to się podoba; rozmycie tła na ekranie może być denerwujące. Dlatego niektórzy użytkownicy mają pytania dotyczące usuwania rozmycia ekranu, aby obraz tła był wyraźnie wyświetlany podczas wchodzenia do systemu Windows 10.
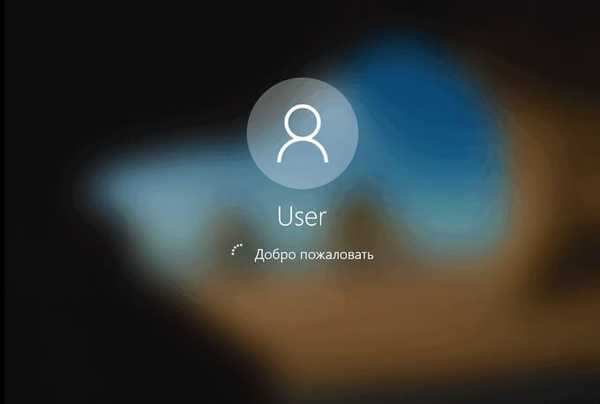
Istnieje kilka sposobów usunięcia rozmycia tła z ekranu blokady. W artykule znajdziesz kilka instrukcji, w których pokażę, jak usunąć rozmycie ekranu w systemie Windows 10 w ustawieniach systemu za pomocą Edytora lokalnych zasad grupy i Edytora rejestru.
Wyłącz efekt rozmycia ekranu w ustawieniach systemu Windows 10
Ta metoda pozwala usunąć rozmycie z ekranu monitora, ale po jego zastosowaniu wpływają na inne parametry powłoki graficznej systemu operacyjnego Windows. W szczególności przezroczystość zostanie wyłączona w menu Start i na pasku zadań.
Wykonaj następujące kroki:
- Z menu Start otwórz aplikację Ustawienia.
- W oknie „Opcje” wpisz opcję „Personalizacja”.
- Otwórz parametr „Kolory”, w ustawieniu „Efekty przezroczystości” ustaw przełącznik w pozycji „Wyłączone”.

Po ponownym uruchomieniu komputera obraz tła wyświetlany na ekranie podczas wchodzenia do systemu nie będzie już zamazany.
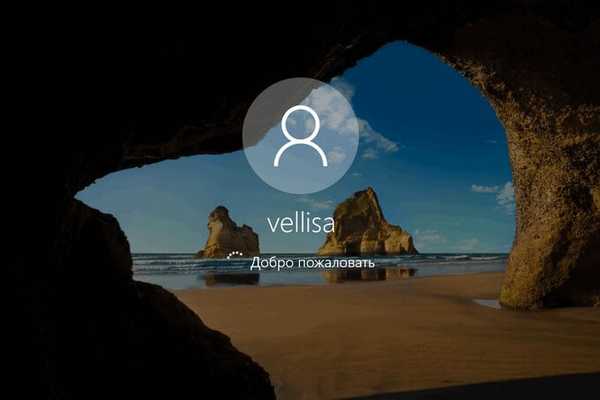
Aby przywrócić ustawienia domyślne systemu operacyjnego, ponownie wprowadź ustawienia personalizacji, ustaw przełącznik w pozycji „Wł.”. Tapeta znów będzie rozmazana.
Wyłącz rozmycie ekranu w systemie Windows 10 w Edytorze lokalnych zasad grupy
Teraz usuniemy rozmycie w systemie Windows 10 za pomocą wbudowanego narzędzia systemowego: Edytor lokalnych zasad grupy.
Edytor lokalnych zasad grupy działa tylko w starszych wersjach systemu Windows 10: Professional, Educational i Corporate. Użytkownicy, którzy mają na komputerze zainstalowane domowe wersje systemu Windows, będą musieli użyć innych metod, aby rozwiązać ten problem..Aby zmienić ustawienia systemu Windows 10, musisz wykonać następujące kroki:
- Naciśnij klawisze „Win” + „R”.
- W oknie dialogowym Uruchamianie wpisz gpedit.msc (bez cudzysłowów).
- W oknie „Edytor lokalnych zasad grupy”, w lewej kolumnie „Lokalne zasady komputera” przejdź wzdłuż ścieżki: „Konfiguracja komputera” → „Szablony administracyjne” → „System”.
- Otwórz opcję „Zaloguj się”, znajdź opcję „Pokaż czysty ekran logowania”.

- W oknie „Pokaż czysty ekran logowania” aktywuj opcję „Włączone”, a następnie kliknij przycisk „OK”.
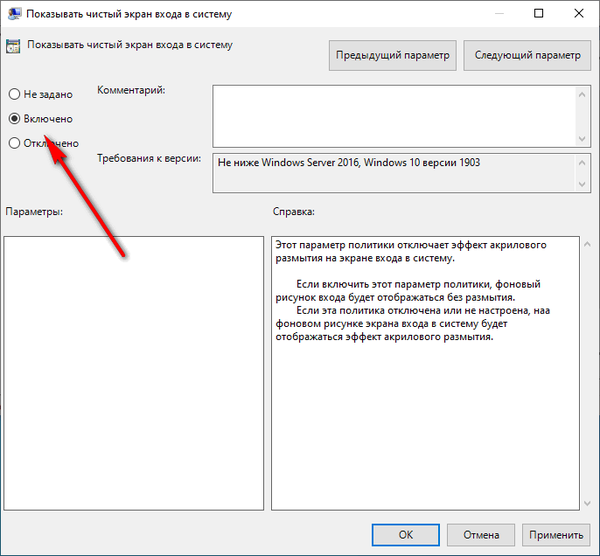
Po ponownym uruchomieniu komputera efekty rozmycia akrylu na ekranie logowania zostaną wyłączone.
Aby włączyć efekt rozmycia na ekranie komputera, ponownie wprowadź ustawienie zasad „Pokaż czysty ekran logowania”, zmień wartość na „Nie ustawiono”.
Jak wyłączyć rozmycie tła ekranu systemu Windows 10 w Edytorze rejestru
Aby wyłączyć efekty rozmycia ekranu, możesz użyć narzędzia systemowego: Edytora rejestru. Ta metoda jest odpowiednia dla wszystkich wersji systemu Windows 10, w tym dla wersji domowej.
Przed wprowadzeniem zmian w rejestrze utwórz punkt przywracania systemu. Jeśli coś pójdzie nie tak, możesz przywrócić system Windows 10 do stanu, w którym system operacyjny był w momencie tworzenia punktu przywracania.
Będziemy musieli wykonać następujące czynności:
- Uruchom Edytor rejestru, używając jednej z tych metod.
- W oknie „Edytora rejestru” przejdź ścieżką:
HKEY_LOCAL_MACHINE \ SOFTWARE \ Policies \ Microsoft \ Windows \ SystemJeśli nie ma sekcji „System”, utwórz ją. Aby to zrobić, kliknij prawym przyciskiem myszy „Windows”, w menu kontekstowym wybierz najpierw „Utwórz”, a następnie „Sekcja”, nazwij sekcję „System”.
- Kliknij prawym przyciskiem myszy wolne miejsce w sekcji „System”.
- W otwartym menu kontekstowym wybierz „Utwórz”, a następnie „Parametr DWORD (32 bity)”.
- Nazwij ten parametr: „DisableAcrylicBackgroundOnLogon” (bez cudzysłowów).
- Kliknij prawym przyciskiem myszy parametr „DisableAcrylicBackgroundOnLogon”, wybierz „Zmień ...” z menu kontekstowego.

- W oknie „Zmień DWORD (32 bity)”, w polu „Wartość” wpisz „1”, kliknij przycisk „OK”.

Teraz w systemie Windows 10 po zalogowaniu obraz tła będzie wyraźnie wyświetlany na ekranie komputera.
Możesz być także zainteresowany:- Porównanie wersji systemu Windows 10: tabela
- Jak przełączyć się z 32-bitowej na 64-bitową wersję systemu Windows
Aby cofnąć zmiany, włącz akrylowe efekty rozmycia, wykonaj następujące kroki:
- W oknie edytora rejestru przejdź ścieżką:
HKEY_LOCAL_MACHINE \ SOFTWARE \ Policies \ Microsoft \ Windows \ System
- Kliknij prawym przyciskiem myszy opcję „DisableAcrylicBackgroundOnLogon”, wybierz „Zmień ...”.
- W oknie zmiany parametru DWORD (32 bity) zmień wartość parametru z „1” na „0”, a następnie kliknij przycisk „OK”.
Efekty rozmycia tła na ekranie logowania do systemu Windows 10 zostaną ponownie włączone.
Wnioski z artykułu
W systemie operacyjnym Windows 10 obraz tła jest zamazany na ekranie logowania, aby zwiększyć uwagę użytkownika w polach wprowadzania danych uwierzytelniających. W razie potrzeby użytkownik może wyłączyć efekty akrylowego rozmycia obrazu tła na ekranie komputera. Możesz to zrobić, wprowadzając zmiany w ustawieniach systemu, w Edytorze lokalnych zasad grupy lub w Edytorze rejestru.
Powiązane publikacje:- Jak usunąć tekst aktywacyjny Windows - 3 sposoby
- Jak ponownie zainstalować system Windows 10 bez utraty danych
- Windows 10 Sandbox (Windows Sandbox): Bezpieczna piaskownica
- Jak usunąć ikony z pulpitu Windows - 3 sposoby
- Jak usunąć awatara w systemie Windows 10, zmienić lub przywrócić domyślne