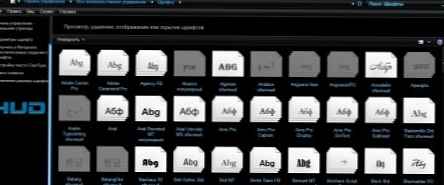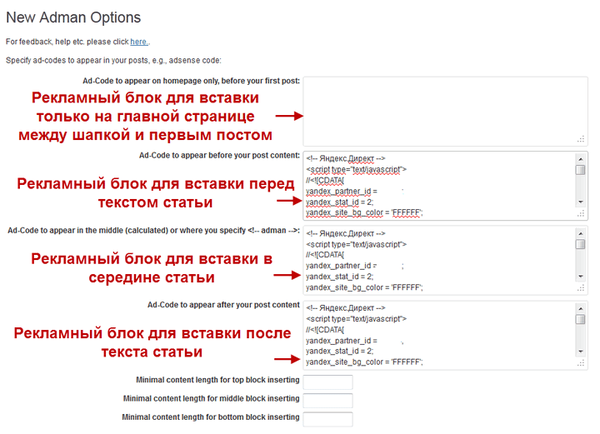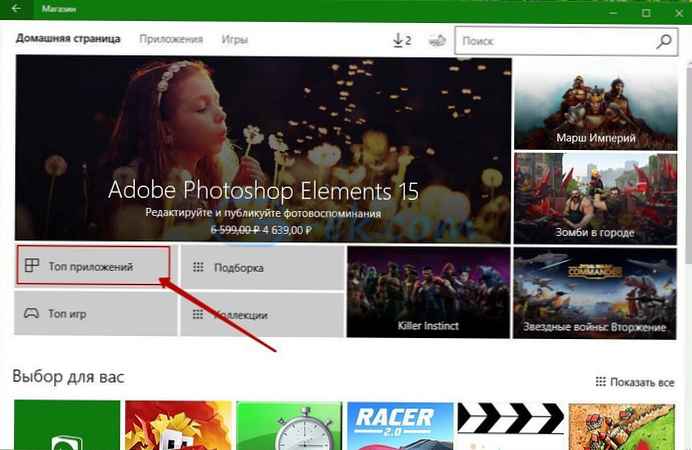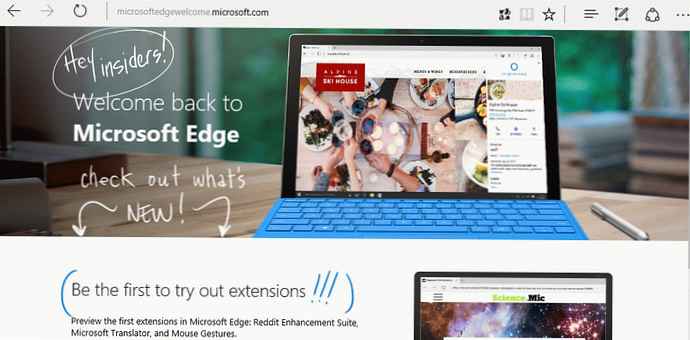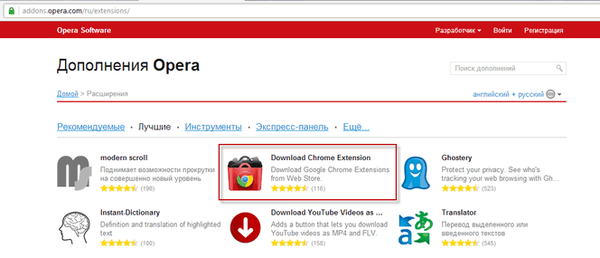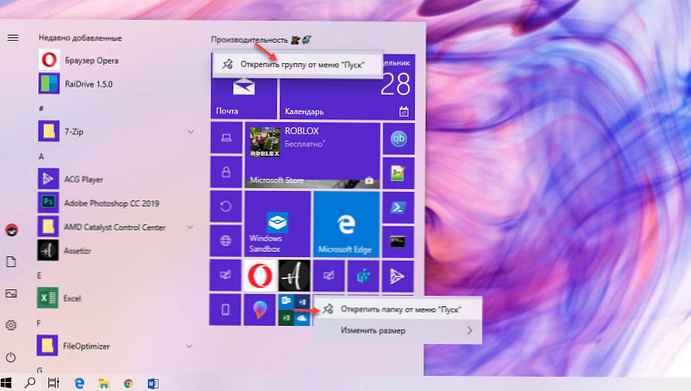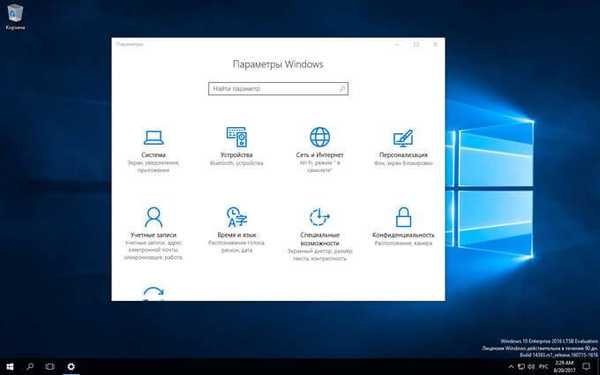
Rusyfikacja systemu Windows jest konieczna, jeśli komputer ma system operacyjny w języku obcym. Sytuacje mogą być różne: komputer został zakupiony za granicą (oczywiście nie ma języka rosyjskiego), użytkownik niezależnie zainstalował system operacyjny na komputerze w języku angielskim (lub innym) itp..
Niestety nie wszyscy biegle władają językami obcymi. Dlatego do pełnej operacji użytkownik musi zainstalować język rosyjski w systemie Windows, aby zmienić język interfejsu systemu Windows.
Treść- Funkcje instalacji języka rosyjskiego w systemie Windows
- Jak zainstalować rosyjski język interfejsu w systemie Windows 10 (metoda 1)
- Rusyfikacja systemu Windows 10 (metoda 2)
- Wnioski z artykułu
Jak zmienić język Windows na rosyjski? Aby to zrobić, musisz pobrać i zainstalować na sali operacyjnej pakiet języka rosyjskiego do lokalizacji systemu. Po zakończeniu instalacji pakietu językowego system Windows będzie działał w języku rosyjskim.
Funkcje instalacji języka rosyjskiego w systemie Windows
W tym artykule rozważymy proces rusyfikacji systemu Windows 10. Proces pobierania i instalowania rosyjskiego pakietu językowego przebiega bezpośrednio z ustawień systemowych: przy użyciu instalacji online i offline.
Rusyfikacja systemu Windows 7 i Windows 8.1 odbywa się według następującego algorytmu (w systemie Windows 10 ta procedura jest taka sama):
- pobierz pakiet języka rosyjskiego, rozpoczynając pobieranie z ustawień systemowych lub klikając link https://support.microsoft.com/ru-ru/help/14236/language-packs;
- Zainstaluj pakiet języka rosyjskiego;
- przejdź do ustawień Windows, wybierz rosyjski jako główny język systemu operacyjnego;
- uruchom ponownie komputer.
W tym artykule powiem ci, jak zmienić język Windows 10 na rosyjski w systemie operacyjnym Windows 10 LTSB (Windows 10 Enterprise LTSB), który domyślnie nie ma rosyjskiego języka interfejsu. W innych wydaniach systemu Windows 10 proces rusyfikacji jest podobny.
Jak zainstalować rosyjski język interfejsu w systemie Windows 10 (metoda 1)
W systemie operacyjnym Windows 10 przejdź do menu „Start”, kliknij „Ustawienia” (Opcje). W oknie „Ustawienia” wybierz sekcję „Czas i język”..
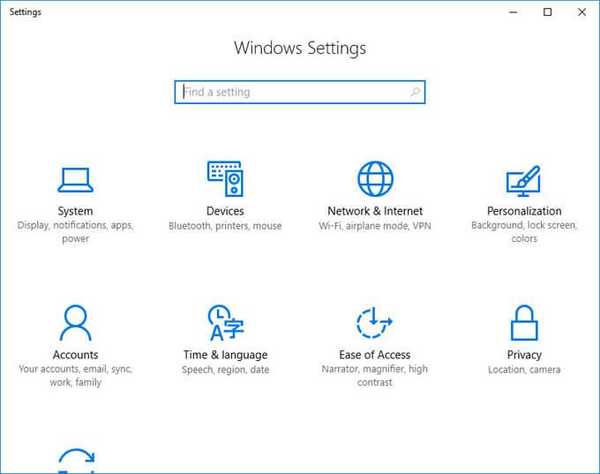
W oknie ustawień otwórz „Region i język” (Region i język). W sekcji „Języki” kliknij przycisk „Dodaj język”..
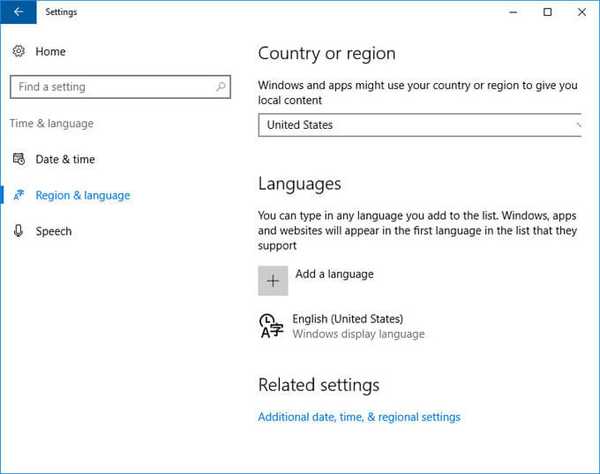
W oknie „Dodaj język” wybierz rosyjski (rosyjski, rosyjski).
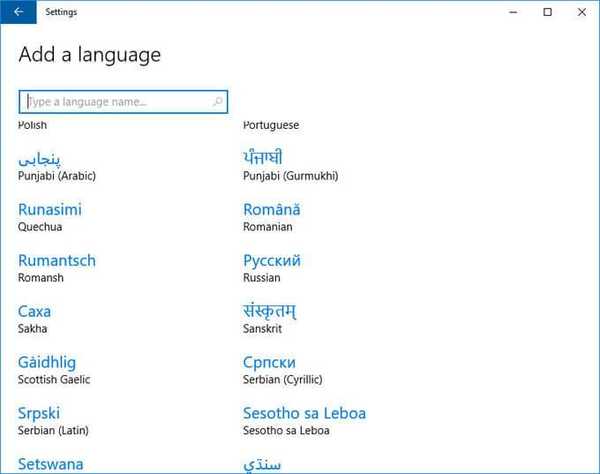
Następnie język rosyjski pojawi się na liście dodanych języków na drugim miejscu. Język rosyjski nie został jeszcze pobrany i nie został zainstalowany w systemie Windows.
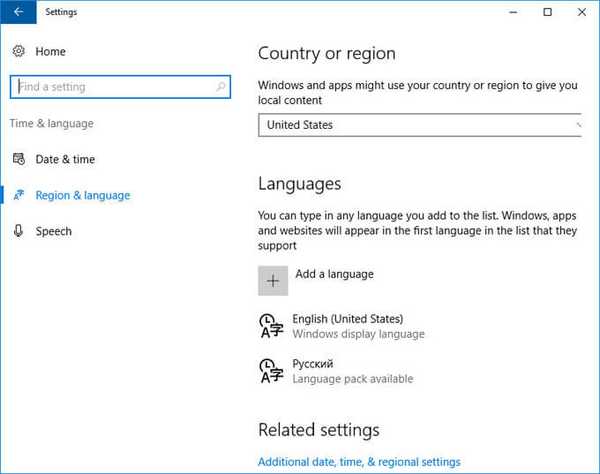
Podświetl „Rosyjski”, w obszarze języka pojawią się trzy przyciski. Kliknij przycisk „Opcje”.
Następnie otworzy się okno do ustawiania parametrów języka rosyjskiego. Tutaj proponuje się pobranie rosyjskiego pakietu językowego dla systemu Windows 10, włączenie pełnej obsługi litery „ё” (domyślnie ta funkcja jest wyłączona w rosyjskich wersjach systemu Windows), pobranie pakietu głosowego, dodanie klawiatury.
Kliknij przycisk „Pobierz”, aby pobrać i zainstalować język rosyjski.
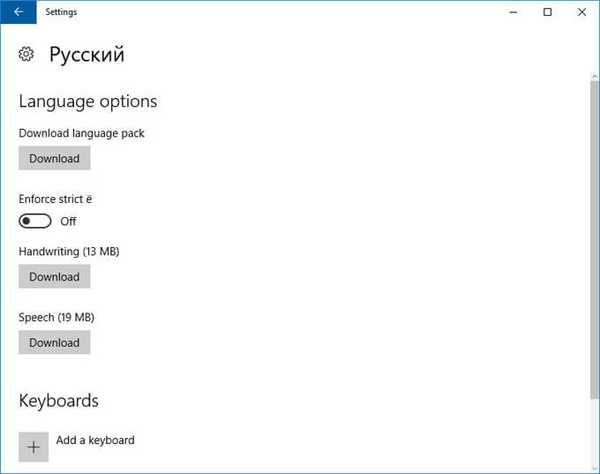
Następnie rozpocznie się pobieranie i instalacja pakietu języka rosyjskiego na komputerze. Ten proces zajmie trochę czasu..
Po zakończeniu instalacji języka rosyjskiego w ustawieniach języka pojawi się komunikat: „Zainstalowany pakiet językowy”..
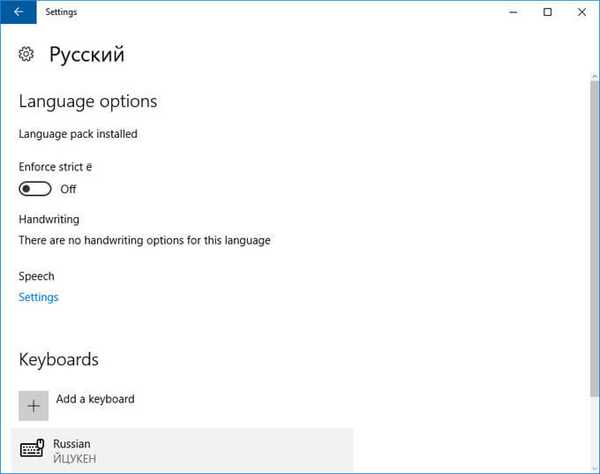
Wpisz „Region i język”, podświetl „Rosyjski”, kliknij przycisk „Ustaw jako domyślny” (Użyj jako główny język).
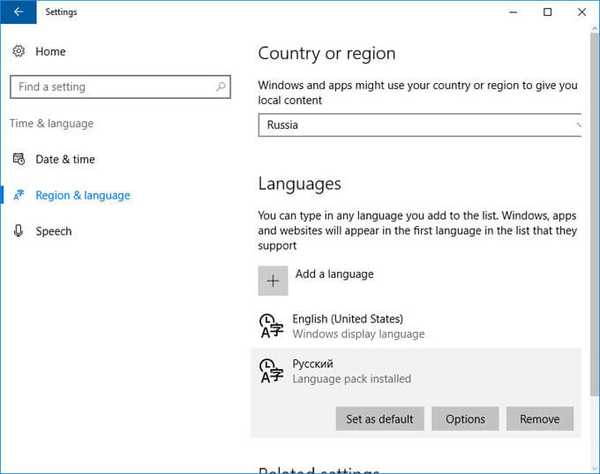
Następnie język rosyjski zostanie przeniesiony na pierwsze miejsce na liście obsługiwanych języków. Oznacza to, że język rosyjski będzie domyślnie używany w systemie operacyjnym Windows 10.
Uruchom ponownie komputer. Po uruchomieniu zobaczysz, że interfejs systemu Windows 10 działa w języku rosyjskim.
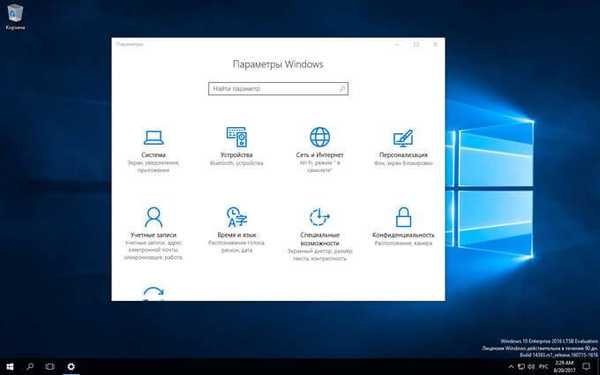
Co więcej, zmień czas i inne regionalne standardy.
Możesz być także zainteresowany:- Jak wyłączyć automatyczne ponowne uruchamianie systemu Windows - 9 sposobów
- Tryb gry w systemie Windows 10
Rusyfikacja systemu Windows 10 (metoda 2)
Do drugiej wersji instalacji języka rosyjskiego w systemie Windows 10 potrzebny jest wcześniej pobrany pakiet języka rosyjskiego. Zlokalizowany pakiet językowy w postaci pliku z rozszerzeniem „.cab” musi być zgodny z wersją i głębokością bitową systemu operacyjnego zainstalowanego na komputerze systemowym.
- Przejdź do menu Start, uruchom wiersz polecenia jako administrator.
- W oknie wiersza polecenia wprowadź polecenie „lpksetup” (bez cudzysłowów), naciśnij klawisz „Enter”.
- W oknie, które zostanie otwarte, kliknij przycisk „Zainstaluj języki wyświetlania”.
- W następnym oknie musisz wybrać ścieżkę do rosyjskiego pakietu językowego pobranego wcześniej na komputer. Za pomocą przycisku „Przeglądaj” wybierz plik z rozszerzeniem „.cab”, a następnie kliknij przycisk „Dalej”.
- Następnie zaakceptuj warunki umowy licencyjnej.
- Następnie rozpocznie się proces instalacji języka rosyjskiego na komputerze.
- Po zakończeniu instalacji pakietu językowego przejdź do ustawień systemowych, w oknie „Ustawienia”, w opcji „Region i język”, w sekcji „Języki” kliknij przycisk „Dodaj język”, a następnie w oknie, które zostanie otwarte, wybierz rosyjski.
- Wróć do ustawień „Region i język”, pod pozycją w języku rosyjskim zobaczysz komunikat „Zainstalowano pakiet językowy” (pakiet językowy jest zainstalowany).
- Podświetl „Rosyjski”, a następnie kliknij przycisk „Ustaw jako domyślny”, który się pojawi. Język rosyjski zostanie przeniesiony na górę listy zainstalowanych języków.
- Uruchom ponownie komputer.
- System operacyjny Windows 10 uruchomi się w języku rosyjskim.
Wnioski z artykułu
Jeśli na komputerze działa system operacyjny Windows w języku obcym, użytkownik może zainstalować język rosyjski w systemie Windows 10, aby zmienić język interfejsu systemu operacyjnego na język ojczysty lub pożądany.
Powiązane publikacje:- Microsoft Easy Fix - narzędzie do rozwiązywania problemów z systemem Windows
- Jak zresetować system Windows 10 do pierwotnego stanu
- Jak uruchomić wiersz polecenia w systemie Windows 10-5 sposobów
- Tryb nocny w systemie Windows 10
- Jak zwrócić Mój komputer na pulpit w systemie Windows