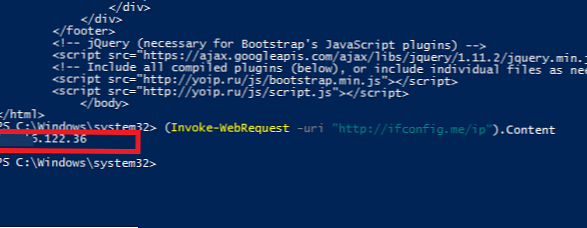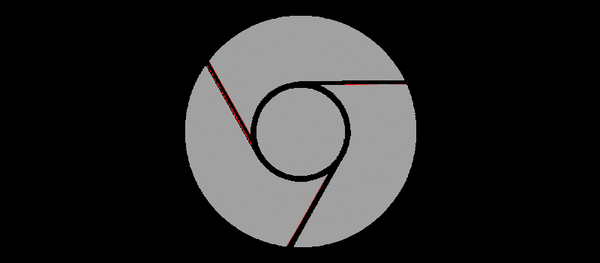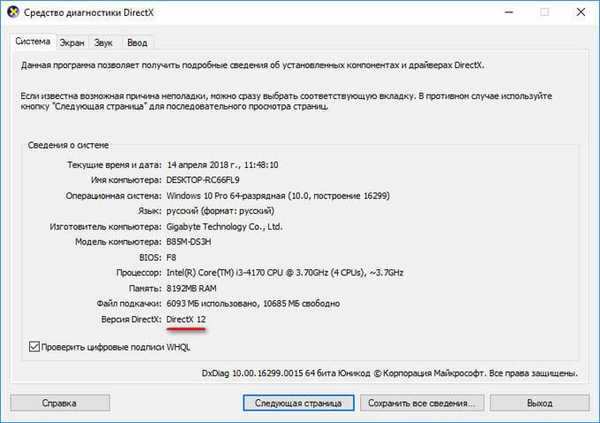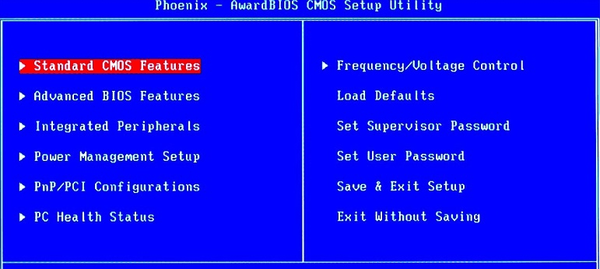Nie wszyscy użytkownicy mają pojęcie o tym, jak znaleźć wersję systemu Windows zainstalowaną na komputerze. Zwykle użytkownik wie, że system Windows jest zainstalowany na komputerze (numer wersji) i nie ma innych dodatkowych informacji o parametrach systemu operacyjnego.
Komputer działa, więc wszystko jest w porządku. Każdy użytkownik powinien wiedzieć, która wersja systemu Windows jest zainstalowana na komputerze w celu normalnego działania i prawidłowej konserwacji komputera.
Treść- Jak dowiedzieć się, która wersja systemu Windows jest zainstalowana na komputerze
- Jak znaleźć wersję systemu Windows 7
- Jak znaleźć wersję systemu Windows 8.1
- Jak znaleźć wersję systemu Windows 10
- Uzyskiwanie informacji o wersji systemu za pomocą okna Uruchom
- Jak znaleźć wersję systemu Windows z wiersza polecenia
- Uzyskiwanie informacji o wersji systemu w Windows PowerShell
- Jak znaleźć wersję systemu Windows w CCleaner
- Wnioski z artykułu
Każda wersja systemu operacyjnego Windows ma kilka wydań: Home (Home), Professional (Pro), Corporate (Enterprise) itp. Każda wersja Windows (Windows 10, Windows 8.1, Windows 8, Windows 7) ma inną liczbę wydań.
Różne wersje tej samej wersji systemu Windows różnią się funkcjonalnością. W mniejszych wersjach systemu operacyjnego może brakować niektórych narzędzi i narzędzi systemu: zasad grupy, dostępu zdalnego, narzędzi do pracy z sieciami itp. Dlatego użytkownik jest pozbawiony możliwości zastosowania ustawień, które są dostępne w starszych wersjach systemu Windows.
Podczas instalowania oprogramowania należy wziąć pod uwagę wymagania systemowe instalowanej aplikacji. Program może doskonale działać na jednym systemie operacyjnym i nie działać na innym.
Kolejnym ważnym punktem jest głębia bitowa systemu operacyjnego: architektura 32-bitowa i 64-bitowa. Niektóre profesjonalne programy są wydawane tylko dla 64-bitowych systemów operacyjnych, ponieważ tylko na takim systemie aplikacja może ujawnić pełny potencjał.
W 32-bitowym systemie operacyjnym można instalować tylko zwykłe aplikacje 32-bitowe. Programy 64-bitowe nie będą działać w 32-bitowym systemie Windows. Programy 64-bitowe i 32-bitowe są instalowane w 64-bitowym systemie operacyjnym. W 64-bitowym systemie Windows, w celu uzyskania większej wydajności, jeśli to możliwe, zaleca się instalowanie aplikacji 64-bitowych.Jak znaleźć wersję systemu Windows, czy jest to wersja 32-bitowa czy 64-bitowa? Aby to zrobić, musisz uzyskać ogólne informacje o systemie. Dzięki tym informacjom możesz znaleźć wersję zestawu Windows, głębię bitową systemu operacyjnego. W każdym razie informacje te będą przydatne dla użytkownika..
Aby znaleźć wersję systemu Windows, możesz użyć różnych sposobów. W tym artykule omówię 5 najprostszych sposobów, które działają w nowoczesnej wersji systemu Windows, osobno dwa sposoby dla Windows 8.1, dowiesz się, jak znaleźć wersję kompilacji w Windows 10.
Jak dowiedzieć się, która wersja systemu Windows jest zainstalowana na komputerze
Najłatwiejszym sposobem sprawdzenia cech systemu Windows 10, Windows 8.1 (Windows 8) i Windows 7 jest skorzystanie z wbudowanego narzędzia Informacje o systemie. Narzędzie można uruchomić z menu Start z folderu Narzędzia (w systemie Windows 7) lub z folderu Narzędzia administracyjne systemu Windows (w systemie Windows 10).
W oknie „Informacje o systemie” wyświetlane są informacje o wersji systemu Windows, numerze kompilacji, pojemności systemu.
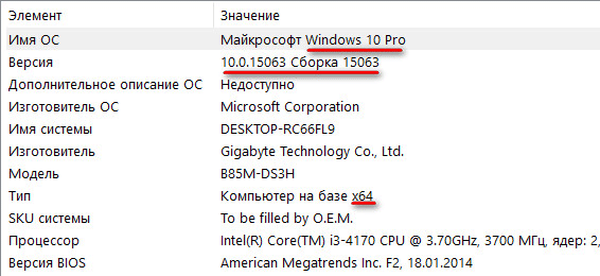
Jak znaleźć wersję systemu Windows 7
Innym sposobem na zobaczenie wersji systemu Windows 7 (ta metoda działa na dowolnej wersji systemu Windows) jest użycie ikony „Mój komputer” (Ten komputer, Komputer). W systemie Windows 10 i Windows 8.1 ta ikona domyślnie nie jest wyświetlana na pulpicie, dlatego należy dodać ją do pulpitu komputera. Jak to zrobić, spójrz tutaj..
W systemie Windows 7 wykonaj następujące czynności:
- Kliknij prawym przyciskiem myszy ikonę komputera.
- W menu kontekstowym wybierz „Właściwości”.
- Otworzy się okno „Wyświetl podstawowe informacje o systemie”, w którym zobaczysz edycję systemu Windows, typ systemu (pojemność bitową) i inne cechy komputera.
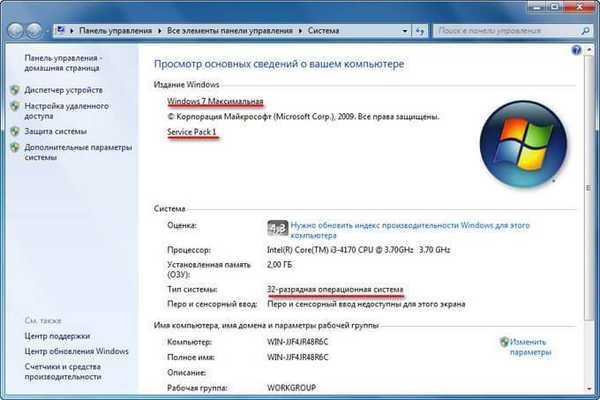
Jak znaleźć wersję systemu Windows 8.1
W Windows 8.1 (Windows 8) na pulpicie przy ustawieniach domyślnych brakuje ikony „Ten komputer”. Dlatego jeśli nie chcesz dodawać ikony do pulpitu, użyj dwóch innych metod.
Pierwszy sposób na sprawdzenie wersji systemu Windows 8.1. Postępuj zgodnie z instrukcjami:
- Najedź myszką na prawą stronę ekranu.
- Kliknij przycisk „Opcje”.
- W panelu Opcje kliknij Informacje o komputerze.
- Okno System wyświetla informacje o wydaniu Windows 8 i typie systemu (pojemność bitowa).
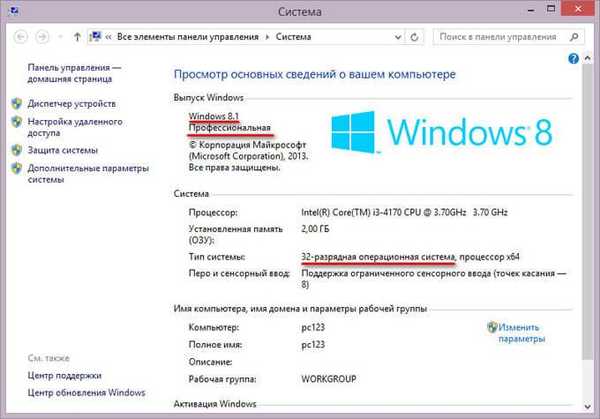
Drugi sposób na sprawdzenie wersji systemu Windows 8:
- Przejdź do „Aplikacje”, kliknij „Ustawienia komputera”.
- Kliknij sekcję „Komputer i urządzenia”.
- W sekcji „Komputer i urządzenia” kliknij „Informacje o komputerze”.
- Okno wyświetla informacje o wersji dla Windows 8 i innych opcji..
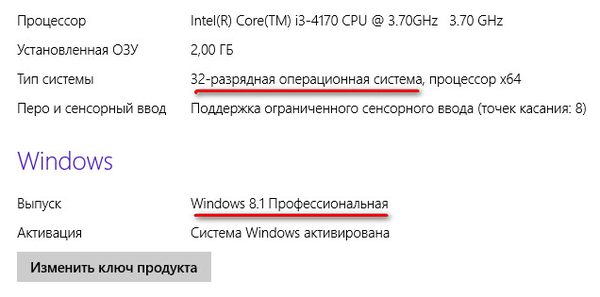
Jak znaleźć wersję systemu Windows 10
Oprócz powyższych metod, w systemie Windows 10 można uzyskać pełne informacje o wersji i innych parametrach systemu operacyjnego.
Możesz być także zainteresowany:- Jak uzyskać informacje o systemie w systemie Windows
- Jak poznać zestaw Windows na komputerze, obraz ISO, dysk flash USB lub DVD
- Jak przełączyć się z 32-bitowej na 64-bitową wersję systemu Windows
W systemie Windows 10 wykonaj następujące czynności:
- W menu „Start” kliknij „Ustawienia”.
- W oknie Opcje wybierz System.
- Wybierz „Informacje”.
- Okno wyświetla pełne informacje o wydaniu systemu Windows 10, wersji i montażu systemu operacyjnego, typie systemu.

Uzyskiwanie informacji o wersji systemu za pomocą okna Uruchom
Po uruchomieniu polecenia w oknie dialogowym Uruchom możesz wyświetlić informacje o systemie Windows.
Wykonaj następujące kroki:
- Naciśnij jednocześnie klawisze „Win” + „R”.
- W oknie „Uruchom” wpisz polecenie: „winver”, kliknij przycisk „OK”.
- Zostanie otwarte okno „Windows: Informacje” z podstawowymi informacjami o systemie operacyjnym zainstalowanym na tym komputerze..
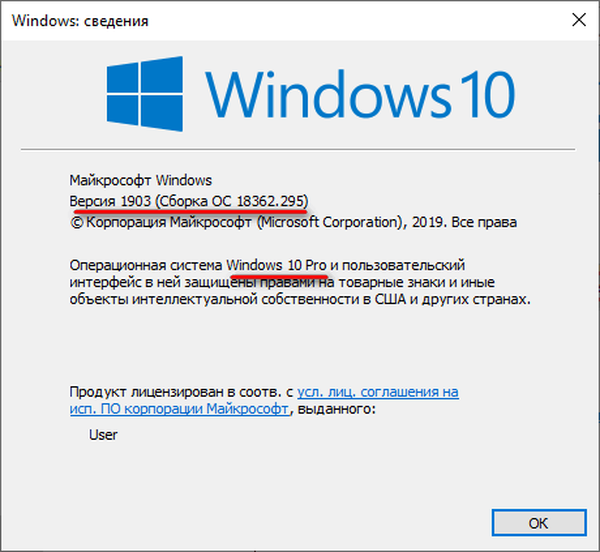
Jak znaleźć wersję systemu Windows z wiersza polecenia
Aby uzyskać informacje o wersji systemu Windows, użyj wbudowanego narzędzia systemowego: wiersza polecenia.
Wykonaj następujące kroki:
- Uruchom wiersz polecenia jako administrator
- W oknie interpretera wiersza poleceń uruchom polecenie:
informacje systemowe
Okno interpretera wiersza poleceń wyświetla informacje o wersji systemu Windows i inne informacje o tym komputerze.
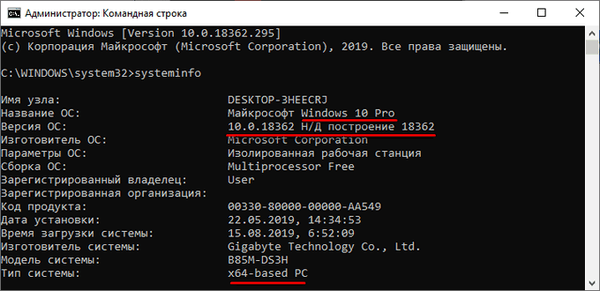
Uzyskiwanie informacji o wersji systemu w Windows PowerShell
Za pomocą potężnego narzędzia systemowego Windows PowerShell może znaleźć szczegółowe informacje o systemie operacyjnym i komputerze.
- Uruchom Windows PowerShell jako administrator.
- Wpisz polecenie, a następnie naciśnij klawisz Enter:
informacje systemowe
W oknie „Administrator: Windows PowerShell” zobaczysz wszystkie niezbędne informacje o systemie.
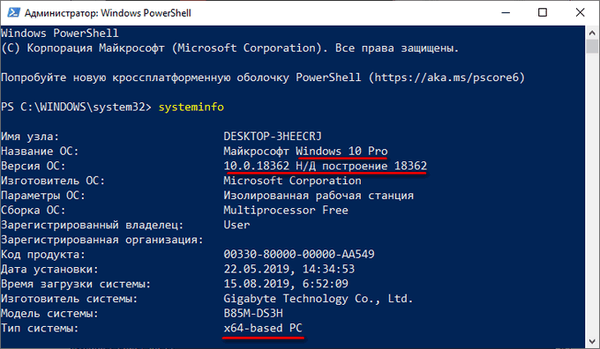
Jak znaleźć wersję systemu Windows w CCleaner
Możesz sprawdzić wersję systemu operacyjnego Windows za pomocą programów do optymalizacji i konserwacji komputera. To prawda, że takie programy dostarczają rzadkich informacji, ale w większości przypadków to wystarczy.
Główne okno popularnego programu CCleaner wyświetla zwięzłe informacje o zainstalowanym systemie. W tym przykładzie użytkownik zobaczy, że na komputerze działa system Windows 10 Pro w wersji 64-bitowej.
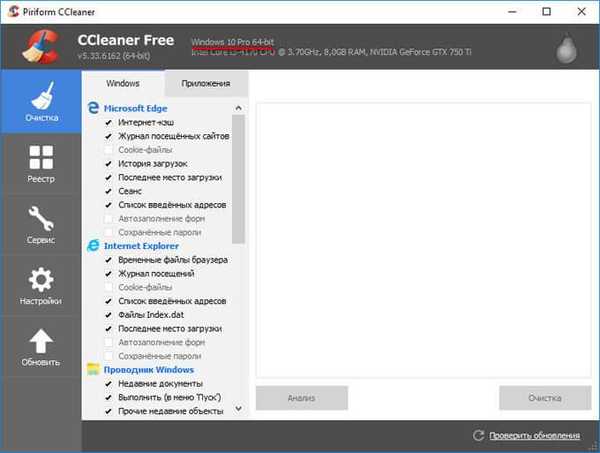
Wnioski z artykułu
Użytkownik może znaleźć wersję systemu operacyjnego Windows zainstalowaną na komputerze, uzyskać niezbędne informacje za pomocą kilku różnych metod.
Powiązane publikacje:- Dysk odzyskiwania systemu Windows 10
- Autostart Windows 10: jak dodać lub usunąć program z uruchamiania
- Windows 10 LTSB - długoterminowy system wsparcia
- Jak pobrać oryginalny obraz systemu Windows 7, Windows 8.1, Windows 10
- 7 sposobów na znalezienie klucza produktu Windows