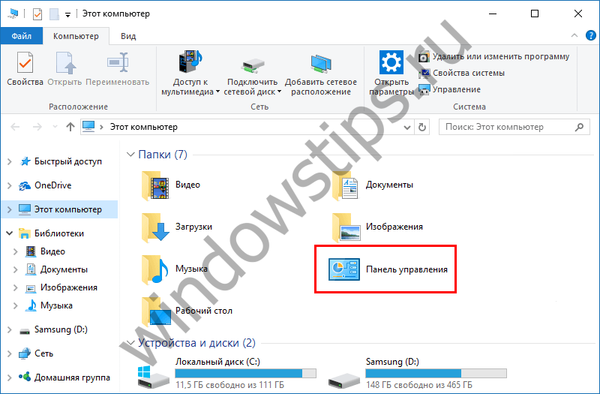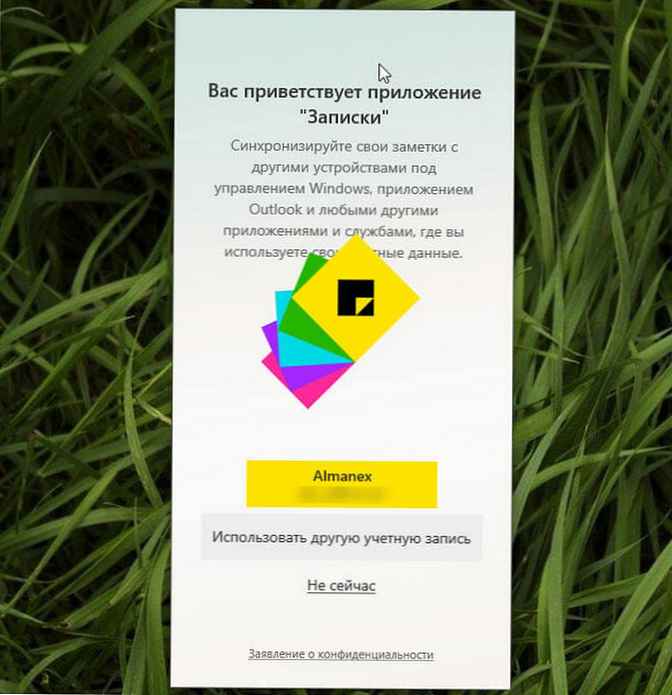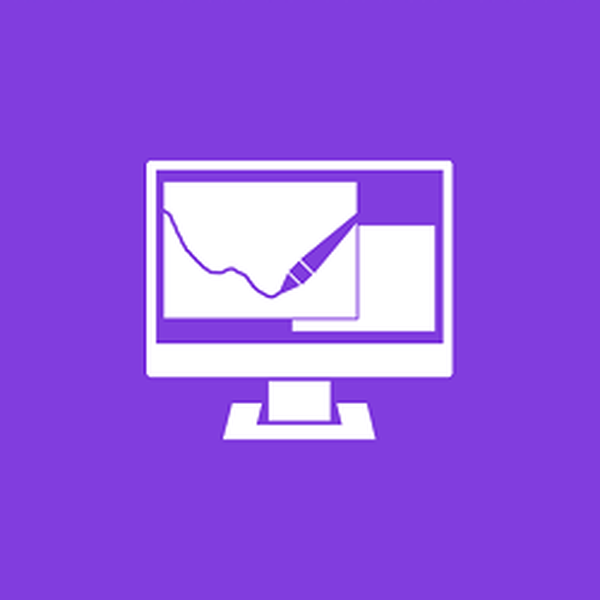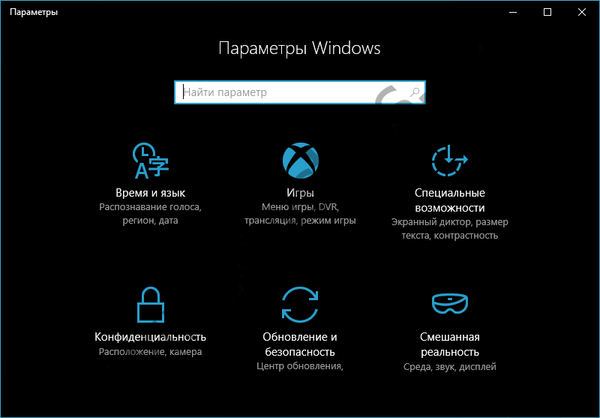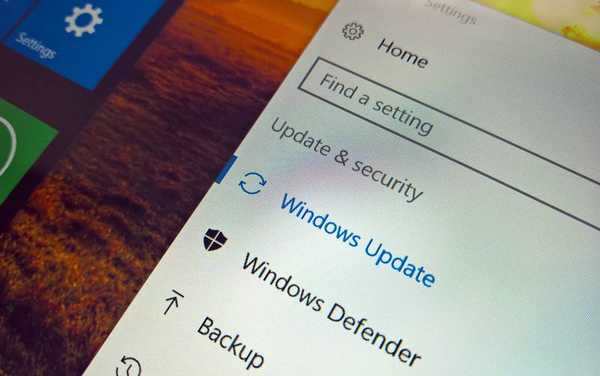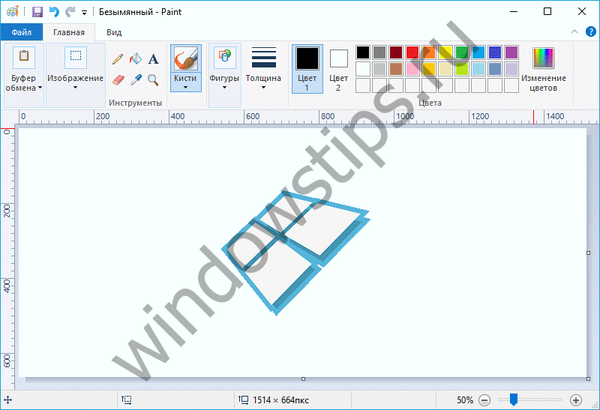
W najnowszej wersji testowej Windows 10 programiści Microsoft przestali wspierać klasyczny edytor Paint, zastępując go bardziej zaawansowaną uniwersalną aplikacją Paint 3D. Nowy edytor graficzny oczywiście zasługuje na pochwały, ale wśród użytkowników jest z pewnością wielu tych, którzy chcą zwrócić starą, ale znaną i lżejszą farbę.
Można to zrobić na trzy sposoby. Pierwsze dwa są tymczasowe, przestaną działać, gdy tylko programiści usuną pliki wykonywalne programu z systemu, trzeci pozostanie aktywny nawet po całkowitym usunięciu starej farby. Rozważmy je bardziej szczegółowo..
Usuwanie farby 3D
Okazuje się, że aby przywrócić starą wersję edytora graficznego, po prostu usuń nową. Ta metoda działa w asemblerze Windows 10 Creators Update 14971, ale nie trwa to długo. W nadchodzącym ostatnim wydaniu aktualizacji twórców przywracanie starej farby w ten sposób nie będzie działać.

Za pomocą poprawki rejestru
Możesz wyłączyć nowy i przywrócić stary program Paint za pomocą prostej modyfikacji rejestru. Użyj regedit, aby otworzyć edytor rejestru i podążać ścieżką HKEY_LOCAL_MACHINE \ Software \ Microsoft \ Windows \ CurrentVersion \ Applets \ Paint \ Settings. W ostatniej sekcji musisz utworzyć nowy 32-bitowy parametr typu DWORD, nadać mu nazwę DisableModernPaintBootstrap i ustawić go na 1.

Następnie stary edytor graficzny można uruchomić za pomocą polecenia mspaint w oknie dialogowym Uruchom lub pomalować wyszukiwanie Cortana.

Zainstaluj Paint jako samodzielny program
Wreszcie możesz zainstalować program Paint jako samodzielną aplikację. Zaletą tej metody jest to, że zadziała po ostatecznym usunięciu klasycznej farby z systemu. Pobierz instalator dla systemów 64-bitowych z linku http://winaero.com/download.php?view.1927 i zakończ instalację.

Paint jest instalowany jako zwykły program, natychmiast po uruchomieniu pliku wykonywalnego można wybrać język interfejsu (domyślnie rosyjski). Po instalacji program będzie dostępny w menu Start.
Miłego dnia!