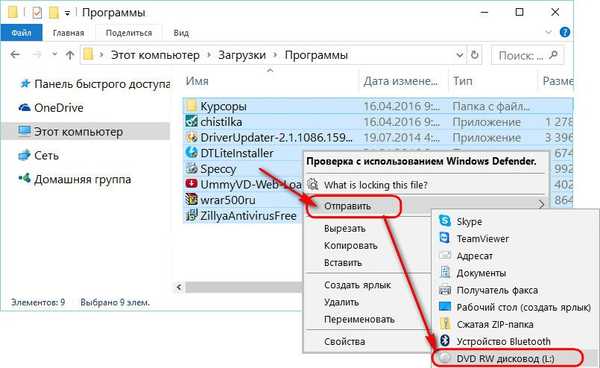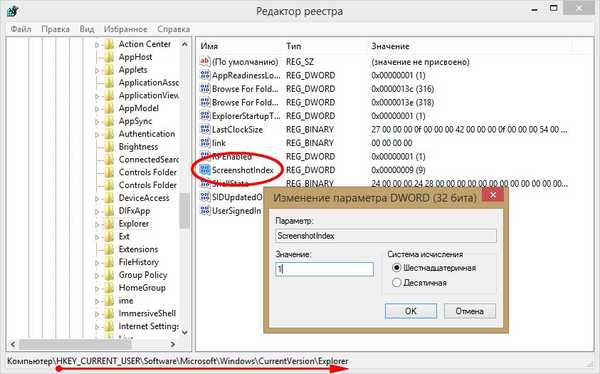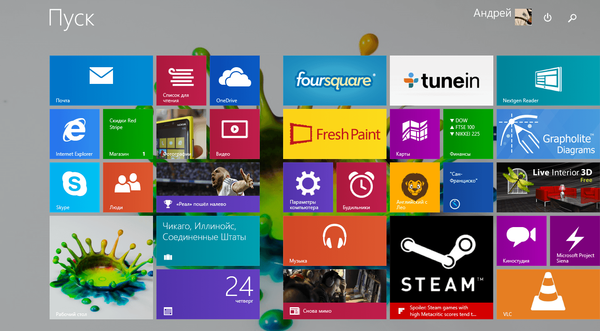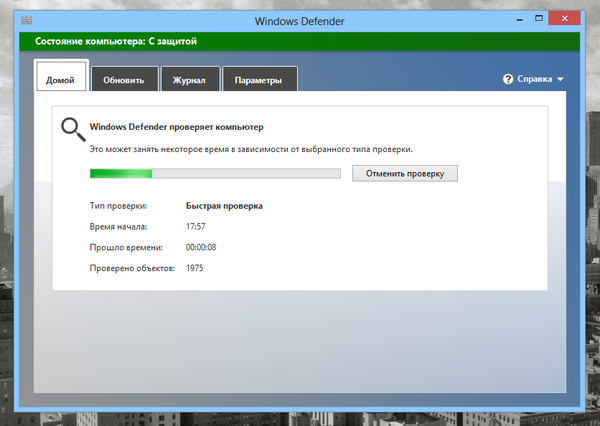
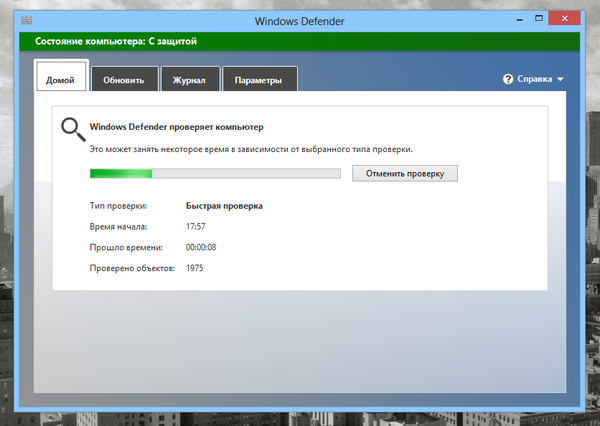
Podczas sprawdzania interfejsu Windows Defender w systemie Windows 8 prawdopodobnie zauważysz, że brakuje mu funkcji zaplanowanego skanowania. Jednak ta funkcja jest dostępna w „Harmonogramie zadań”, a ten przewodnik skupi się na tym, jak zaplanować skanowanie przez nią. Proces ten jest dość długi, więc bądź cierpliwy.
Naciśnij Win + R, wprowadź polecenie taskschd.msc i naciśnij przycisk „OK” (lub klawisz Enter na klawiaturze).
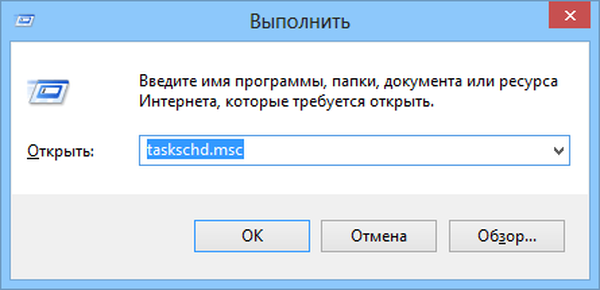
Następnie na ekranie pojawi się narzędzie „Harmonogram zadań”, które swoim wyglądem może przestraszyć wielu zwykłych użytkowników. Niemniej jednak Microsoft z jakiegoś powodu nie chce, aby jego interfejs był bardziej przyjazny, ale teraz nie o to chodzi.
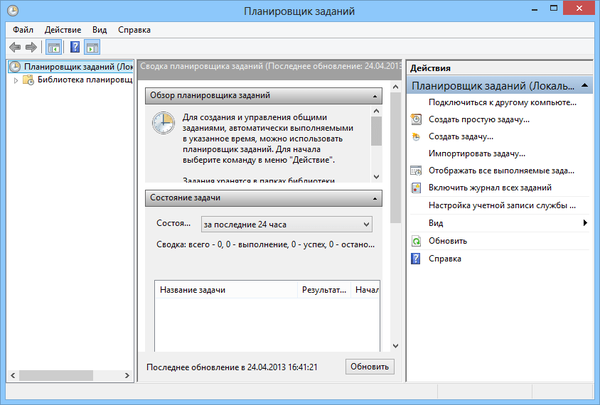
Teraz, gdy działa „Harmonogram zadań”, musimy znaleźć jedno zadanie na liście wstępnie skonfigurowanych zadań. Użyj drzewa folderów po lewej stronie okna, aby znaleźć folder „Windows Defender” (musisz postępować zgodnie z następującą ścieżką: „Biblioteka harmonogramu zadań” -> „Microsoft” -> „Windows” -> „Windows Defender”) W sekcji „Windows” będziesz musiał przewijać sporo pozycji, aby dostać się do folderu „Windows Defender”, ale wszystkie są ułożone w kolejności alfabetycznej, więc możesz łatwo nawigować.
Po znalezieniu folderu „Windows Defender” wybierz go, a następnie w środkowej części okna kliknij prawym przyciskiem myszy zadanie o nazwie „Zaplanowane skanowanie Windows Defender” i wybierz „Właściwości” z menu kontekstowego.
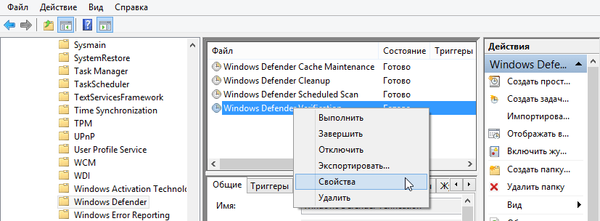
Właściwości zadania są podzielone na kilka kart..

Aby skonfigurować zadanie, użyjemy pierwszych pięciu zakładek.
Ustawienia ogólne
Najpierw upewnij się, że „SYSTEM” jest określony jako konto użytkownika na karcie Ogólne w sekcji Ustawienia zabezpieczeń.
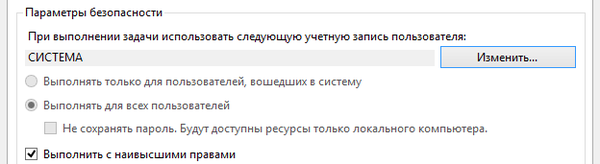
Upewnij się także, że masz opcję „Wykonaj z najwyższymi uprawnieniami”.
Ustawienie wyzwalacza
Karta „Wyzwalacze” umożliwia skonfigurowanie uruchomienia zaplanowanego skanowania. Domyślnie nie będzie żadnych wyzwalaczy, więc zadanie będzie działać tylko wtedy, gdy uruchomisz je ręcznie.
Aby utworzyć wyzwalacz, kliknij przycisk „Utwórz”.

Wybierz „Zaplanowane” z rozwijanej listy, jak pokazano na zrzucie ekranu poniżej.
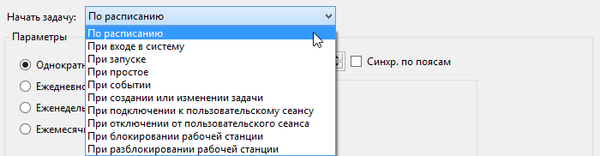
Jeśli chcesz, aby zadanie było wykonywane codziennie lub co kilka dni, wybierz „Codziennie” i wprowadź odpowiednią liczbę w polu „Powtarzaj co”. Nie zapomnij również ustawić godziny i daty rozpoczęcia.
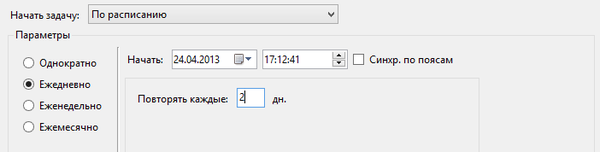
Możesz także wybrać opcję „Co tydzień”, jeśli chcesz, aby zadanie było uruchamiane określonego dnia każdego tygodnia. Wystarczy wybrać żądany dzień i, jeśli to konieczne, wprowadzić liczbę w polu „Powtórz każdy”. Zalecam wykonywanie zadania raz w tygodniu i nie zalecamy używania wyzwalaczy Raz lub Co miesiąc..
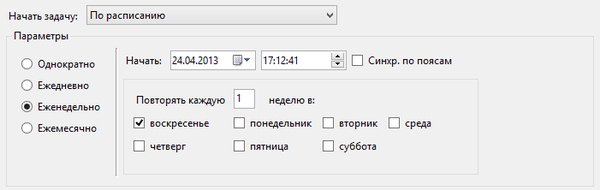
Po zakończeniu konfigurowania harmonogramu upewnij się, że masz aktywowaną opcję „Włączone” w sekcji „Ustawienia zaawansowane”. Nie możesz dotknąć innych parametrów.
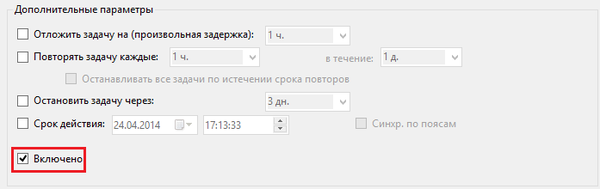
Sprawdź ponownie harmonogram, a jeśli masz pewność, że wszystko jest w porządku, kliknij „OK”.
Ustawienie akcji
Po przejściu do zakładki „Działania” zobaczysz akcję domyślną. Możesz pozostawić nienaruszoną wartość, więc możesz przejść do następnego kroku.
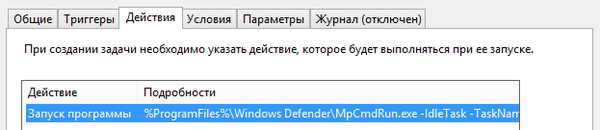
Skonfiguruj warunki zaplanowanego skanowania w poszukiwaniu wirusów
Zakładka „Warunki” pozwala ustawić warunki, w których zadanie będzie wykonywane tylko wtedy, gdy chcesz.
Jeśli obawiasz się, że zadanie zakłóci pracę na komputerze, wybierz opcję „Uruchom zadanie, gdy komputer jest bezczynny” i określ przedział czasu.
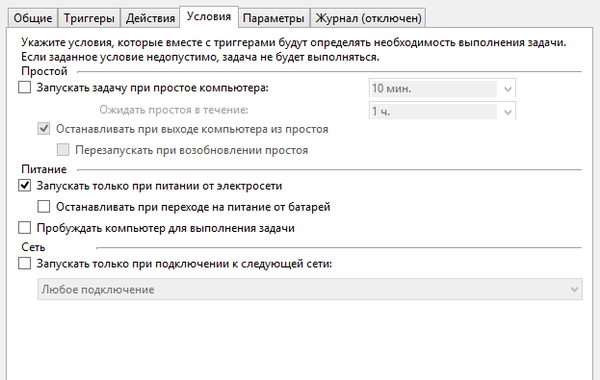
Jeśli korzystasz z urządzenia przenośnego, zalecamy wybranie warunków „Uruchom tylko przy zasilaniu z sieci” i „Zatrzymaj przy przełączaniu na zasilanie z baterii”.
Jeśli chcesz, aby zadanie zostało wykonane nawet wtedy, gdy komputer znajduje się w trybie uśpienia, wybierz warunek „Obudź komputer, aby wykonać to zadanie”.
Ustawienia zaplanowanego skanowania antywirusowego
Na karcie Ustawienia zalecamy pozostawienie opcji „Uruchom zadanie natychmiast, jeśli zaplanowane uruchomienie zostanie pominięte”. Zapewnia to wykonanie sprawdzenia, na przykład, jeśli komputer został wyłączony podczas zaplanowanego uruchomienia. Ponadto upewnij się, że opcja „Nie uruchamiaj nowego wystąpienia” jest zaznaczona na liście rozwijanej u dołu okna. Tak więc komputer nie rozpocznie dwóch kontroli jednocześnie. Możesz pozostawić wartości domyślne dla pozostałych parametrów..
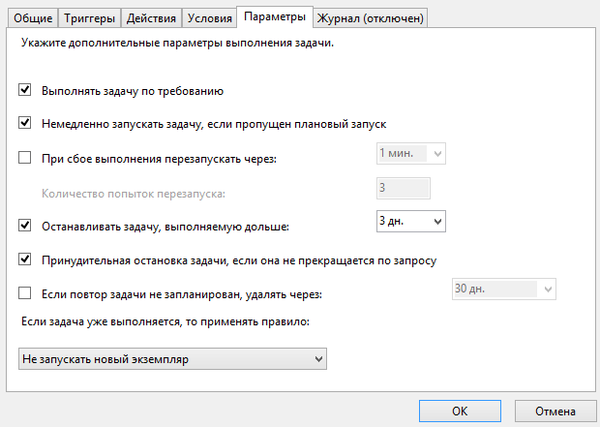
Następnie kliknij „OK”, aby zapisać wszystkie ustawienia. W głównym oknie „Harmonogramu zadań” sprawdź dostępność wyzwalacza i czas następnego uruchomienia. Jeśli informacje są obecne, nastąpi weryfikacja.
To wszystko. Jeśli wszystko wykonałeś poprawnie, program antywirusowy wbudowany w system Windows 8 wykona zaplanowane kontrole. Niestety nie można tego wszystkiego zrobić bezpośrednio w interfejsie Windows Defender, ale mamy nadzieję, że w przyszłości Microsoft usunie to nieporozumienie.
Miłego dnia!