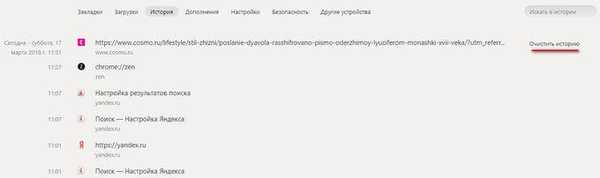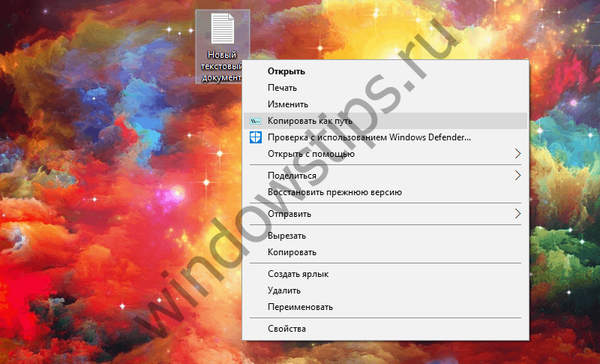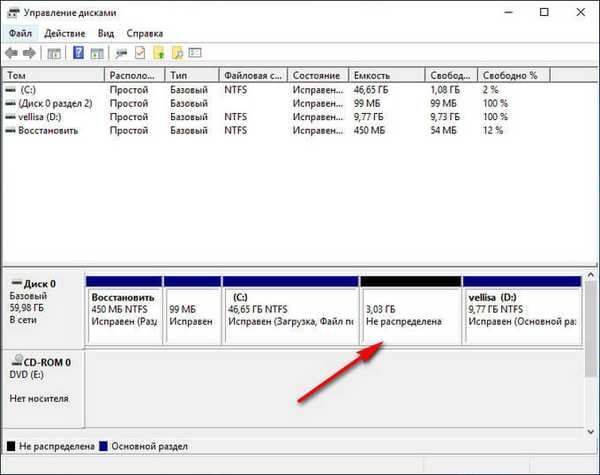
Niektórzy użytkownicy pracujący na komputerze stają przed koniecznością zwiększenia rozmiaru dysku „C” w celu dodania dodatkowej przestrzeni do partycji systemowej. Dysk „C:” domyślnie instaluje system operacyjny Windows, różne składniki systemu, programy innych firm, tutaj przechowywane są dane użytkownika.
W innych przypadkach, wręcz przeciwnie, musisz zmniejszyć dysk „C:”, jeśli jest on duży, aby dołączyć do niego więcej miejsca pod literą „D:” (lub dysk pod innym dyskiem), który służy do przechowywania danych.
Treść- Wybór rozmiaru partycji dla dysku systemowego
- Jak zmienić rozmiar dysku w systemie Windows podczas instalacji systemu operacyjnego
- Jak zwiększyć rozmiar dysku „C” za pomocą systemu Windows
- Jak zmniejszyć rozmiar dysku za pomocą systemu Windows
- Wnioski z artykułu
Istnieje kilka sposobów rozwiązania tego problemu. W tym przewodniku przyjrzymy się instrukcjom zmiany rozmiaru dysku w systemie operacyjnym Windows, redystrybucji przestrzeni między partycjami za pomocą wbudowanego narzędzia systemowego, zwiększania lub zmniejszania rozmiaru dysku systemowego.
Najpierw przeanalizujemy niektóre powody, dla których ta operacja może być konieczna..
Wybór rozmiaru partycji dla dysku systemowego
W większości przypadków dysk twardy (dysk twardy) ma jedną lub dwie partycje wyświetlane w menedżerze plików systemu Windows - Eksploratorze. Niektórzy użytkownicy tworzą kilka dodatkowych partycji na dysku, ponieważ wygodniej jest im pracować na komputerze.
Oprócz partycji wyświetlanych w Eksploratorze komputer ma partycje serwisowe niezbędne do załadowania lub przywrócenia systemu operacyjnego. W Eksploratorze nie ma żadnych partycji usługowych, są one wyświetlane w przystawce Zarządzanie dyskami.
Na laptopach często znajduje się dodatkowa sekcja „Odzyskiwanie”, która służy do przywracania komputera do stanu w momencie zakupu produktu. Ta sekcja może być wyświetlana w Eksploratorze lub, odwrotnie, być ukryta.
Zwykle użytkownicy tworzą partycje na dysku twardym podczas instalacji systemu Windows lub po zakupie komputera, ponieważ laptop ma jeden dysk logiczny - „C:”. Na tym dysku jest zainstalowany system operacyjny i wszystkie inne dane użytkownika są zapisywane: dokumenty, muzyka, wideo, zdjęcia itp..
Jeśli na komputerze jest jeden dysk, zaleca się utworzenie dodatkowej partycji do przechowywania danych użytkownika. W przypadku awarii komputera może być konieczna ponowna instalacja systemu Windows, w wyniku czego wszystkie pliki znajdujące się na dysku systemowym zostaną utracone.
Jeśli do przechowywania danych użyto innej partycji dysku (nie systemowej), dane użytkownika zostaną zapisane po ponownej instalacji systemu operacyjnego. Dlatego znaczna część użytkowników tworzy dodatkową partycję na dysku twardym, która działa jak hurtownia danych na komputerze.Najczęściej wymagana jest redystrybucja miejsca w bardziej optymalnej formie między dyskami „C:” i „D:”. Na twoim komputerze zamiast dysku „D:” inny dysk może mieć inną literę. Na przykład laptop ma napęd optyczny DVD-ROM oznaczony w Eksploratorze literą „D:”, dlatego kolejna litera alfabetu angielskiego zostanie domyślnie przypisana do innej nowo utworzonej partycji dysku twardego. Użytkownik może zmienić literę dysku, przypisując dowolną inną niezajętą literę.
Możesz być także zainteresowany:- Jak podzielić dysk w systemie Windows
- Jak zmienić literę dysku w systemie Windows
- Jak sformatować dysk za pomocą wiersza polecenia - 3 sposoby
Najczęściej musisz zmienić rozmiar dysku systemu Windows, zwykle jest to dysk „C:”, na którym zainstalowany jest system operacyjny. Znacznie rzadziej musisz zmniejszyć rozmiar dysku C: jeśli użytkownik nie ma wystarczającej ilości miejsca na dysku D:.
Mała partycja systemowa jest szybko zapełniana danymi, aby zapewnić optymalne działanie systemu operacyjnego, musisz mieć co najmniej 10-15% wolnego miejsca na dysku ogółem (partycja dysku twardego). Z powodu braku miejsca system Windows zaczyna zwalniać lub działa z błędami. Aby zainstalowane programy działały, wymagane jest również wolne miejsce, dlatego optymalne jest, aby około 20% miejsca na partycji systemowej nie było zajęte.
Podczas redystrybucji miejsca między partycjami za pomocą narzędzia systemowego dane na dysku używanym do przechowywania plików zostaną utracone z powodu specyfiki przydzielania miejsca na dysku twardym. Aby zmienić rozmiar dysku bez utraty danych, musisz używać programów innych firm.
Jak zmienić rozmiar dysku w systemie Windows podczas instalacji systemu operacyjnego
Uruchom komputer z nośnika startowego: dysku flash USB lub DVD. W instalatorze Windows przejdź do okna z pytaniem, gdzie chcesz zainstalować system operacyjny.
Użytkownik może mieć kilka opcji dalszych działań:
- Jeśli ponownie zainstalujesz system Windows, a komputer ma inny dysk lub kilka dysków z danymi, najpierw musisz zapamiętać lub zapisać rozmiar dysku (sekcja dysku) na papierze, aby nie usunąć tej sekcji podczas wybierania lub tworzenia dysku do instalacji systemu.
- Jeśli na komputerze jest jeden dysk, usuń wszystkie partycje pozostałe z poprzedniego systemu operacyjnego: wybierz partycję, a następnie kliknij przycisk „Usuń”. Nieprzydzielone miejsce pojawi się w miejscu usuniętych partycji.
- Jeśli system operacyjny nie został jeszcze zainstalowany na komputerze, całe wolne miejsce na dysku twardym zajmuje nieprzydzielone miejsce.
W przykładzie w tym artykule na komputerze nie ma innych dysków z danymi; wszystkie partycje zostały usunięte. Jeśli komputer ma partycję danych, nie dotykaj tego dysku..
Najpierw musisz utworzyć partycję systemową, aby zainstalować system operacyjny Windows:
- Podświetl „Nieprzydzielone miejsce na dysku 0”.
- Kliknij przycisk Utwórz.
- W polu Rozmiar wybierz odpowiedni rozmiar dysku systemowego. Pozostaw trochę miejsca, aby utworzyć kolejną partycję, która będzie używana do przechowywania danych..
- Kliknij „Zastosuj”.

- W oknie ostrzeżenia zostaniesz poinformowany, że zostaną utworzone dodatkowe sekcje dla plików systemowych. Kliknij przycisk OK.
- W następnym oknie na dysku twardym pojawią się nowe sekcje: „Main”, na której można zainstalować system Windows oraz sekcja „Reserved by system”. Ta opcja jest wyświetlana podczas korzystania ze starego systemu BIOS..

Na nowoczesnych komputerach z UEFI nie będzie jednej, ale kilka małych partycji systemowych, których nie trzeba dotykać po ich utworzeniu.
- Wybierz nieprzydzielone miejsce, kliknij przycisk „Utwórz”, a następnie „Zastosuj”, aby utworzyć nową partycję.
- Podświetl nowo utworzoną partycję, kliknij przycisk „Formatuj”, aby sformatować partycję w systemie plików NTFS. Tę operację można wykonać po zainstalowaniu systemu z przystawki Zarządzanie dyskami..

- Niezbędne partycje na dysku twardym zostały utworzone. Podświetl partycję wybraną do instalacji Windows (na obrazie - „Dysk 0 Partycja 2”), kliknij przycisk „Dalej”, aby kontynuować instalację systemu operacyjnego na komputerze.

Jak zwiększyć rozmiar dysku „C” za pomocą systemu Windows
System operacyjny Windows ma wbudowane narzędzie do zarządzania dyskami, w którym można tworzyć, rozszerzać, zmniejszać lub usuwać woluminy (dyski).
Musimy zwiększyć partycję systemową z powodu dysku „D:”.
Należy pamiętać, że zwiększenie sekcji „C:” poprzez pożyczenie dodatkowego miejsca na dysku pod literą „D” nie będzie działać bez usuwania informacji z dysku „D:”. Po skompresowaniu dysku pojawi się nieprzydzielone miejsce znajdujące się za dyskiem „D”, którego nie można podłączyć do dysku „C”, ponieważ funkcja rozszerzania woluminu nie będzie działać. Ta funkcja działa, jeśli dołączone miejsce znajduje się bezpośrednio za dyskiem („po prawej stronie”), do którego należy dodać dodatkowe miejsce na dysku.Wykonaj następujące kroki:
- Naciśnij klawisze „Win” + „R”.
- W oknie Uruchom wpisz polecenie: „diskmgmt.msc” (bez cudzysłowów), kliknij przycisk „OK”.
- Otworzy się okno „Zarządzanie dyskami”, w którym wyświetlane są wszystkie napędy podłączone do komputera.
Na tym komputerze na dysku twardym znajdują się dwie ukryte partycje systemowe (nie mają liter) i dwa dyski logiczne: „C:” i „D:”.

Aby zwiększyć przestrzeń dyskową „C”, musimy wykonać sekwencyjne kroki:
- Usuń dysk „D”.
- Dołącz, aby doprowadzić dysk „C” do określonego rozmiaru z nieprzydzielonego miejsca.
- Utwórz dysk „D” z nieprzydzielonego miejsca.
- Kliknij prawym przyciskiem myszy dysk „D:”, wybierz „Usuń wolumin ...” z menu kontekstowego i zgódź się na usunięcie partycji.
- Obszar z nieprzydzielonym miejscem pojawi się na dysku twardym komputera.

- Kliknij prawym przyciskiem myszy dysk „C:”, w menu, które zostanie otwarte, wybierz element „Rozwiń głośność ...”.

- W oknie „Volume Expansion Wizard” kliknij przycisk „Dalej”.

- W oknie „Wybierz dyski” wybierz wymagany rozmiar dołączonego miejsca wyświetlany w MB (megabajtach).

- W oknie „Kończenie pracy Kreatora rozbudowy wolumenu” kliknij przycisk „Zakończ”.

W przystawce Zarządzanie dyskami zobaczysz, że rozmiar dysku C: zwiększył się. Na dysku twardym pozostało nieprzydzielone miejsce, z którego utworzymy nowy dysk logiczny.

Teraz musimy ponownie utworzyć dysk „D:”:
- Kliknij prawym przyciskiem myszy obszar dysku twardego z napisem: „Nie dystrybuowany”, wybierz „Utwórz prosty wolumin ...”.
- W oknie „Create Simple Volume Wizard” kliknij przycisk „Dalej”.

- W oknie „Określ rozmiar woluminu” kliknij przycisk „Dalej”. Domyślnie narzędzie systemowe wybiera całą dostępną nieprzydzieloną przestrzeń.

- W oknie „Formatowanie partycji” zaakceptuj wybrane ustawienia. Możesz określić etykietę woluminu (nazwę, pod którą dysk będzie wyświetlany w Eksploratorze): „Nowy wolumin” (domyślnie), „Dysk lokalny” lub dowolną inną nazwę. W tym przykładzie wybrałem etykietę „vellisa”.

- W oknie Kreatora tworzenia pełnego wolumenu kliknij przycisk Zakończ.

W rezultacie na komputerze pojawił się nowy dysk „D:”.

Jak zmniejszyć rozmiar dysku za pomocą systemu Windows
Teraz zastanów się nad odwrotną sytuacją, gdy musisz zmniejszyć dysk „C:”, dodając trochę miejsca do napędu pod literą „D:” (lub do napędu z inną literą).
Wykonaj następujące kroki:
- Kliknij prawym przyciskiem myszy dysk „C”, wybierz „Compress Volume ...” w menu kontekstowym.

- W oknie „Żądaj miejsca na kompresję” wolumen jest odpytywany w celu oszacowania dostępnego miejsca.
- Okno, które zostanie otwarte, wskazuje rozmiar miejsca na dysku dostępnego do kompresji. Jeśli dostępny rozmiar jest wystarczająco duży, możesz wybrać mniejszy rozmiar do kompresji. Kliknij przycisk „Kompresuj”.

W „Zarządzaniu dyskami” pojawiło się nieprzydzielone miejsce między dyskami „C:” i „D:”.
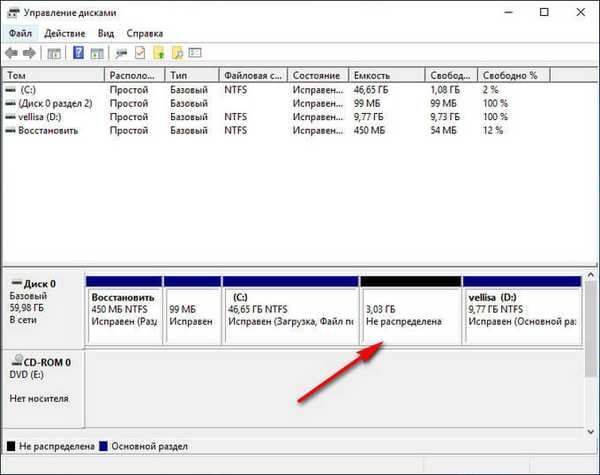
Usuń dysk „D:”, a następnie utwórz nową partycję pod literą „D:” zamiast nieprzydzielonego miejsca. Proces ten został szczegółowo opisany w artykule..
Wnioski z artykułu
Aby zwiększyć rozmiar dysku „C”, na którym jest zainstalowany system operacyjny Windows, należy ponownie rozmieścić miejsce na innej partycji dysku twardego. Możesz wykonać tę operację za pomocą narzędzia systemowego. Część miejsca na dysku zostanie pobrana z napędu „D” (lub napędu pod inną literą), a następnie dodana do napędu „C”.
Powiązane publikacje:- Odzyskiwanie rejestru systemu Windows - 3 sposoby
- Środowisko odzyskiwania systemu Windows (Windows RE)
- Sprawdź i przywróć pliki systemowe Windows w sfc scannow
- Jak przełączyć się z 32-bitowej na 64-bitową wersję systemu Windows
- Porównanie wersji systemu Windows 10: tabela