

Nie jest tajemnicą, że Microsoft celowo stara się odzyskać zaufanie użytkowników, którzy są rozczarowani zbyt dużym „dotykiem” systemu Windows 8. W systemie Windows 10 firma chce zapewnić komfortową i przyjazną obsługę, a częścią tego trendu jest powrót menu Start, ale ze zaktualizowanym rozszerzona koncepcja. Tj. nie jest to menu, które widzieliśmy w Windows 7. Nowe menu Start składa się z dwóch części: lewa kolumna zapewnia dostęp do ostatnich miejsc, a najczęściej używane programy, a swoim wyglądem przypomina klasyczne menu Start w Windows 7, podczas gdy kolumna po prawej stronie jest wypełniona dynamicznymi kafelkami.
Aby uzyskać maksymalną wygodę i jak najbardziej przyjemne korzystanie z nowego menu Start, Microsoft udostępnia kilka opcji konfiguracji. Porozmawiamy o nich dzisiaj.
Zmień rozmiar menu Start
Na komputerach z systemem Windows 10 domyślnie używana jest zmniejszona wersja menu. Niemniej jednak, szczególnie dla użytkowników, którzy są przyzwyczajeni do korzystania z ekranu początkowego w systemie Windows 8, jest przycisk „Rozwiń menu Start” (znajdujący się w lewym górnym rogu), który, jak można się domyślić, pozwala uzyskać pełnoekranową wersję menu. Aby powrócić do pierwotnego widoku, kliknij przycisk „Przywróć menu Start” znajdujący się w tym samym miejscu.
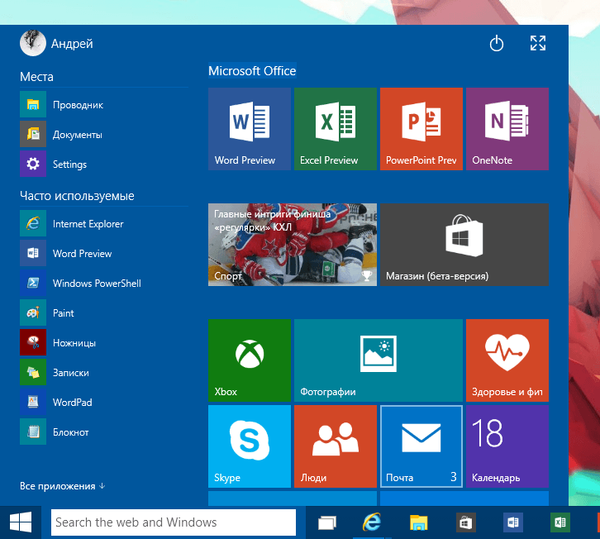
Normalny rozmiar menu Start
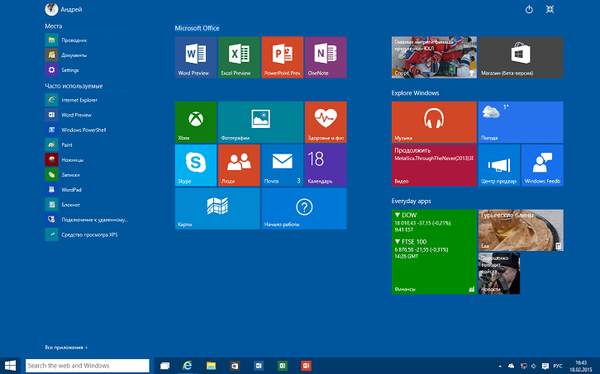
Będzie to menu Start po otwarciu go na pełnym ekranie
(W tabletach domyślną jest rozszerzona wersja menu - jest to część funkcji, którą Microsoft nazywa „trybem tabletu”, znanym również jako Continuum).
W zależności od wybranej opcji system Windows 10 ją zapamięta, więc nawet po ponownym uruchomieniu komputera wybrany tryb będzie domyślnie używany.
Napraw i zmień rozmiar dynamicznych kafelków
Nowe menu Start w Windows 10 obsługuje także dynamiczne kafelki nowoczesnych aplikacji i podobnie jak w Windows 8.x, możesz zmienić ich pozycje, po prostu przeciągając i upuszczając. Istnieje również menu kontekstowe, którego można użyć do usuwania aplikacji, usuwania kafelków z menu Start, przypinania kafelków do paska zadań lub wybierania dla nich innych rozmiarów (w zależności od aplikacji rozmiar kafelków może być mały, średni, szeroki i duży). Dziwne jednak wydaje się, że obecnie nie można wyłączyć dynamicznych aktualizacji kafelków.
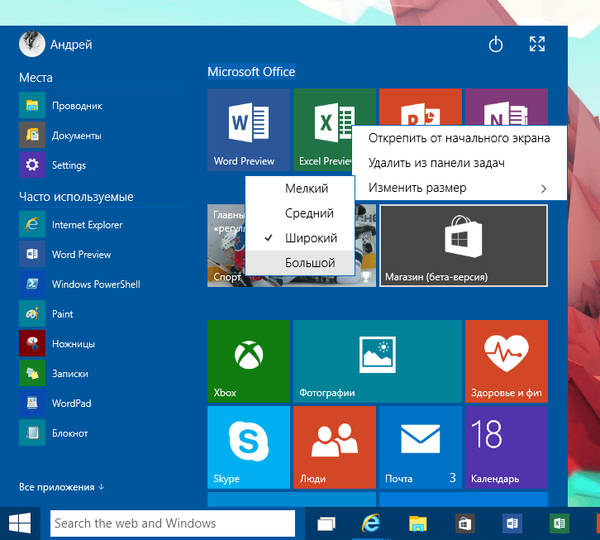
Dynamiczne grupowanie kafelków
W systemie Windows 8 możesz łatwo łączyć wiele kafelków razem, aby usprawnić ekran główny. A ponieważ menu Start w systemie Windows 10 zachowało wiele funkcji ekranu początkowego, ta funkcja jest również dostępna tutaj.
Aby utworzyć nową grupę, po prostu przeciągnij dowolny kafelek w górę lub w dół, a gdy zobaczysz, że nowa grupa została utworzona, zwolnij kafelek. Z tą samą łatwością możesz nadać grupie nazwę: wystarczy umieścić kursor nad górnym rzędem grupy kafelków i wprowadzić nazwę.
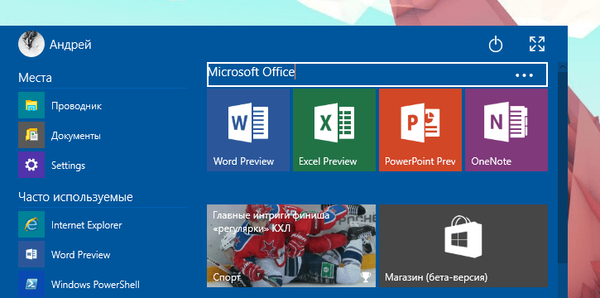
Ustawienie lewej kolumny menu Start
Lewa strona menu Start składa się z dwóch sekcji: sekcji „Miejsca”, która zapewnia szybki dostęp do Eksploratora, dokumentów i ustawień; i Często używane, które zawierają listę wszystkich najczęściej używanych aplikacji..
Zauważysz również, że menu ma przycisk „Wszystkie aplikacje” (jak w Windows 7), który umożliwia dostęp do listy wszystkich zainstalowanych aplikacji w systemie w kolejności alfabetycznej.
Aby otworzyć ustawienia po lewej stronie menu Start w systemie Windows 10, kliknij prawym przyciskiem myszy puste miejsce na pasku zadań, wybierz „Właściwości” i wybierz kartę „Menu Start”. W bieżącej kompilacji (9926) możesz zmienić tylko kilka ustawień prywatności i ustawić liczbę ostatnich elementów na liście przejścia.
Istnieje również nieaktywny przycisk „Konfiguruj”, który będzie zawierał kilka parametrów w jednym z przyszłych zestawów, w tym możliwość dostosowania wyglądu i zachowania linków, ikon i menu w menu Start.
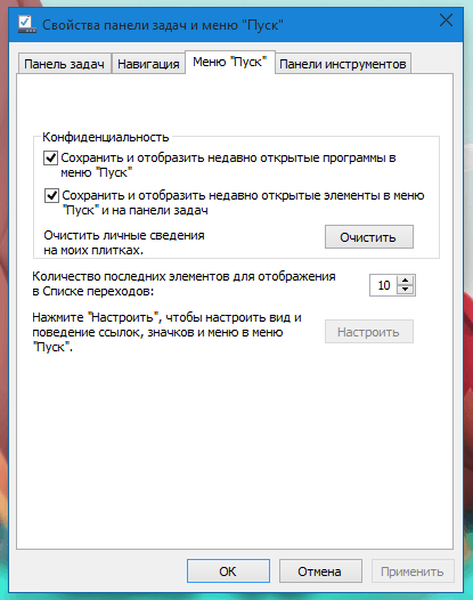
Zmiana koloru
Wybór schematu kolorów interfejsu w systemie Windows 10 wpływa na menu Start.
Aby zmienić kolor menu Start, paska zadań, ramek okna i innych części interfejsu systemu Windows 10, kliknij prawym przyciskiem pulpit i wybierz Personalizacja. W oknie „Personalizacja” kliknij link „Kolor” i wybierz jeden z zestawów predefiniowanych kolorów. Możesz także dostosować intensywność kolorów i użyć miksera kolorów, aby stworzyć własny schemat kolorów..
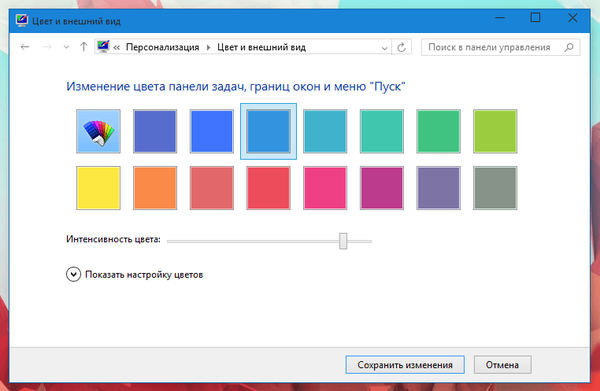
Ponadto, podobnie jak poprzednia wersja systemu operacyjnego Windows 10, może automatycznie wybrać najbardziej odpowiedni schemat kolorów, skanując bieżące tło pulpitu. Aby to zrobić, po prostu kliknij pierwszą opcję („Automatycznie”) w oknie wyboru koloru.
Opcje konta i zasilania
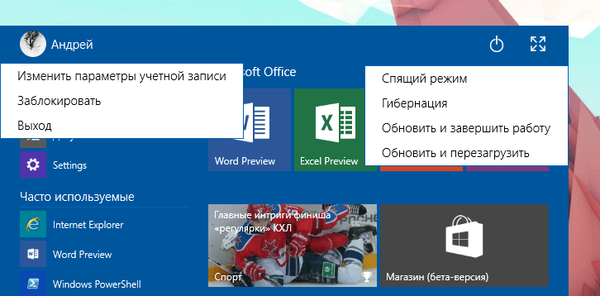
Wreszcie menu „Start” zawiera jeszcze dwa elementy, z których pierwszy (w lewym górnym rogu) pozwala zmienić ustawienia konta, zablokować system lub w ogóle go zamknąć, natomiast drugi (w prawym górnym rogu) ma na celu dokończenie pracy, uruchom ponownie, „uśpienie” i przełączenie komputera w tryb hibernacji.
Miłego dnia!











