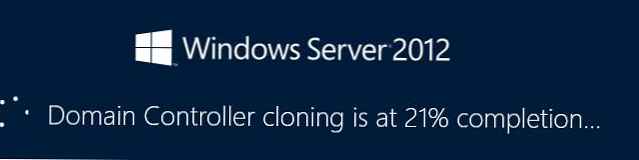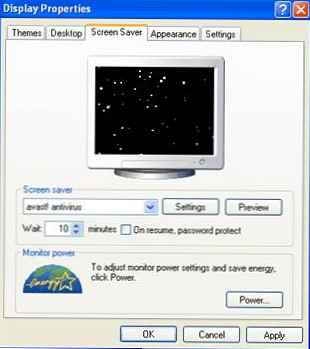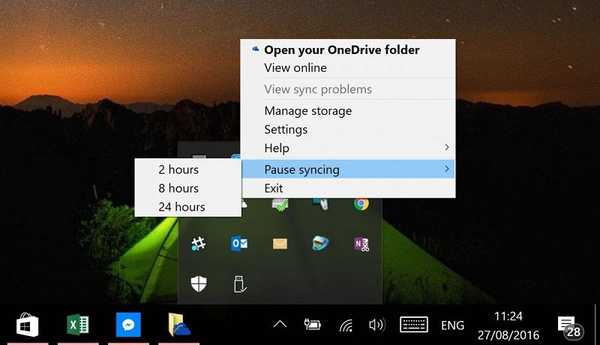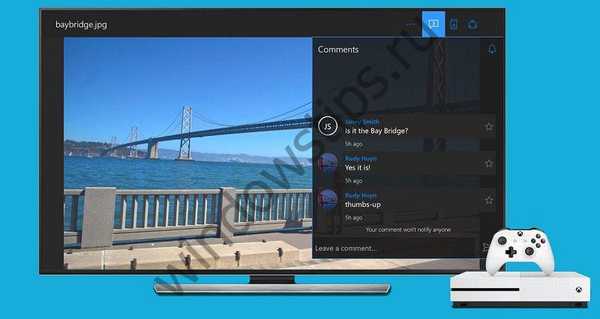Klonowanie dysku twardego to operacja, która eliminuje problemy związane z instalowaniem systemu Windows i oprogramowania podczas przesyłania danych na nowy dysk (dysk SSD lub zwykły dysk twardy). W ramach tej operacji cała struktura partycji pierwszego dysku twardego, wszystkie dostępne na nich dane, a także działający aktywowany system Windows ze wszystkimi ustawieniami i zainstalowanym oprogramowaniem są przenoszone na drugi dysk twardy podłączony do komputera.
Klonowanie dysku twardego jest oferowane w szczególności przez oprogramowanie do tworzenia kopii zapasowych Acronis True Image, AOMEI Backupper i Paragon Hard Disk Manager. Wszystkie zapewniają oddzielne procesy przenoszenia tylko samego systemu Windows na inny dysk, przy jednoczesnym zachowaniu jego funkcjonalności, klonowaniu poszczególnych partycji niesystemowych, a także klonowaniu całego dysku z możliwością wprowadzania zmian w strukturze partycji klonowanego dysku twardego.
Charakterystyczną cechą Acronis True Image jest funkcja klonowania dysku twardego z możliwością wykluczenia niektórych niepotrzebnych plików. Szczegółowo zapoznamy się z tym procesem - sklonujemy dysk twardy za pomocą programu Acronis True Image, a podczas klonowania wykluczymy niektóre dane do transferu.
1. Informacje o programie Acronis True Image
True Image to produkt od mistrza rynku oprogramowania, Acronis, który oferuje w szczególności różne profesjonalne rozwiązania do odzyskiwania danych. True Image to nie tylko panaceum na wszystkie problemy z systemem Windows w postaci przywrócenia go do stanu poprzednio zapisanej kopii zapasowej. Pakiet oprogramowania zawiera również wiele innych przydatnych funkcji, takich jak:
- nośnik startowy i narzędzie zaimplementowane w trybie rozruchu systemu na wypadek, gdy system Windows nie uruchamia się;
- Odzyskiwanie systemu Windows na komputerze z innymi komponentami;
- przechowywanie kopii zapasowych w magazynie Acronis w chmurze;
- narzędzie do czyszczenia systemu;
- Tryb próbny systemu Windows z możliwością cofnięcia wprowadzonych zmian;
- inne przydatne narzędzia.
Obecną wersję programu Acronis True Image 2016 można kupić na oficjalnej stronie dewelopera.
Program ma bezpłatną 30-dniową wersję próbną, mającą na celu zapoznanie użytkowników z większością funkcji True Image. Jednak funkcja klonowania dysków twardych w wersji testowej jest zablokowana. Do tych celów potrzebujesz pełnowartościowego aktywowanego programu Acronis True Image 2016. Właśnie tego użyjemy w naszym przypadku.
2. Źródło i docelowy dysk twardy
Aby zidentyfikować dyski twarde, wykorzystamy terminologię samego Acronis True Image. Dysk twardy, z którego zostaną skopiowane dane i struktura partycji, jest oryginalnym dyskiem twardym. Dysk, który staje się klonem źródła, jest docelowym dyskiem twardym. W naszym przypadku narzędzie do zarządzania dyskami, standardowe narzędzie systemu Windows, pomoże wizualnie zobaczyć początkowy obraz dysków. Szybki dostęp do niego w wersjach systemowych 8.1 i 10 jest realizowany w menu kontekstowym przycisku „Start”. Uniwersalnym sposobem uruchomienia jest wywołanie funkcji Run (klawisze  + R), wpisując polecenie diskmgmt.msc i naciskając Enter.
+ R), wpisując polecenie diskmgmt.msc i naciskając Enter.

W naszym przypadku dwa dyski twarde są podłączone do komputera. Źródłowy dysk twardy jest oznaczony przez system jako Dysk 0. Jest to działający dysk twardy z systemem Windows i danymi na partycjach niesystemowych. Ponieważ Dysk 1 w narzędziu wyświetla ostatnio podłączony dysk twardy, zostanie on ukierunkowany, tzn. Stanie się klonem Dysku 0.

Dysk docelowy 1, jak widzimy, ma strukturę partycji i niektóre zapisane dane. Podczas klonowania dysku twardego wszystkie informacje z dysku docelowego, a także jego pierwotna struktura partycji, są niszczone. Dlatego też, jeśli znajdują się na nim jakieś ważne informacje, należy je przenieść na oryginalny dysk twardy lub nośnik zewnętrzny.
Z reguły proces klonowania nie wymaga nawet przybliżonego dopasowania woluminów dysków. Docelowy dysk twardy może mieć dowolny rozmiar i rozmiar mniejszy niż oryginał, jeśli tylko jest wystarczająco dużo miejsca, aby pomieścić dane, które w rzeczywistości zajmują oryginalne miejsce na dysku. W przypadku Acronis True Image nie jest to nawet konieczne ze względu na możliwość wykluczania poszczególnych folderów i plików.
3. Proces klonowania
Po uruchomieniu True Image 2016 poprosi Cię o zalogowanie się na swoje konto magazynu w chmurze Acronis. Możemy zamknąć okno wprowadzania.

Bezpośrednio w interfejsie programu na bocznej wstążce w menu po lewej stronie wybierz sekcję zakładki „Narzędzia”, aw niej pozycję „Klonuj dysk”.

I postępuj zgodnie z instrukcjami krok po kroku dotyczącymi klonowania dysku. Potrzebujemy predefiniowanego automatycznego trybu klonowania. Kliknij „Dalej”.

Okno wyboru źródłowego dysku twardego: tutaj klikamy odpowiednio myszą na dysku, z którego zostaną przesłane dane. Numeracja dysków w programie True Image różni się od numeracji standardowego narzędzia Windows, dlatego przy oznaczaniu dysków lepiej jest kierować się ich wolumenem lub modelem. Kliknij „Dalej”.

Okno wyboru docelowego dysku twardego: tutaj klikamy dysk, na który chcemy przenieść strukturę partycji, Windows i inne dane. Kliknij „Dalej”.

Ponieważ w naszym przypadku docelowy dysk twardy nie jest nowym dyskiem z nieprzydzielonym miejscem, ale dyskiem ze strukturą i przechowywanymi danymi, Acronis True Image spełnia nasze ostrzeżenie o niebezpieczeństwie utraty informacji. Wszystko, czego potrzebujesz, zostało zapisane, dzięki czemu możemy bezpiecznie nacisnąć „OK”.

Okno wyboru metody odzyskiwania: tutaj należy pozostawić wstępnie zainstalowaną opcję kopiowania partycji bez zmian. Kliknij „Dalej”.

Okno danych podsumowania: tutaj możesz już rozpocząć proces klonowania dysku twardego, klikając poniższy przycisk „Kontynuuj”, jeśli na dysku docelowym jest wystarczająca ilość miejsca i nie trzeba wykluczać poszczególnych plików. Być może na dysku docelowym jest dużo miejsca, ale po prostu nie chcesz przenosić niepotrzebnych danych z oryginalnego dysku na to, co wydłuża czas trwania tego procesu. Aby sklonować dysk twardy nie w pełni, w oknie podsumowania danych kliknij przycisk „Wykluczenie pliku”.

W menu wykluczania plików zobaczymy strukturę drzewa zawartości źródłowego dysku twardego. Pliki i foldery nie mogą być wykluczone z partycji systemowej C, będziemy pracować tylko z tymi niesystemowymi. Na przykład w naszym przypadku wykluczamy kilka plików wideo na drugiej partycji dysku E. Proces wykluczania plików wymaga zakończenia przetwarzania danych, co zostanie wskazane w wierszu informacyjnym na dole okna.

Trzecia partycja oryginalnego dysku F z procesu klonowania jest całkowicie wykluczona. Po sklonowaniu jako partycja nie przestanie istnieć, ale będzie pusta. Po zakończeniu wszystkich operacji mających na celu wykluczenie folderów i plików z procesu klonowania dysku twardego, możemy zacząć go uruchamiać. Kliknij „Kontynuuj”.

Po wykonaniu czynności przygotowawczych program Acronis True Image poprosi o ponowne uruchomienie systemu. Program przeprowadzi proces klonowania w trybie wstępnego ładowania systemu Windows.

W trybie wstępnego ładowania w oknie Acronis True Image zobaczymy predefiniowaną opcję wyłączenia komputera po zakończeniu operacji klonowania. Nie możesz go usunąć, aby rozproszyć własne sprawy, a następnie, po włączeniu komputera, natychmiast przejdź do systemu BIOS i ustaw priorytet rozruchu z docelowego dysku twardego.

Klonowanie jest zakończone, możemy uruchomić z docelowego dysku twardego.

4. Praca z docelowym miejscem na dysku twardym po klonowaniu
Po uruchomieniu z docelowego dysku twardego i dostaniu się do systemu Windows, pierwszą rzeczą do obejrzenia jest struktura partycji. Uruchamiamy standardowe narzędzie do zarządzania dyskami. Ponieważ teraz dysk docelowy ma pierwszeństwo przed uruchomieniem komputera, system Windows definiuje go jako Dysk 0. Ten ostatni stał się klonem Dysku 1, niegdyś oryginalnego, z tą samą strukturą partycji i proporcjonalnie rozmieszczoną przestrzenią, zgodnie ze strukturą oryginalnego dysku twardego.

Podczas wykluczania plików całkowicie usunęliśmy wszystkie dane z trzeciej partycji oryginalnego dysku twardego. Ta partycja jest teraz wyświetlana na dysku źródłowym jako partycja I i nadal zawiera dane. Jego klon na dysku docelowym - teraz jest to partycja F - ma być pusty.

Możesz go użyć do przechowywania danych lub dołączyć jego przestrzeń do dowolnej innej partycji. Do tych celów służą menedżerowie programów Disk Director tej samej firmy Acronis, nie mniej skuteczny Paragon Hard Disk Manager, bezpłatny AOMEI Partition Assistant lub ich analogi. Możesz skorzystać z nich, jeśli masz już doświadczenie z tego rodzaju oprogramowaniem. Ponadto program True Image 2016 zapewnia w procesie klonowania możliwość jednoczesnego przeniesienia miejsca na dysku docelowym. Aby to zrobić, na pierwszym etapie kreatora klonowania musisz wybrać nie tryb automatyczny, ale ręczny.

Oczywiście taki ruch skomplikuje operację i zwiększy szanse popełnienia błędów przez początkujących. W naszym przypadku operacja była już obciążona pracą polegającą na wykluczeniu poszczególnych plików, dlatego powierzymy pewne proste operacje tworzenia struktury partycji klonu dysku twardego lite wersją menedżera dysków - standardowego narzędzia Windows.
Narzędzie do zarządzania dyskami ma minimalną funkcjonalność i nie zapewnia przepisywania sektorów dysku twardego w celu scalenia partycji lub pożyczenia od jednej części ich woluminu dla innych. Można jednak wykonywać operacje rozszerzania partycji ze względu na wolne miejsce na sąsiednich partycjach po prawej stronie bez nadpisywania danych.
Dodaj na przykład przestrzeń pustej trzeciej partycji docelowego dysku twardego do sąsiada - drugiej partycji niesystemowej. W tym celu należy usunąć trzecią sekcję F. W oknie narzędzia kliknij je, otwórz menu kontekstowe i wybierz „Usuń wolumin”. Potwierdź działanie.

Trzecia sekcja pojawia się teraz jako nieprzydzielone miejsce.

Wywołujemy menu kontekstowe w następnej sekcji E i wybieramy „Zwiększ głośność ...”.

Postępuj zgodnie z instrukcjami kreatora powiększania woluminu i podaj drugiej sekcji całą dostępną przestrzeń.



Teraz na docelowym dysku twardym są tylko dwie partycje - systemowa i powiększona niesystemowa.

Ten sam schemat można wykonać inaczej, pozostawiając trzecią sekcję do przechowywania danych. Konieczne jest przesłanie do niego niezbędnych plików z drugiej sekcji i usunięcie drugiej sekcji. Ze względu na nieprzydzielone miejsce można następnie rozszerzyć partycję systemową C..
Miłego dnia!