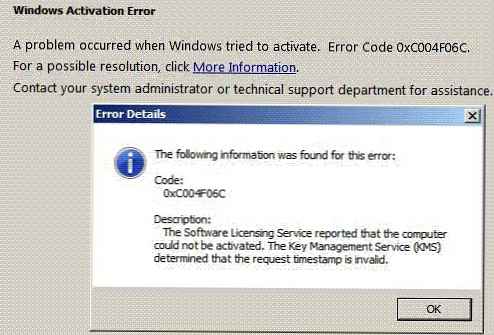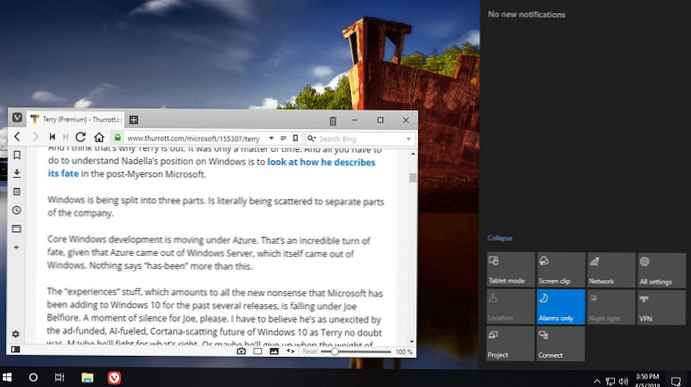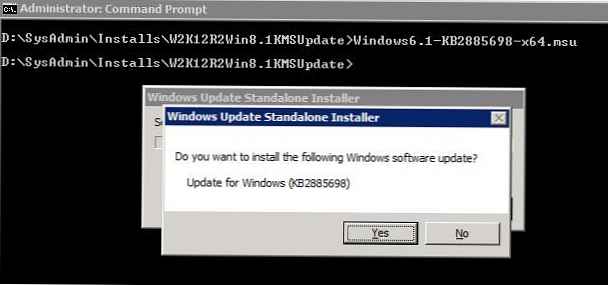W różnych przypadkach może wystąpić błąd 0x8000ffff i przeszkadzać użytkownikom systemu Windows. Niezależnie od tego, czy jest to Przywracanie systemu, Integralność plików, Centrum aktualizacji lub podczas przesyłania plików, w każdej chwili może wystąpić błąd. W tym artykule opisujemy możliwe rozwiązania obecnej sytuacji..
Kod błędu 0x8000ffff Windows 10
Na podstawie ogólnych wartości HRESULT kod 0x8000FFFF jest oznaczony jako E_UNEXPECTED lub Nieoczekiwany błąd, co oznacza Nieoczekiwany błąd. Czasami można znaleźć nieco inną nazwę. Na przykład instalator wykrył błąd awarii 0x8000ffff.
Ten błąd nie ma wyraźnego charakteru (z wyjątkiem starej sytuacji z aktualizacjami w systemie Windows 7). Może się to zdarzyć, gdy pliki systemowe i komponenty są uszkodzone, usługi systemowe nie działają lub po narażeniu na złośliwe oprogramowanie lub wirusy..
Jak naprawić błąd 0x8000ffff
Następnie podajemy ogólne zalecenia dotyczące rozwiązania tego problemu..
Opcja 1. Kontrola integralności
Najpierw sprawdź integralność plików systemowych i komponentów. Aby rozpocząć, otwórz okno wiersza polecenia (CMD) jako administrator. Aby to zrobić, kliknij RMB na przycisku Start lub naciśnij Win + X. W wyświetlonym oknie wybierz Wiersz polecenia (administrator).
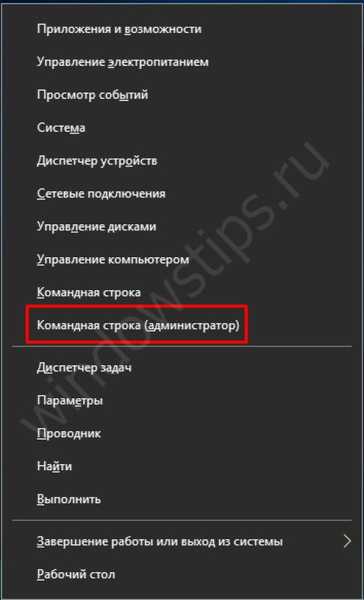
Następnie wprowadź pierwsze polecenie, aby sprawdzić integralność systemu - SFC / SCANNOW.
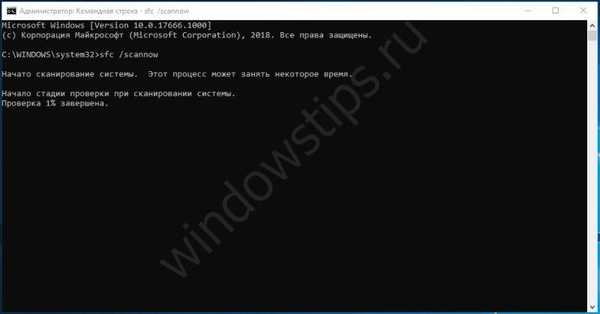
Rozpocznie się skanowanie wraz z procentowym wyświetleniem procedury. W zależności od głośności systemu i wydajności komputera procedura może trwać od 5 minut do kilku godzin. Nie zaleca się zamykania okna skanowania.
Po pierwszej kontroli koniecznie wykonaj drugą. Nie ma znaczenia, jaki był wynik wstępnej kontroli. W nowym lub poprzednim oknie wiersza polecenia wpisz DISM.exe / Online / Cleanup-image / Restorehealth.
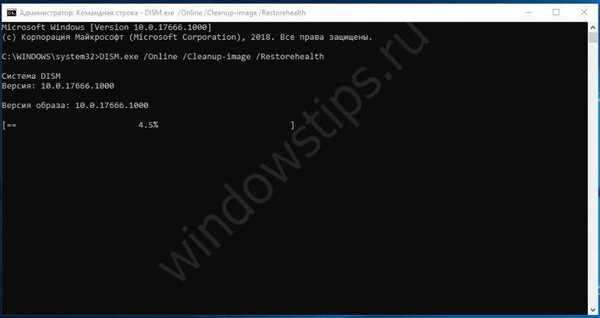
Wyświetlany jest numer kompilacji systemu Windows i rozpoczyna się wyświetlanie procentowe weryfikacji komponentu.. Nie zaleca się zamykania okna skanowania.
Po wykonaniu polecenia polecenie dm może zakończyć się niepowodzeniem z komunikatem o niepowodzeniu operacji 0x8000ffff. Może to wskazywać na znaczne uszkodzenie komponentów systemu, których nie można naprawić za pomocą podstawowych narzędzi systemu Windows. Dlatego kontynuujemy przywracanie systemu przed wystąpieniem błędu..
Opcja 2. Przywracanie systemu
Najwygodniejszym sposobem jest wycofanie się na scenę przed wystąpieniem błędu. Funkcja Przywracania systemu może pomóc. W wyszukiwaniu wpisz Odzyskiwanie i wybierz odpowiednie ustawienie lub naciśnij kombinację klawiszy Win + R (okno Uruchom) i wprowadź polecenie rstrui.
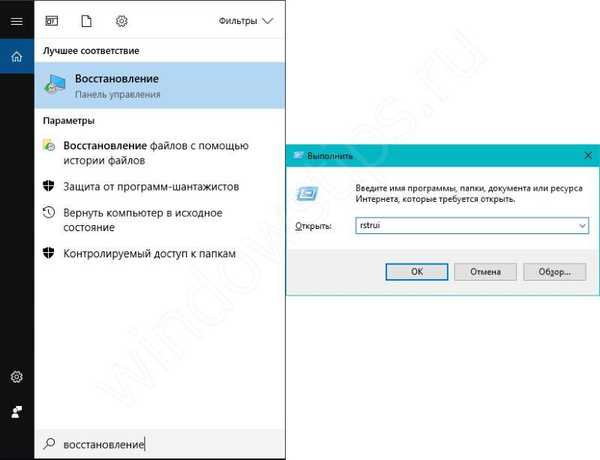
Aby automatycznie tworzyć punkty odzyskiwania, należy włączyć Ochrona systemu, w ramach których punkty wycofywania są tworzone automatycznie podczas instalowania lub odinstalowywania programów, aktualizowania i wprowadzania zmian w składnikach systemu lub ustawieniach.

Jeśli ochrona systemu jest włączona, pojawi się monit o wykonanie przywracania z proponowanych punktów. Wskazane jest wybranie momentu, w którym możliwy błąd jeszcze się nie pojawił.
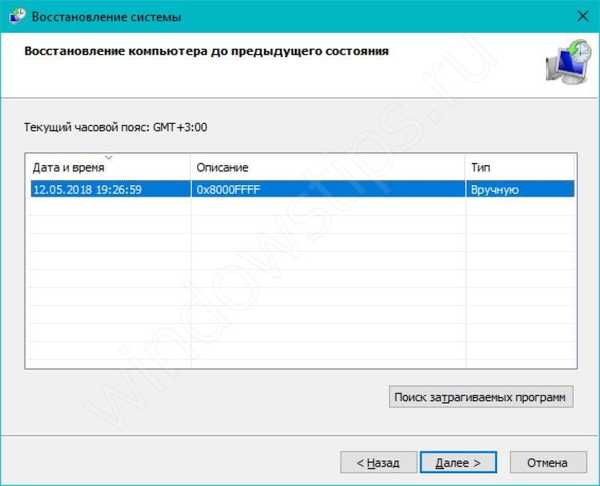
Sprawdź wszystkie informacje przed rozpoczęciem odzyskiwania i, jeśli wszystko jest w porządku, rozpocznij procedurę. Procedura może potrwać nawet 5 minut lub kilka godzin, wszystko zależy od ilości odzyskanych danych i wydajności komputera.
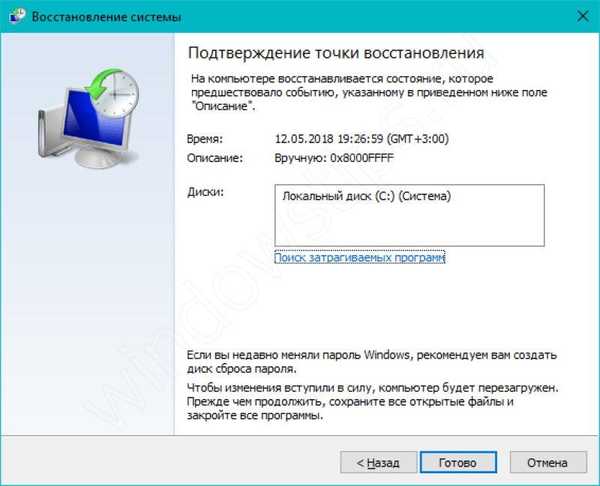
Niestety nie wszystko może pójść gładko. Na tym etapie może wystąpić nieoczekiwany błąd podczas odzyskiwania systemu - 0x8000ffff. Ale nie wszystko zostało utracone, system Windows jest bogaty w możliwe opcje korekcji błędów.
Opcja 3. Przywróć z obrazu (uaktualnienie w miejscu)
Skrajny przypadek, gdy wszystkie możliwe opcje nie pomogą lub błąd 0x8000ffff pojawia się podczas kontroli integralności lub podczas fazy odzyskiwania pomoże „zaktualizować” system zapisując dane. Z grubsza mówiąc, jest to ponowna instalacja komponentów systemu bez wpływu na pliki użytkownika i aplikacje. Ta metoda nazywa się Uaktualnieniem w miejscu..
Najpierw potrzebujesz obrazu ISO systemu Windows 10 lub narzędzia Narzędzia do tworzenia mediów.
Narzędzia do tworzenia multimediów to narzędzie do aktualizacji i tworzenia nośników instalacyjnych systemu Windows. Możesz pobrać najnowszą wersję Media Creation Tools lub MCT z witryny Microsoft. Wejdź na stronę i kliknij Pobierz narzędzie teraz.
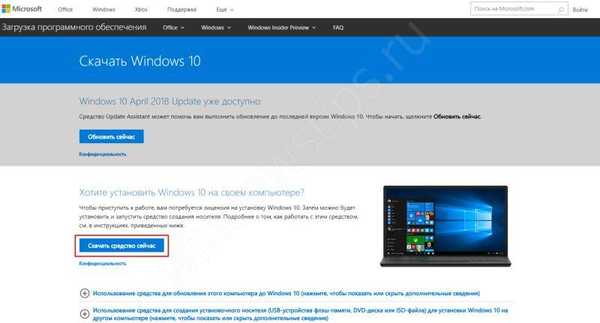
Po załadowaniu narzędzia uruchom je. Po zaakceptowaniu warunków umowy licencyjnej wybierz Zaktualizuj ten komputer teraz. Aplikacja rozpocznie pobieranie niezbędnych plików i przygotuje system do „aktualizacji”, po czym konieczne będzie potwierdzenie zmian.
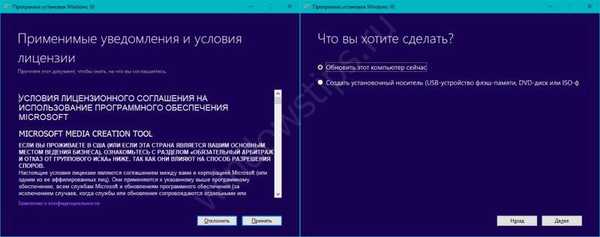
Alternatywa dla obrazu ISO systemu Windows 10. Kilka opcji „Jak pobrać obraz systemu Windows 10” zostało szczegółowo opisanych w naszym artykule - https://windowstips.ru/legalnyj-sposob-zagruzit-oficialnyj-obraz-windows-10.
Po pobraniu obrazu kliknij go za pomocą RMB i wybierz „Połącz”. Obraz zostanie emulowany na dysku wirtualnym, co pozwoli ci użyć tego pliku ISO, jeśli dysk instalacyjny był w napędzie CD / DVD.

Otworzy się zawartość obrazu instalacyjnego systemu Windows 10. Aby rozpocząć procedurę uaktualnienia w miejscu, znajdź aplikację setup.exe w folderze głównym i uruchom ją.
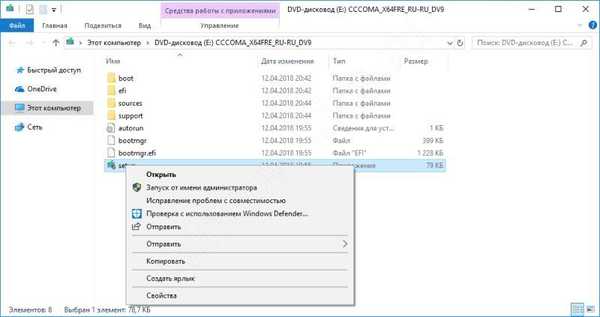
Następnie uruchomi się instalator systemu Windows 10, który umożliwi przywrócenie systemu. Najważniejsze jest, aby postępować zgodnie z instrukcjami i monitami instalatora.
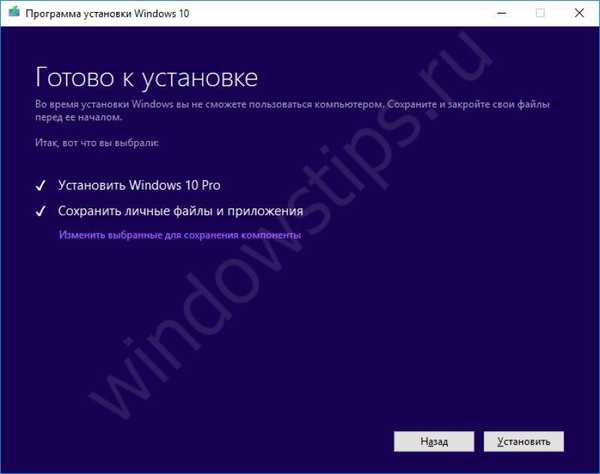
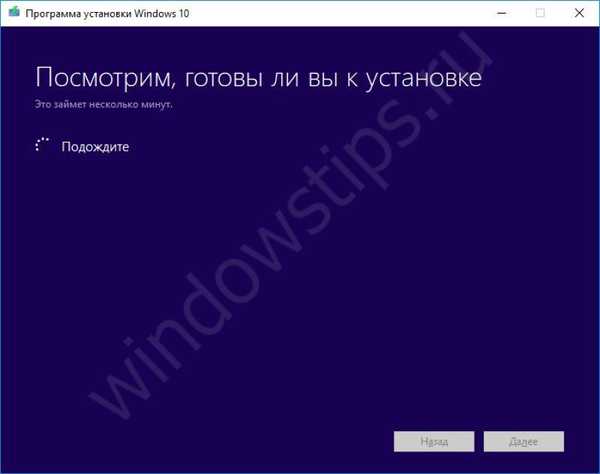
Opcjonalnie:
Czasami napotykane są błędy o podobnym charakterze, na przykład błąd 0x8000ffff w systemie Windows 10 kreator diagnostyczny jest zawieszony. W takim przypadku komponent systemu może ulec uszkodzeniu, w wyniku czego nie można wykonać głównej funkcji aplikacji. Zalecamy natychmiastowe rozpoczęcie przywracania systemu z drugiej lub trzeciej opcji, w przypadku częstych błędów przy korzystaniu z różnych aplikacji.
Miłego dnia!