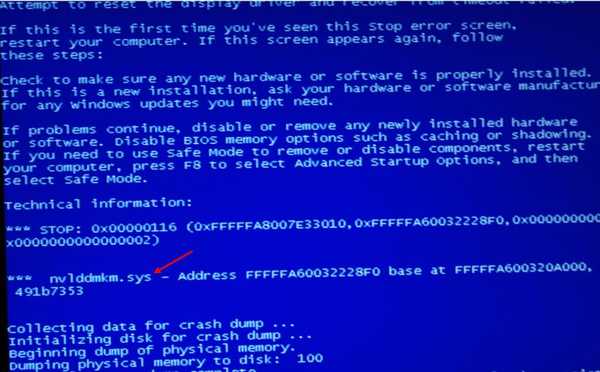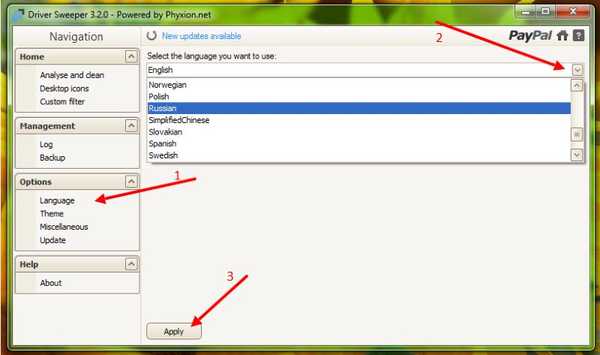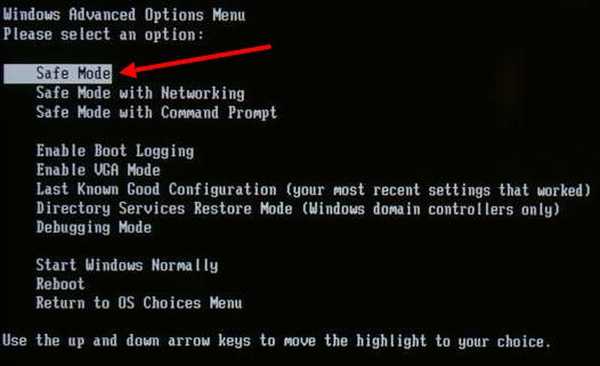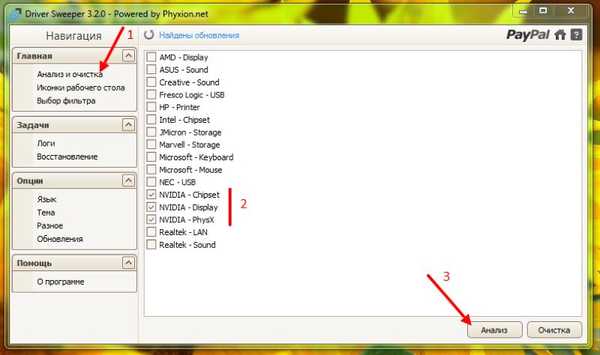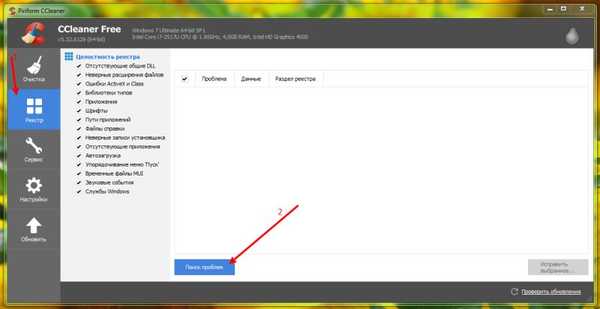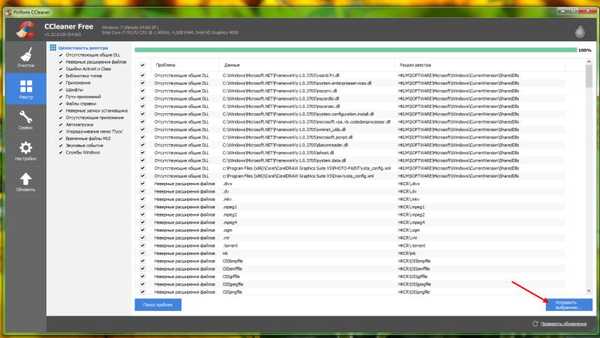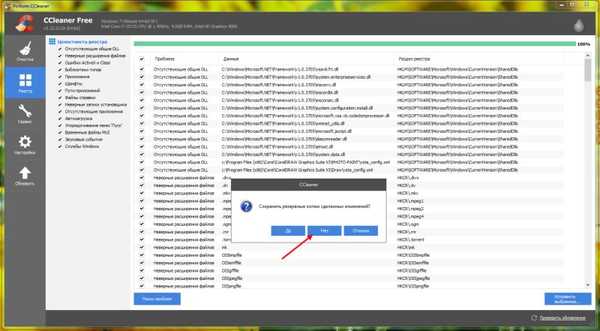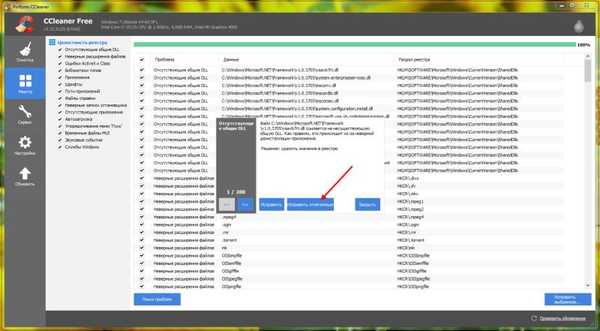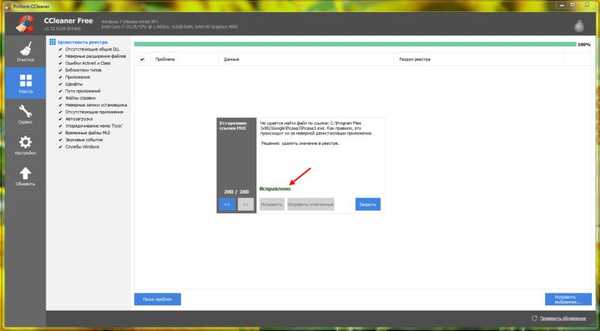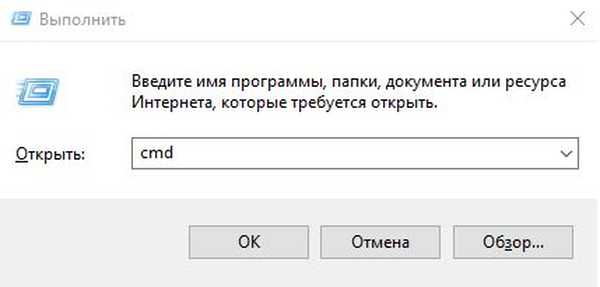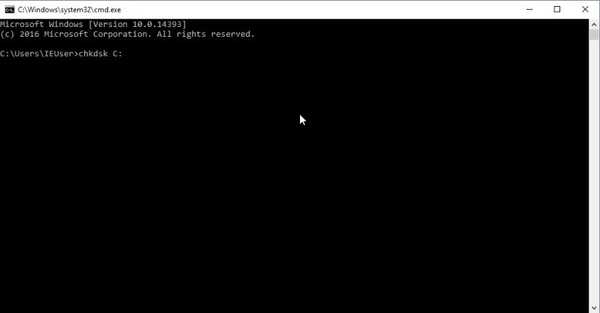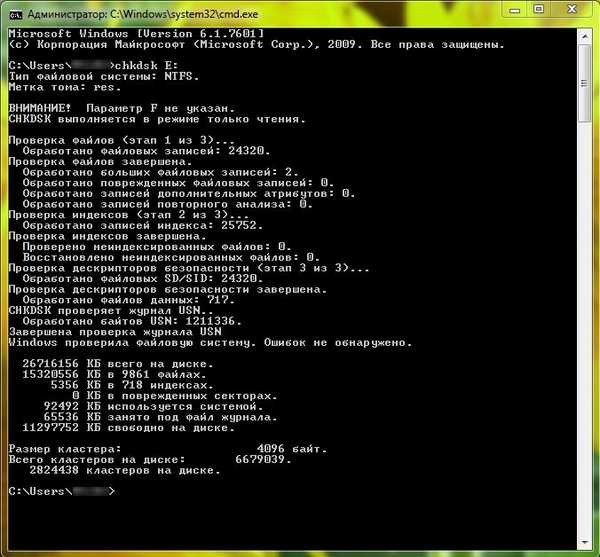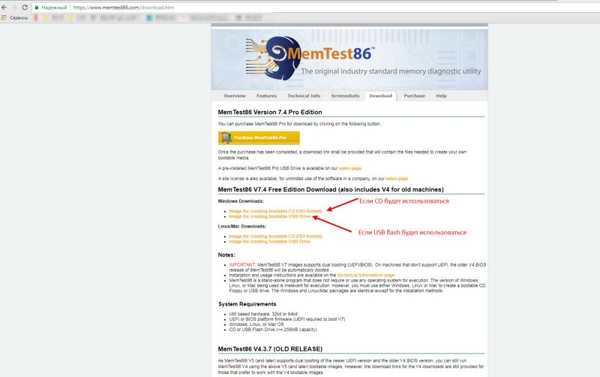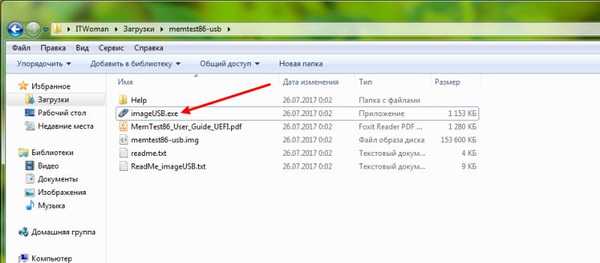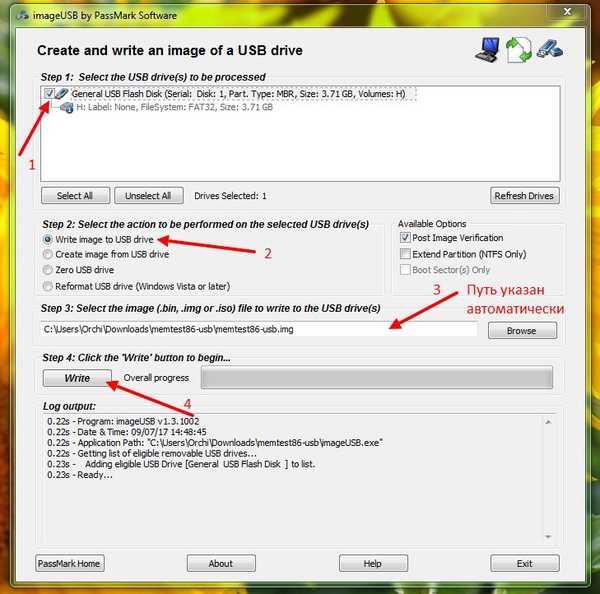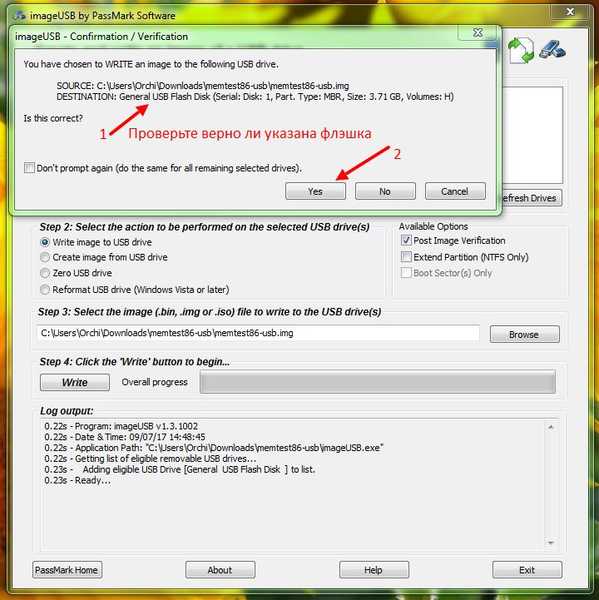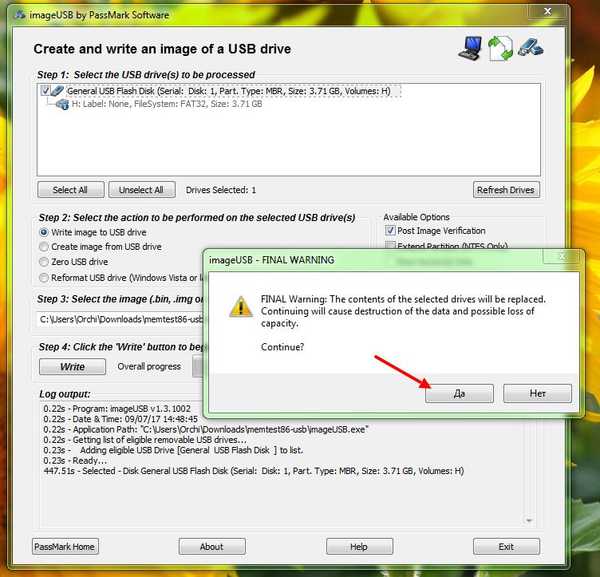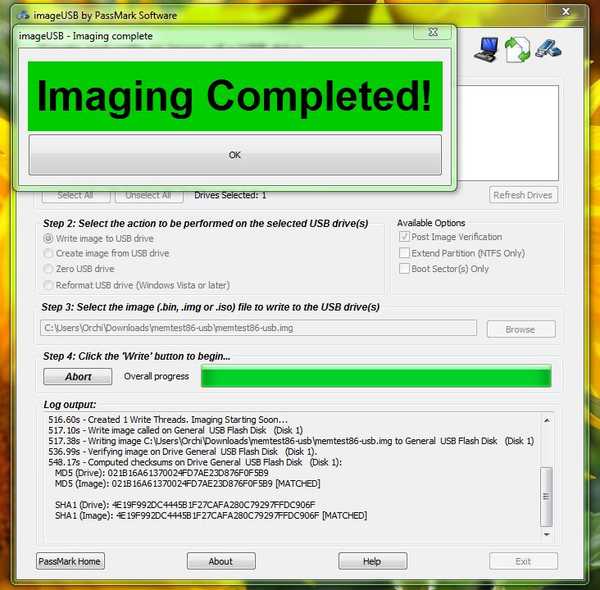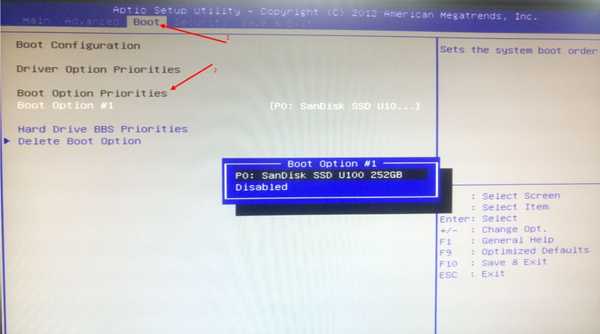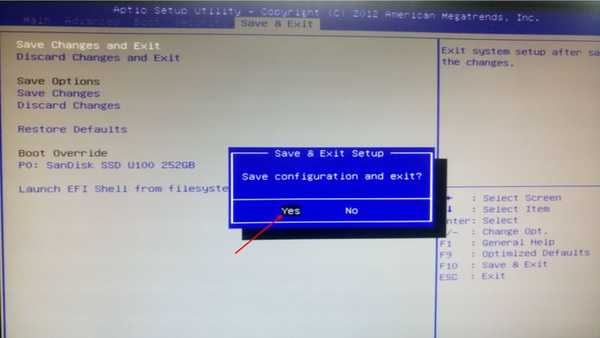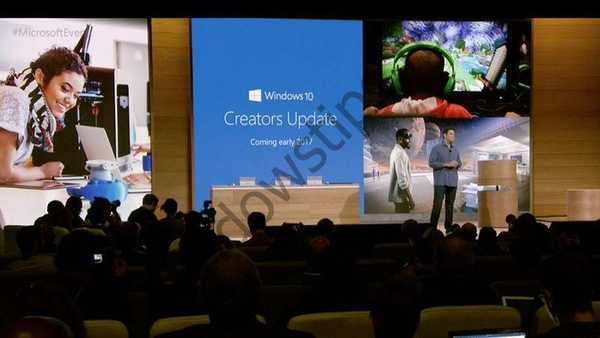Nvlddmkm sys lub niebieski ekran systemu Windows 7 z kodem błędu 0x00000116 jest znany wielu użytkownikom i nie sprawia wiele radości. Zobaczmy, co to jest i jak naprawić Nvlddmkm sys z błędem 0x00000116. Termin „niebieski ekran śmierci” jest bardziej znany, ale nie wszystko jest tak nieodwołalnie. Musisz zrozumieć, że rozszerzenie .sys zawiera pliki zawierające informacje o sterownikach innych firm i ważnych ustawieniach systemu. Użytkownicy, zaczynając czyścić niepotrzebne pliki, mogą nieświadomie je uszkodzić, a ponadto nie unikną resetowania systemu operacyjnego. Biorąc pod uwagę szczególny przypadek, gdy niebieski ekran systemu Windows 10 i we wcześniejszych wersjach z błędem Nvlddmkm sys, mówi o problemie z interakcją z kartą graficzną nVidia.
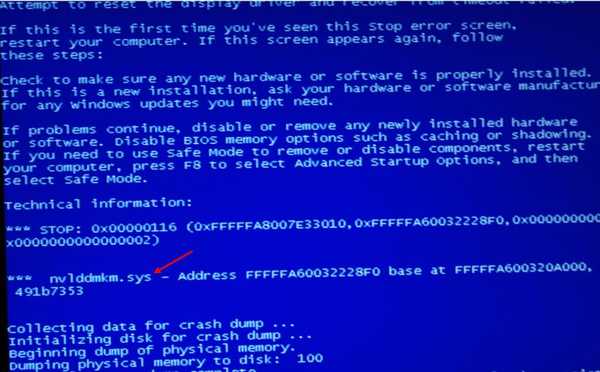
Przyczyny systemu Windows Nvlddmkm sys Blue Screen 0x00000116
Istnieje kilka powodów pojawienia się niebieskiego ekranu.
- Sterowniki nie są poprawnie zainstalowane, nie są skonfigurowane lub częściowo uszkodzone..
- Naruszenie integralności rejestru systemu Windows z powodu nieprawidłowej ponownej instalacji / aktualizacji / usunięcia oprogramowania.
- Atak wirusa.
- Zasilanie nie jest efektywnie wykorzystywane - reset systemu jest możliwy na urządzeniach mobilnych: netbookach, ultrabookach, laptopach.
- Przegrzanie karty graficznej.
- Problemy z pamięcią RAM.
Niebieski ekran systemu Windows i napraw system Nvlddmkm z błędem 0x00000116
Kierowcy
Nvlddmkm sys niebieski ekran śmierci w systemie Windows 7 i nowszych wersjach systemu operacyjnego może wystąpić z powodu nieprawidłowo zainstalowanych sterowników i / lub z powodu nieudanej aktualizacji. Tutaj możesz ponownie zainstalować sterowniki lub ręcznie zastąpić plik nvlddmkm.sys w folderze System32. Zacznijmy od bardziej poprawnej metody i rozważmy krok po kroku.
Usuń stary program do zarządzania kartami wideo:
- musisz usunąć istniejące sterowniki karty graficznej za pomocą narzędzia DriverSweeper - całkowicie za darmo, możesz pobrać go z oficjalnej strony http://driver-sweeper.ru.uptodown.com/windows;
- CCleaner również przyjdzie na ratunek. Pobierz go również z oficjalnego zasobu http://www.piriform.com/ccleaner - wybierz wersję z bezpłatną licencją.
po instalacji zmień język Język → w prawej części okna wybierz „rosyjski” z rozwijanej listy → kliknij „Zastosuj”.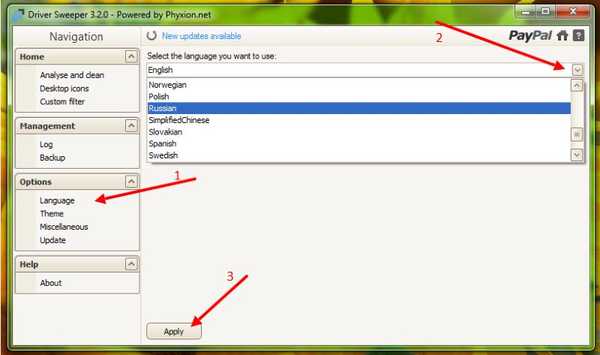
- zainstaluj CCleaner;
- wyłącz komputer;
- włącz i natychmiast uruchom system w trybie awaryjnym;
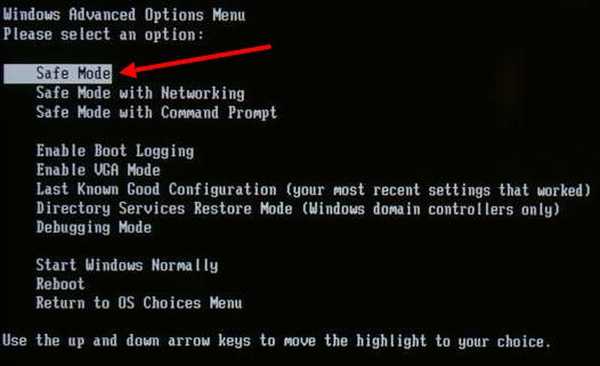
- uruchom DriverSweeper;
- dalej „Analiza i czyszczenie” → za pomocą znaczników wyboru zaznacz wszystko, co jest związane z NVIDIA → „Analiza”;
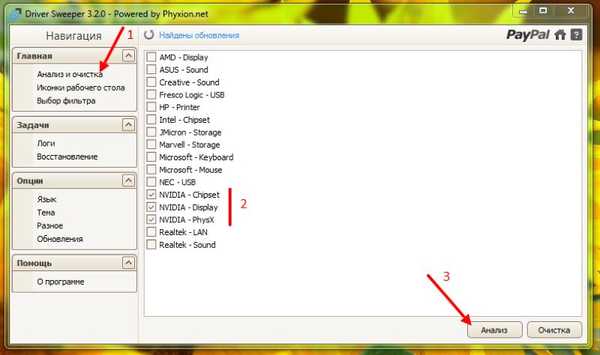
- w rezultacie narzędzie wyświetli listę zainstalowanych sterowników systemu Windows podświetlonych znakami wyboru → kliknij „Oczyść”;
- po uruchomieniu CCleaner → przejdź do sekcji rejestru „Rejestr / Rejestr” → „Wyszukaj problemy”;
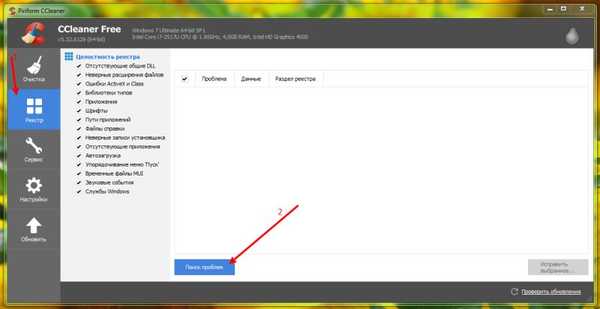
- „Popraw wybrane ...” → na pytanie o zapisywanie kopii zapasowych kliknij „Nie”;
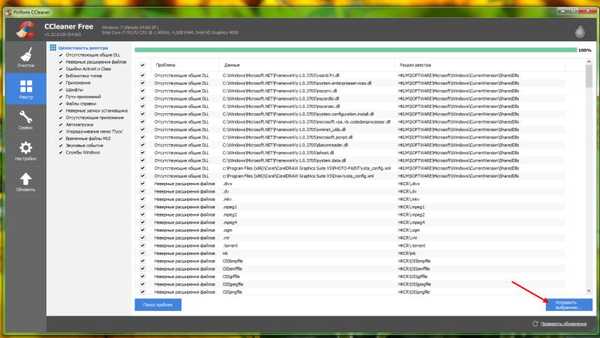
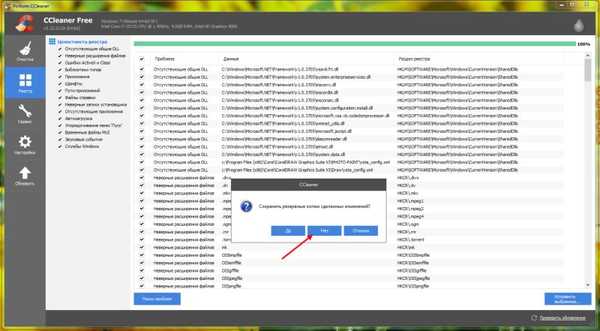
- wybierz „Napraw wybrane”;
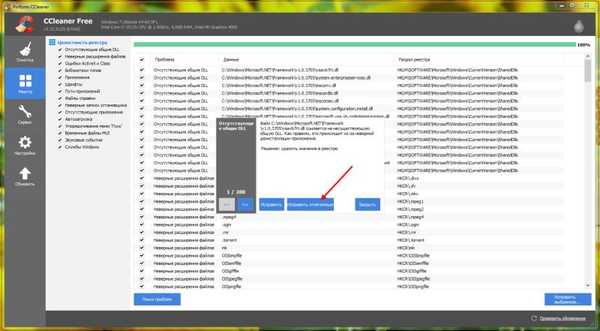
- czekamy na wiadomość, że wszystko jest naprawione, jak na ekranie;
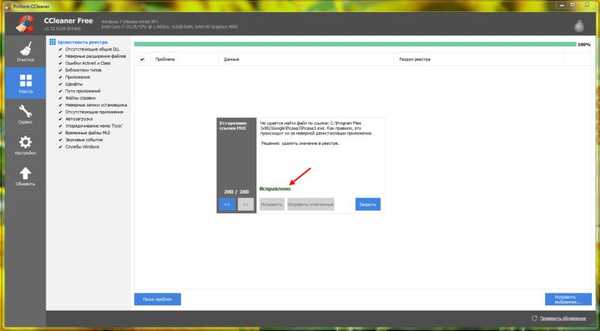
- ponowne uruchomienie systemu.
System Windows jest gotowy do zainstalowania nowych sterowników
- Pobierz najnowsze sterowniki ze strony internetowej NVIDIA http://www.nvidia.ru/Download/index.aspx?lang=en, wybierając wersję produktu ręcznie lub w trybie automatycznym.
- Lub zaktualizuj za pomocą „Menedżera urządzeń” → kliknij prawym przyciskiem myszy „Karty wideo” → „Aktualizuj sterowniki” → „Automatycznie wyszukaj zaktualizowane sterowniki”.
- Po udanej instalacji przy użyciu jednej z powyższych metod uruchom ponownie komputer. Te same metody korekty są odpowiednie, jeśli podczas gry lub pracy pojawi się komunikat: Nvlddmkm przestał odpowiadać i został pomyślnie przywrócony.
Przegrzanie i moc
Błąd niebieskiego ekranu Nvlddmkm sys w systemie Windows 7 0x00000116 wynika z faktu, że producenci kart graficznych i innych płyt nie mają czasu na szybką aktualizację oprogramowania dla stałych aktualizacji Microsoft. Na komputerze występuje konflikt istniejącego oprogramowania. Jeśli jesteś użytkownikiem systemu Windows 10, a system wyświetla niebieski ekran z błędem: Awaria tdr wideo nvlddmkm sys, powinieneś krok po kroku wykonać następujące kroki.
Powód identyfikujemy na podstawie wyjątku:
- Ponowna instalacja sterowników na karcie graficznej pomaga natychmiast wyeliminować brak zgodności z wersją systemu Windows.
- Przegrzanie powoduje zwiększone obciążenie płyty. Możesz to sprawdzić za pomocą specjalnych narzędzi do monitorowania temperatur różnych płyt i procesora:
- EVEREST Ultimate Edition;
- SpeedFan
- CPU-Z.
Jeśli nastąpi przegrzanie:
- Doświadczeni użytkownicy z komputerem - mogą niezależnie wyłączyć płytę i oczyścić ją z kurzu, a odświeżenie smaru termicznego nie zaszkodzi. Nie zapomnij o gwarancji.!
- nowicjusze i właściciele laptopów / netbooków itp. - nie powinieneś sam wykonywać żadnych czynności mechanicznych żelazem, skontaktuj się z SC.
Błędy dysku twardego
Nieobsługiwany wyjątek wątku systemowego nvlddmkm sys niebieski ekran może również wystąpić z powodu uszkodzenia dysku twardego.
- [Win] + [R] → wprowadź bez cudzysłowu „cmd” → ok;
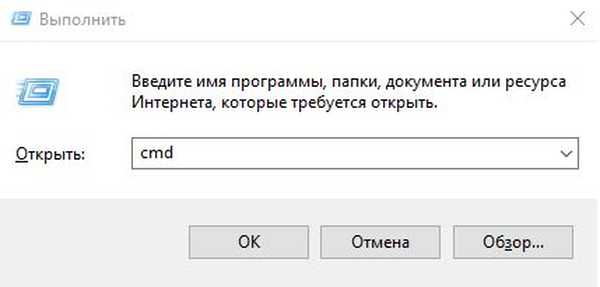
- wpisz polecenie bez cudzysłowu „chkdsk C:” - gdzie „C:” litera dysku → [Enter];
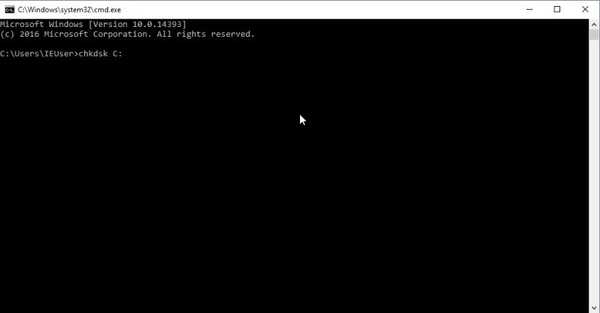
- weryfikacja zajmie trochę czasu, a następnie postępuj zgodnie z instrukcjami.
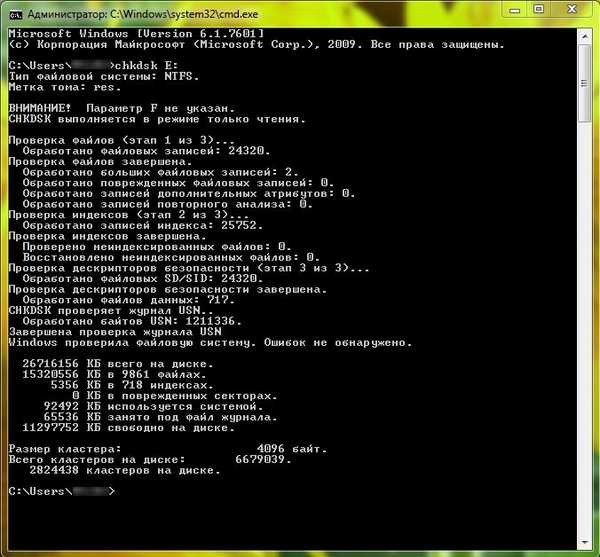
Po sprawdzeniu obecności / braku błędów krytycznych w działaniu dysku twardego, rozważamy inny powód niebieskiego ekranu i Nvlddmkm sys 0x00000116.
Problemy z pamięcią RAM
Niebieski ekran awarii Windows Video tdr nvlddmkm sys może również wystąpić z powodu błędów pamięci. Być może 2 scenariusze.
Opcja 1. Jeśli Nvlddmkm sys 0x00000116 i niebieski ekran systemu Windows zaczął pojawiać się z powodu podłączenia nowego paska pamięci RAM:
- odłącz na chwilę nowy moduł;
- testować przez chwilę;
- jeśli problem będzie się powtarzał, należy rozważyć wymianę nowego wspornika lub skontaktować się z serwisem technicznym.
Opcja 2. Sprzęt się nie zmienił, ale pojawia się niebieski ekran Windows z Nvlddmkm sys 0x00000116. Następnie należy sprawdzić pamięć RAM pod kątem błędów:
- Zalecamy skorzystanie z narzędzia MemTest86 innej firmy, ignorując wbudowane narzędzia;
- Pobierz z oficjalnej strony https://www.memtest86.com. W zależności od tego, czy użyjesz dysku CD czy USB flash, wybierz dystrybucję do pobrania. Należy rozumieć, że wszystkie informacje na nośniku zostaną usunięte;
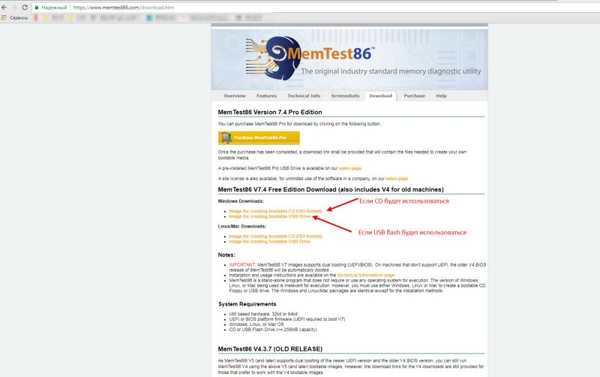
- Przejdź do pobranego archiwum i rozpakuj je. Następnie uruchom plik imageUSB.exe i wykonaj następujące czynności:
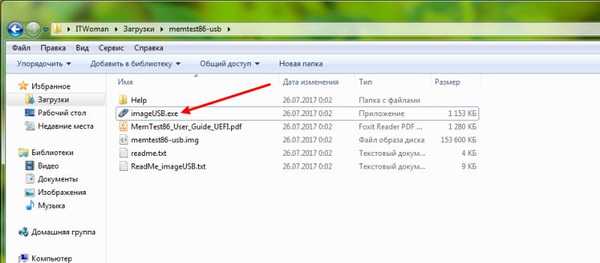
- zaznacz pole wyboru w kroku 1 wybierz nasz dysk flash;
- w kroku 2 → „Zapisz obraz na dysku USB”;
- Krok 3 - jest wypełniany automatycznie;
- Krok 4 - kliknij „Zapisz”;
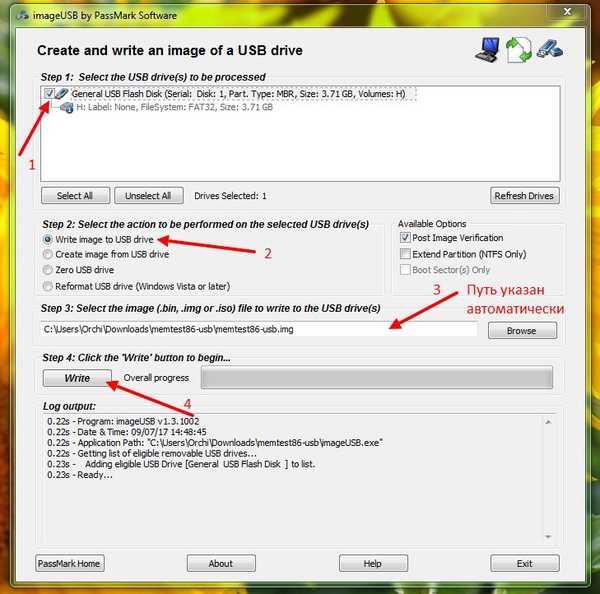
- w pierwszym ostrzeżeniu wybierz „Tak”;
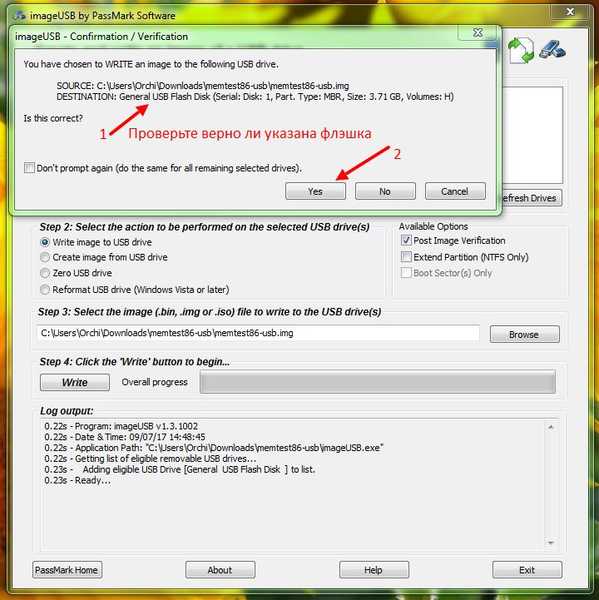
- w drugim kliknij także „Tak”;
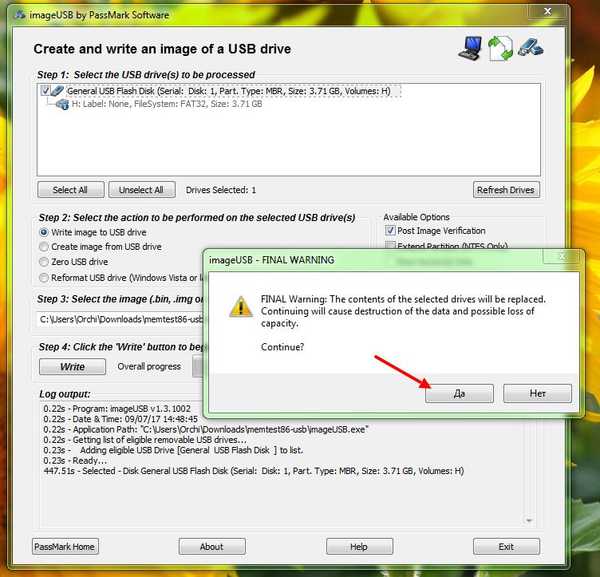
- oczekiwanie na komunikat gotowości.
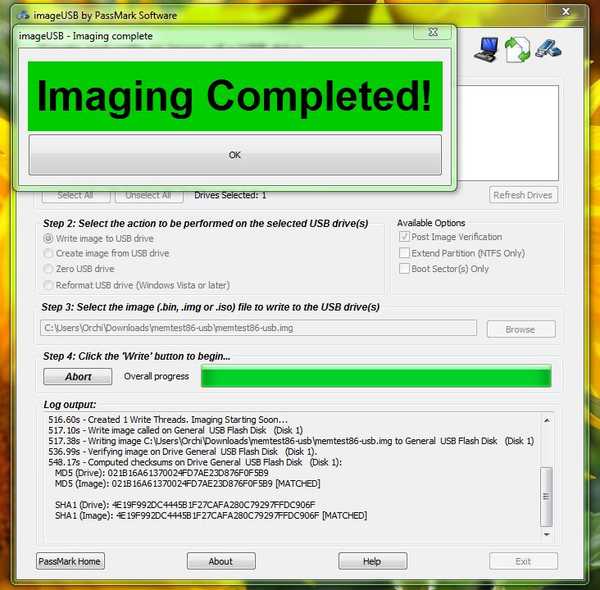
Media są gotowe do użycia. Uruchomimy ponownie komputer i przejdziemy do ustawień BIOS. Aby to zrobić, przed uruchomieniem systemu Windows w pierwszych sekundach ładowania, naciśnij przycisk [Del] lub [F2]. W zależności od wersji podstawowego systemu wejścia / wyjścia menu może się różnić, kilka przykładów: - „Funkcje zaawansowane” → „Sekwencja rozruchu” → iw „1st Boot Device” wybierz „CD / DVD” lub „USB-HDD” - zależy to od rodzaju przygotowanego nośnika.
- „Rozruch” → „Priorytety opcji rozruchu” → wybierz z listy przygotowany dysk flash;
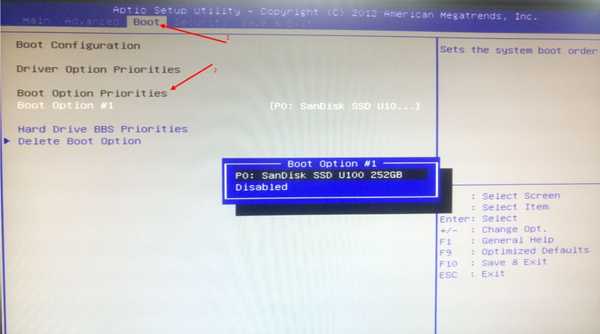
- Przejdź do „Zapisz i wyjdź” → „Zapisz zmiany i wyjdź” → „Tak”
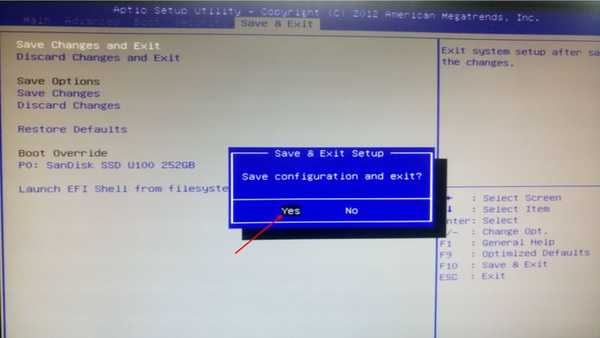
- po zakończeniu pobierania z dysku flash → wybierz Konfiguracja;

- następnie postępuj zgodnie z instrukcjami i uruchom test pamięci RAM.
W zależności od problemu jedna z powyższych metod pomoże naprawić niebieski ekran i błąd 0x000000116 Nvlddmkm sys podczas ładowania systemu Windows.
Miłego dnia!