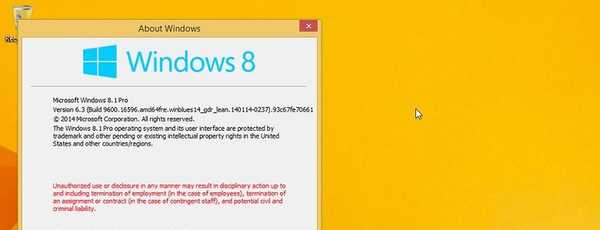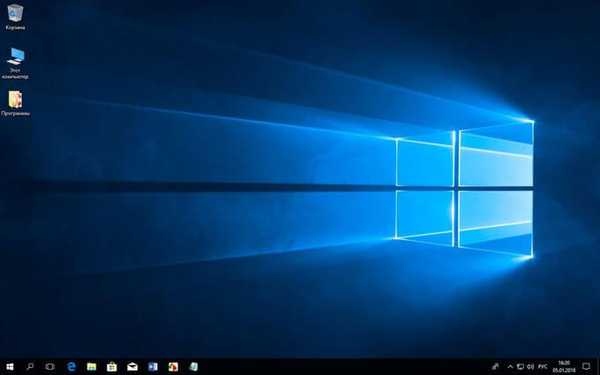
Możesz użyć bezpłatnego narzędzia Media Creation Tool, aby zaktualizować system operacyjny Windows 10. System operacyjny Windows 10 nieustannie się rozwija, co roku są wydawane „duże” aktualizacje, po ich zastosowaniu funkcje są aktualizowane, zmienia się wiele parametrów systemu.
Zasadniczo następuje ponowna instalacja systemu Windows z zachowaniem ustawień, parametrów, programów i danych osobowych. W wyniku aktualizacji na komputerze pojawia się nowa, najnowsza, aktualna wersja systemu Windows 10.
Treść- Jak zaktualizować system Windows 10
- Jak zainstalować najnowszą aktualizację systemu Windows 10 za pomocą narzędzia Media Creation Tool
- Wnioski z artykułu
Jak zaktualizować system Windows 10
Aktualizacje systemu są wykonywane przy użyciu kilku metod:
- Automatycznie poprzez Windows Update.
- Korzystanie ze specjalnego programu - Doradca uaktualnienia systemu Windows 10.
- Korzystanie z narzędzia do tworzenia multimediów.
- Możesz ponownie zainstalować system Windows 10 na wcześniej zainstalowanym systemie.
W niektórych przypadkach przydatne będzie kilka różnych sposobów uzyskania i zainstalowania najnowszej wersji systemu Windows 10..
Po ostatecznym wydaniu aktualizacje stopniowo zaczynają być wysyłane na komputery użytkowników na całym świecie. Oczywiście nowa wersja systemu operacyjnego nie dotrze od razu do wielu użytkowników, ale po pewnym czasie. W takim przypadku niecierpliwi użytkownicy mogą użyć innego kanału, aby uzyskać zaktualizowaną wersję systemu..
Czasami aktualizacja kończy się niepowodzeniem z jakiegoś wewnętrznego powodu. Następnie system Windows 10 automatycznie przywraca system do poprzedniej wersji systemu operacyjnego.
Ale co, jeśli nadal jest pożądana instalacja wydanej wersji systemu Windows 10? Wyjściem z tej sytuacji jest użycie innej metody uzyskania i zainstalowania aktualizacji systemu..
W tym artykule przyjrzymy się używaniu narzędzia Media Creation Tool do uaktualnienia systemu Windows 10 do najnowszej wersji..
Media Creation Tool to narzędzie opracowane przez korporację. Aplikacja nie musi być instalowana na komputerze, działa w języku rosyjskim. Aby uruchomić narzędzie, wystarczy dwukrotnie kliknąć lewym przyciskiem myszy plik wykonywalny.
Najpierw musisz pobrać narzędzie Media Creation Tool z oficjalnej strony pobierania firmy Microsoft. Na stronie internetowej: https://www.microsoft.com/en-us/software-download/windows10 pod pytaniem „Czy chcesz zainstalować system Windows 10 na swoim komputerze?”, Kliknij przycisk „Pobierz narzędzie teraz”.
Jak zainstalować najnowszą aktualizację systemu Windows 10 za pomocą narzędzia Media Creation Tool
Po pobraniu na komputer narzędzie do tworzenia multimediów jest gotowe do pracy. Przed aktualizacją upewnij się, że na dysku systemowym komputera jest wystarczająco dużo wolnego miejsca, aby pobrać pliki nowej wersji systemu Windows oraz pliki tymczasowe, które zostaną utworzone podczas instalacji systemu operacyjnego.
Program Media Creation Tool jest idealny do dwóch celów: do rozpoczęcia aktualizacji systemu Windows do najnowszej wersji bezpośrednio z aplikacji oraz do utworzenia rozruchowego dysku flash Windows 10, do zainstalowania systemu operacyjnego później, w dogodnym czasie. Narzędzie do tworzenia multimediów umożliwia pobieranie i zapisywanie obrazu ISO systemu operacyjnego na komputerze.
Przed zainstalowaniem „dużych” aktualizacji w systemie Windows zaleca się wyłączenie lub usunięcie programu antywirusowego z komputera, aby program antywirusowy nie zakłócał procesu aktualizacji. Możesz włączyć program antywirusowy po zakończeniu aktualizacji lub zainstalować go ponownie na swoim komputerze.
Następnie uruchom instalację nowej aktualizacji systemu Windows 10, wykonaj następujące kroki:
- Uruchom narzędzie Media Creation Tool jako administrator na swoim komputerze.
- Otworzy się okno instalatora Windows, po pierwsze aplikacja przygotowuje się (określa ustawienia systemu operacyjnego). Narzędzie określa wersję i edycję systemu Windows zainstalowanego na komputerze, bierze pod uwagę jego pojemność bitową (64-bitową lub 32-bitową).
- W następnym oknie zaakceptuj warunki umowy licencyjnej, kliknij przycisk „Akceptuj”.
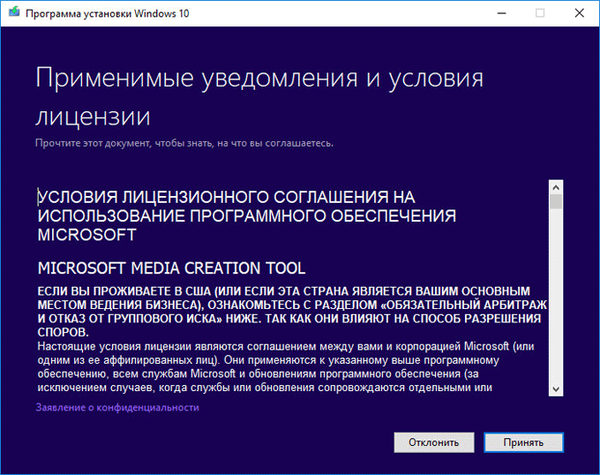
- W „Co chcesz robić?” Proponowane są dwie opcje dalszych działań:
- Zaktualizuj ten komputer teraz.
- Utwórz nośnik instalacyjny (dysk flash USB, dysk DVD lub plik ISO).
Potrzebujemy pierwszej opcji, ponieważ chcemy po prostu zaktualizować nasz komputer. Jeśli chcesz utworzyć rozruchowy dysk flash USB lub zapisać obraz ISO systemu operacyjnego na komputerze w celu wypalenia na dysku DVD lub utworzyć rozruchowy dysk flash USB w innej aplikacji, wybierz drugą opcję. Przeczytaj więcej o tworzeniu rozruchowego dysku flash USB w narzędziu Media Creation Tool, za pomocą którego możesz zainstalować system Windows na swoim komputerze, przeczytaj tutaj.
- Zaznacz pole „Zaktualizuj ten komputer teraz”, kliknij przycisk „Dalej”.

- Rozpocznie się proces pobierania systemu Windows 10 na komputer, co potrwa trochę czasu. Pliki systemowe zostaną pobrane na komputer ze zdalnych serwerów. W tej chwili użytkownik może nadal korzystać z komputera do własnych celów..
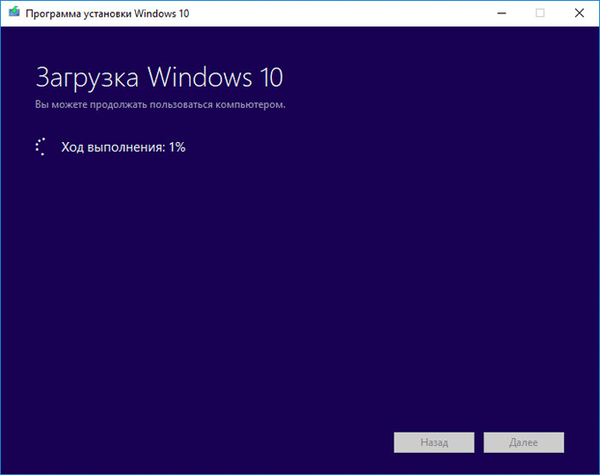
- Po zakończeniu pobierania niezbędnych plików rozpocznie się proces weryfikacji pobierania.
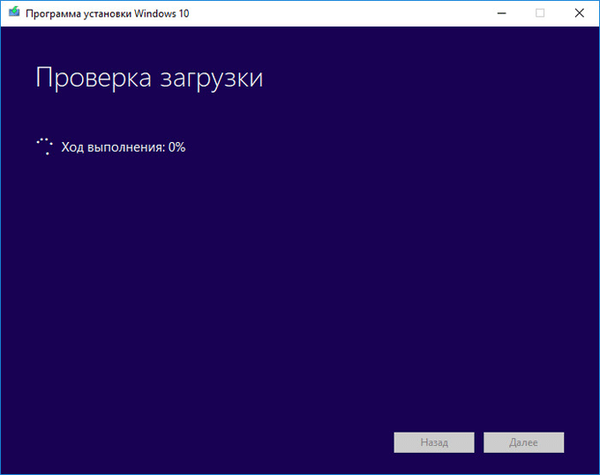
- Następnie system zacznie tworzyć nośniki systemu Windows 10..
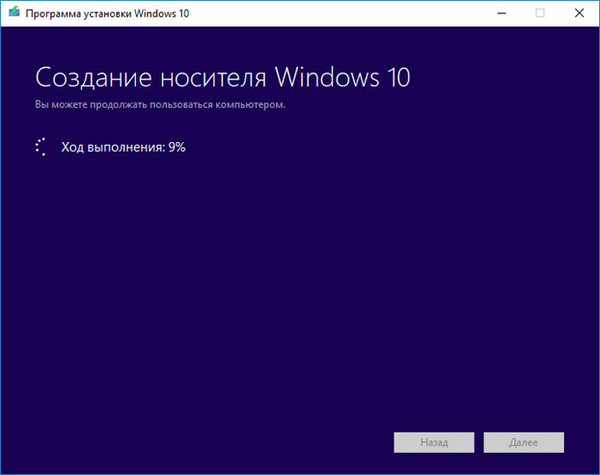
- Po zakończeniu tworzenia nośnika program instalacyjny usuwa niepotrzebne dane, komputer jest sprawdzany ponownie.
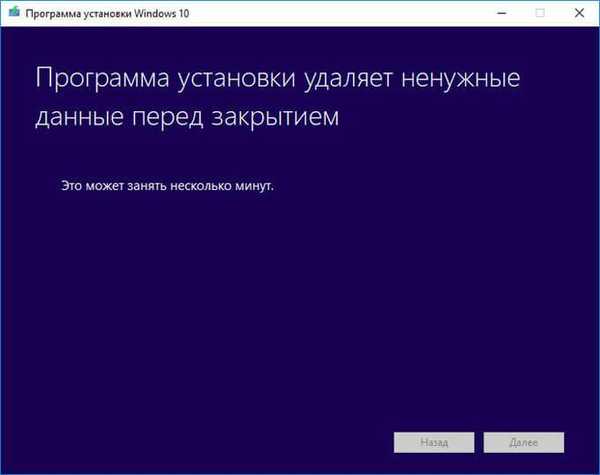
- Następnie, po ponownym uruchomieniu narzędzia Media Creation Tool, status procesu aktualizacji jest wyświetlany w kilku kolejnych oknach: rozpoczyna się przygotowanie, aktualizacje są sprawdzane ponownie i system jest przygotowywany. W tej chwili użytkownik obserwuje tylko to, co dzieje się na ekranie monitora.
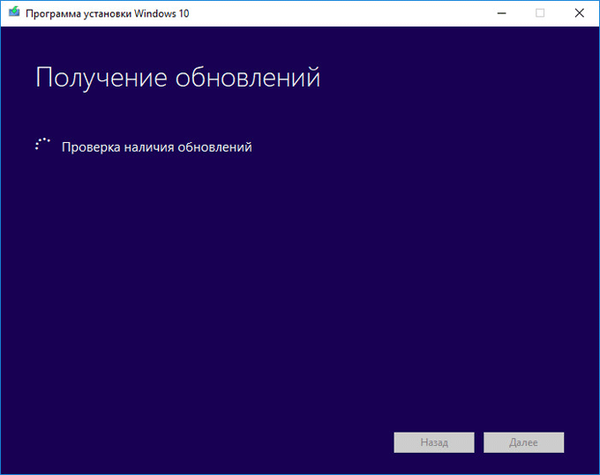
- Następnie musisz zaakceptować warunki licencji, kliknij przycisk „Akceptuj”.
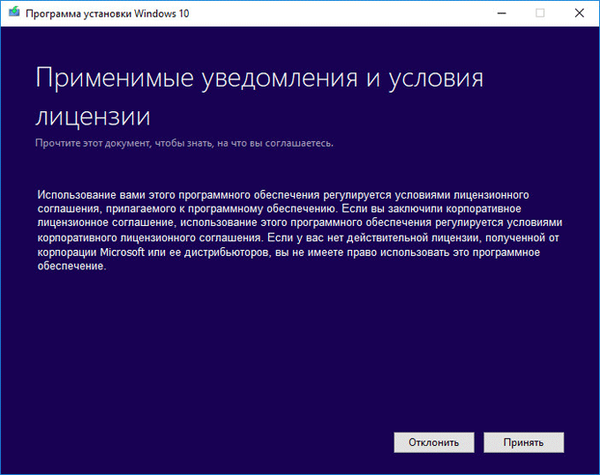
- Po sprawdzeniu dostępności aktualizacji sprawdza wystarczającą ilość wolnego miejsca na komputerze.
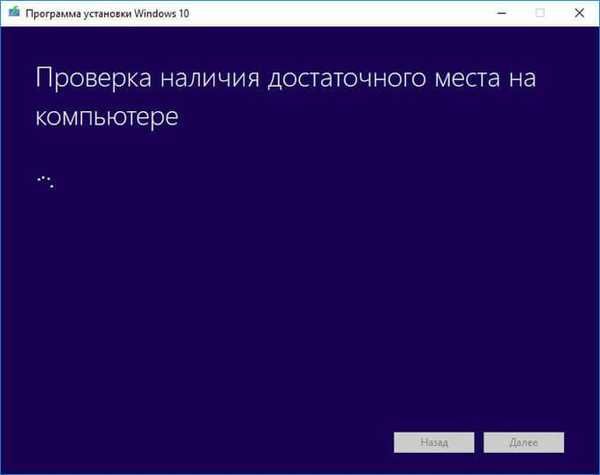
- W oknie Gotowy do instalacji pojawi się informacja, że wkrótce rozpocznie się instalacja systemu Windows. Dlatego nie możesz już korzystać z komputera. Zamknij, zamknij aplikacje i pliki.
W tym oknie musisz wybrać opcję instalacji systemu Windows. Domyślnie zaleca się wybranie opcji zapisywania danych osobowych i programów:
- Zainstaluj Windows 10 Pro (edycja systemowa w moim przypadku).
- Zapisz osobiste pliki i aplikacje.
Użytkownik może samodzielnie zmienić parametry instalacji systemu. Aby to zrobić, kliknij „Zmień wybrane parametry, aby zapisać komponent”.
Wybierz opcję:
- Zapisz osobiste pliki i aplikacje - dane osobowe i zainstalowane programy pozostaną na komputerze.
- Zapisz tylko moje pliki osobiste - zostaną zapisane tylko ustawienia osobiste, wszystkie zainstalowane programy zostaną usunięte.
- Nie zapisuj niczego - wszystkie programy i pliki osobiste zostaną usunięte z komputera, w wyniku czego po aktualizacji użytkownik otrzyma „czysty” system Windows.
- Po wybraniu komponentów kliknij przycisk „Zainstaluj”.
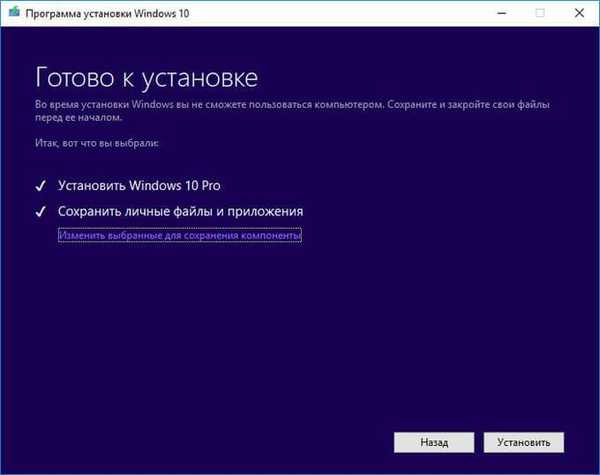
- Następnie rozpocznie się proces instalacji systemu Windows. W tym momencie komputer uruchomi się ponownie kilka razy.
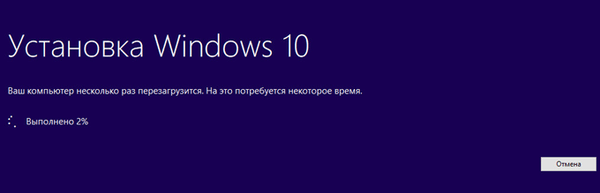
- Komputer działa z aktualizacjami. W tej chwili nie można wyłączyć komputera. Cały proces instalacji zajmuje dużo czasu.

- W końcowej części stosowane są ustawienia ostatniego parametru..

- Zaktualizowana wersja systemu operacyjnego Windows załaduje się na twój komputer.
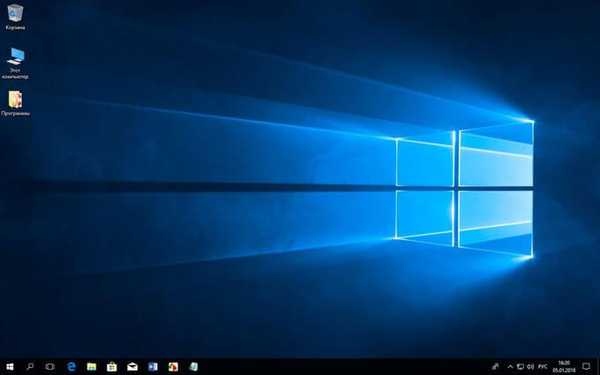
Wnioski z artykułu
Korzystając z bezpłatnego narzędzia Media Creation Tool, możesz uaktualnić system Windows 10 do nowej wersji systemu. Program wykona wszystkie niezbędne operacje, w wyniku czego na komputerze zostanie zainstalowana najnowsza wersja systemu Windows 10. Przy ustawieniach domyślnych wszystkie dane użytkownika i zainstalowane programy zostaną zapisane w zaktualizowanej wersji systemu..
Powiązane publikacje:- Porównanie wersji systemu Windows 10: tabela
- Jak wyłączyć lub usunąć OneDrive w systemie Windows 10
- Dysk odzyskiwania systemu Windows 10
- Jak zainstalować rosyjski w Windows 10 - 2 sposoby
- Indeks wydajności systemu Windows 10 - 5 sposobów