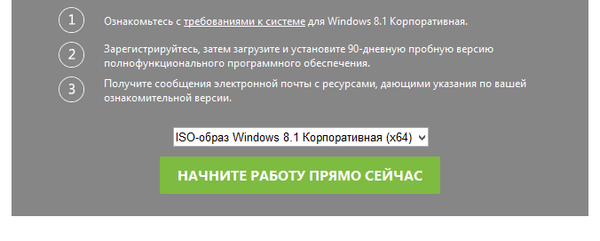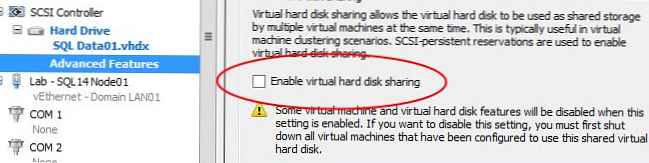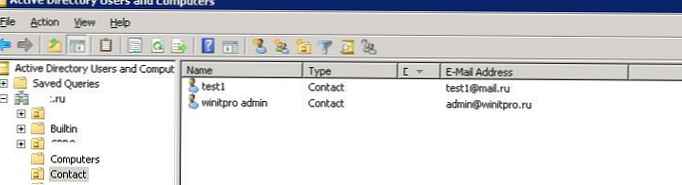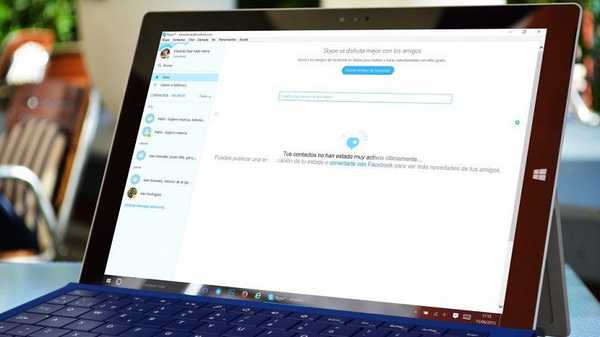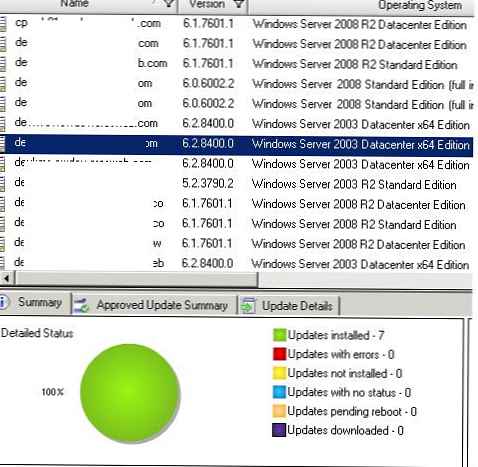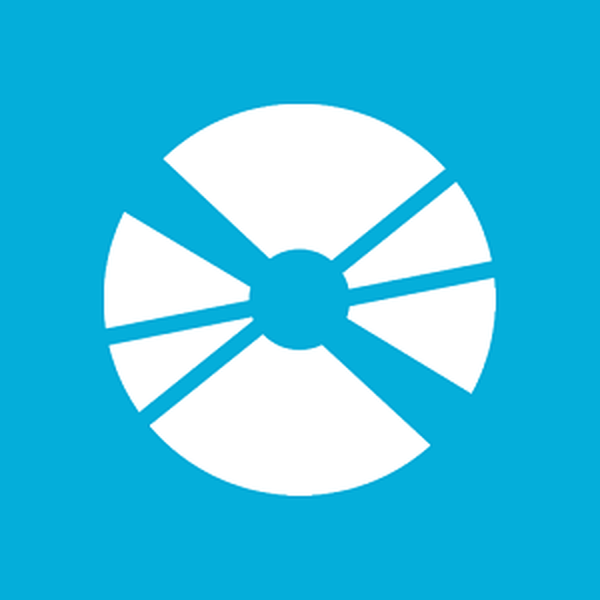
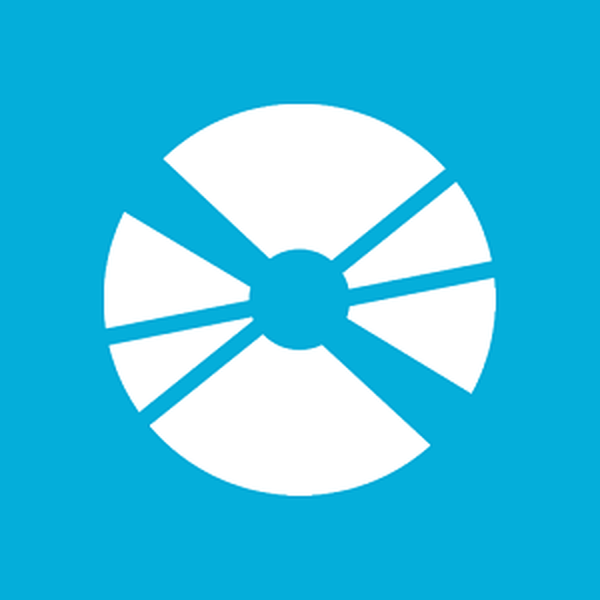 Obraz dysku to plik wirtualny - kopia zawierająca wszystkie informacje z dowolnego nośnika fizycznego. Nie można obejść się bez programu do montowania obrazów dysków, jeśli komputer ma zawartość prezentowaną w formacie wirtualnego klonu dysku CD / DVD-ROM. Poniżej przyjrzymy się pięciu sposobom zamontowania obrazu dysku w systemie Windows, aby jego zawartość była dostępna na dysku wirtualnym.
Obraz dysku to plik wirtualny - kopia zawierająca wszystkie informacje z dowolnego nośnika fizycznego. Nie można obejść się bez programu do montowania obrazów dysków, jeśli komputer ma zawartość prezentowaną w formacie wirtualnego klonu dysku CD / DVD-ROM. Poniżej przyjrzymy się pięciu sposobom zamontowania obrazu dysku w systemie Windows, aby jego zawartość była dostępna na dysku wirtualnym.
Jak zrobić obraz dysku za pomocą zwykłych narzędzi systemu Windows
Najpierw rozważ standardową funkcjonalność do montowania obrazów płyt CD / DVD-ROM w Windows 8.1.
Czas tworzenia wersji systemu Windows 8, z którego migrowano standardową funkcjonalność do pracy z obrazami dysków do wszystkich następnych wersji - Windows 8.1 i 10 - wynikał z masowego zjawiska, w jakim producenci urządzeń komputerowych nie ukończyli swoich napędów. Płyty CD / DVD-ROM były przestarzałe, a brak napędu spowodował, że ostateczny koszt niektórych modeli laptopów i zespołów komputerowych był tańszy. W rzeczywistości Microsoft nie miał innego wyjścia, jak wdrożyć natywną możliwość łączenia obrazów dysków, przynajmniej tylko w popularnym formacie ISO, aby nie odbierać chleba twórcom oprogramowania innych firm. Jeśli więc w wersji systemu Windows 7 montowanie obrazów dysku jest możliwe tylko za pomocą oprogramowania innej firmy, użytkownicy mogą przeglądać zawartość dysku w formacie ISO za pomocą systemu.
Jak więc zamontować obraz ISO dysku w Windows 8.xi Windows 10? W eksploratorze wybierz plik ISO, otwórz menu kontekstowe i wybierz polecenie „Połącz”.

Wszystko - obraz jest zamontowany i widoczny na wirtualnym dysku. Możesz rozpocząć przeglądanie jego zawartości w Eksploratorze systemu.
Programy do tworzenia obrazu dysku
Montowanie obrazów w Deamon Tools
Deamon Tools jest liderem na rynku oprogramowania do obrazowania dysków. Pierwsza wersja Deamon Tools pojawiła się w 2000 roku i pomimo faktu, że jej analogi zostały wprowadzone na rynek oprogramowania wcześniej, natychmiast zyskała popularność dzięki przyjaznemu interfejsowi użytkownika i bezpłatnej edycji Lite, która była więcej niż wystarczająca do domowego użytku nieprofesjonalnego . Daemon Tools działa z prawie wszystkimi formatami obrazów dysków. Program jest niewidoczny nawet dla urządzeń o niskiej mocy, ponieważ zużywa minimum zasobów systemowych. Darmowa wersja Lite zawiera ograniczenia - w szczególności możliwe jest zamontowanie tylko 4 dysków wirtualnych jednocześnie. Natomiast w płatnej wersji Pro Advanced 32 dyski można zamontować na komputerze.
Stosunkowo niedawno Daemon Tools zmieniło się diametralnie, a klasyczny interfejs został zastąpiony nudą i nędzą, ale z niezwykle jasnym opisem funkcji i przejrzystą wewnętrzną organizacją sekcji. Funkcjonalność programu uległa rozszerzeniu, ale nie wszystko jest dostępne w wersji Lite. Naga demonstracja poszczególnych funkcji bez możliwości korzystania z nich jest działaniem marketingowym zachęcającym użytkowników do zakupu płatnej wersji.
Daemon Tools Lite 10 jest dostępny do bezpłatnego pobrania na stronie programisty.

Ważny punkt podczas instalacji - wybór opcji bezpłatnej licencji.

Wśród innowacji w wersji Daemon Tools jest opcja skanowania komputera w poszukiwaniu obrazów dysków i wyświetlania ich w bibliotece wewnętrznej. Cóż, skorzystaj z okazji.

Po zakończeniu skanowania wszystkie możliwe wirtualne dyski CD / DVD i dyski twarde będą widoczne w oknie programu. Wybierz potrzebny typ, otwórz menu kontekstowe i uruchom polecenie „Zamontuj”.

Gotowe.

Tak jak poprzednio, obrazy dysków można dodawać do interfejsu Daemon Tools za pomocą jednego przycisku szybkiego montażu..

Aby odmontować dysk wirtualny, kliknij ikonę połączenia w dolnej części okna programu, otwórz menu kontekstowe i wybierz odpowiednie polecenie.

Jak zamontować obraz w UltraISO
UltraISO to mega-program przeznaczony do użytku profesjonalnego. Wśród jego funkcji są: tworzenie obrazów płyt CD / DVD, wypalanie ich do pustych miejsc i edycja bez rozpakowywania, optymalizacja struktury w celu zaoszczędzenia miejsca, konwertowanie z jednego formatu na inny itp. Ten program jest także niezawodnym i sprawdzonym narzędziem do tworzenia rozruchowych dysków flash..
UltraISO to płatne oprogramowanie. Od bezpłatnej wersji próbnej nie ma większego zastosowania, jeśli chodzi o pełne wykorzystanie większości funkcji. Tak więc wersja testowa ma ograniczenia, dzięki którym nie będzie można utworzyć ani zapisać pliku ISO o wadze większej niż 300 MB. W naszym przypadku, jeśli chodzi o montaż obrazu dysku na dysku wirtualnym, to ograniczenie nie ma zastosowania. Dlatego możesz bezpiecznie pobrać wersję próbną z rosyjskojęzycznym interfejsem ze strony programistów UltraISO.

Po uruchomieniu UltraISO zobaczysz małe okno z informacją o ograniczeniach wersji testowej i zachęcające do zakupu wersji płatnej. Kliknij przycisk „Okres próbny”.

W oknie programu otwórz menu „Plik” i naciśnij przycisk „Otwórz”.

Dodaj plik obrazu.

Otwieramy menu „Narzędzia” i spośród obecnych poleceń wybierz „Zamontuj na dysku wirtualnym”.

Pojawi się małe okno, w którym musisz wybrać przycisk montowania. Przycisk znajdujący się obok niego - „Odmontuj” - należy odpowiednio użyć do wypakowania obrazu dysku CD / DVD-ROM z napędu wirtualnego.

Jak wypalić obraz na dysk w Alkoholu 52%
Alcohol 52% Free Edition to bezpłatna uproszczona wersja dobrze znanego programu do emulacji CD / DVD Alcohol 120%. W przeciwieństwie do tych ostatnich, płatny Alcohol 52% pozwala na zamontowanie jednocześnie ograniczonej liczby wirtualnych napędów - do 6 sztuk. W darmowej wersji Alcohol 52% Free Edition liczba ta jest całkowicie zminimalizowana - tylko 2 wirtualne dyski równolegle. Ponadto, darmowa wersja nie przewiduje nagrywania płyt na dyskach.
Bezpłatną wersję próbną narzędzia można pobrać z linku z oficjalnej strony programisty.

W momencie pisania tego artykułu instalator nie mógł pobrać instalatora, ale problem został pomyślnie rozwiązany za pomocą Menedżera pobierania Download Master.

Sztuczki programistów, którzy chcą uzyskać od nich płatne wersje oprogramowania, nie mają granic. W przypadku wersji testowej Alcohol 52% nie tylko spojrzymy na okno demonstracyjne z ofertą zakupu pełnej wersji programu, ale będziemy musieli nawet poczekać kilka sekund, aż przycisk uruchamiania programu „Ok” stanie się aktywny.

W oknie programu Alkohol 52% otwórz menu Plik i wybierz Otwórz.

Dodaj potrzebny plik do okna programu, wywołaj w nim menu kontekstowe i wybierz polecenie „Zamontuj na urządzeniu”.

Aby wyodrębnić obraz z dysku wirtualnego, ponownie otwórz menu kontekstowe i wybierz polecenie „Odłącz ...”.

Najszybszy sposób na zamontowanie i odmontowanie dysku wirtualnego
Metody pracy z dyskami wirtualnymi wewnątrz programów opisano powyżej. Istnieje jednak wygodniejszy i szybszy sposób montowania i odmontowywania dysku wirtualnego. Jeśli Daemon Tools Lite jest zarejestrowany podczas instalacji w programie, który domyślnie otwiera pliki ISO, możesz zamontować dysk, otwierając obraz jako zwykły plik, klikając dwukrotnie myszą w Eksploratorze systemu. W przypadku programu UltraISO obraz dysku zostanie natychmiast dodany do okna programu w celu podjęcia dalszych działań. Ale Alkohol 52% właśnie się otwiera, jak przy normalnym starcie, jest jednak również wygodny.
Jeśli program domyślny nie został przypisany podczas instalacji, można to zrobić ręcznie w dowolnym momencie. Aby przypisać program, który domyślnie otwiera określony typ pliku ISO, znajdź dowolny z nich w Eksploratorze Windows i wybierz „Właściwości” z menu kontekstowego.

Kliknij przycisk Zmień aplikację.

Jeśli żądanego programu nie ma na liście, wybierz „Zaawansowane”, przejdź na dół listy i kliknij opcję wyszukiwania innej aplikacji.

Określ plik uruchamiania programu w folderze instalacyjnym.

Zastosuj zmiany.

Teraz w Eksploratorze systemu plik obrazu dysku CD / DVD-ROM zostanie wyświetlony jako domyślna ikona programu, a po uruchomieniu zostanie otwarty w tym programie.

Odmontowanie dysku wirtualnego jest najłatwiejsze w Eksploratorze systemu. Wśród poleceń menu kontekstowego wywoływanych na zamontowanym napędzie jest funkcja wysuwania dysku.

Następnie dysk wirtualny zniknie.
Miłego dnia!