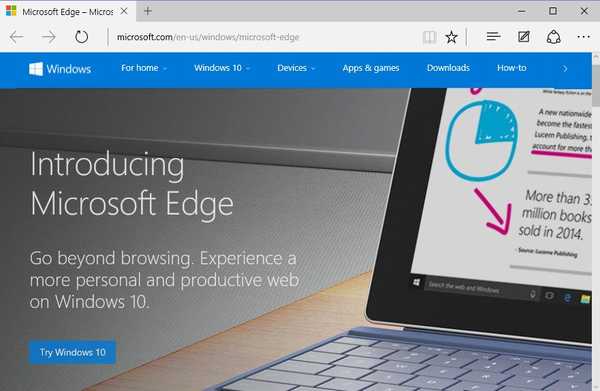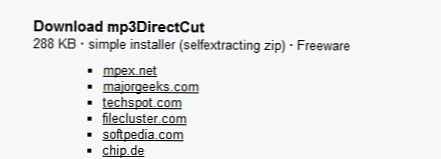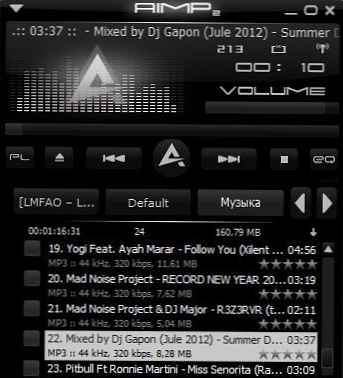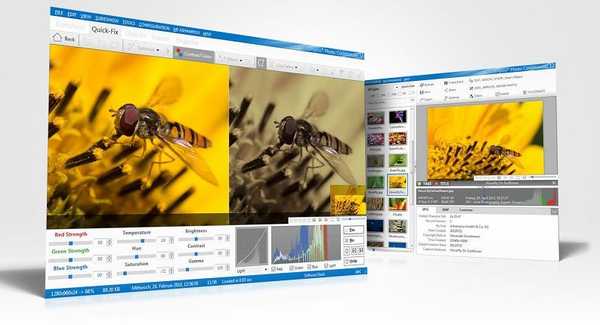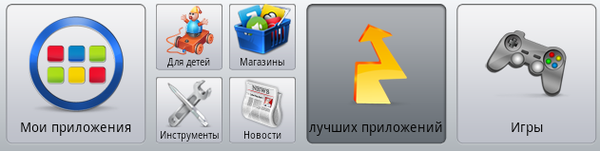
Jeśli śledzisz wiadomości na temat witryn technologicznych i blogów, nazwa BlueStacks na pewno brzmi znajomo. Jest to słynny emulator środowiska Android, który pozwala na uruchamianie aplikacji dla tej platformy mobilnej na PC i Mac bez konieczności instalowania pełnego wirtualnego środowiska Android. Program ten stał się bardzo popularny i donoszono, że programiści już negocjują z kilkoma producentami komputerów, którzy są zainteresowani dostawą swoich laptopów i komputerów stacjonarnych z BlueStacks Player.
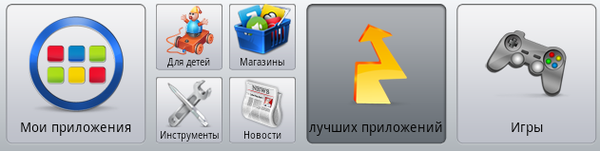
Wczoraj moja koleżanka Nikita napisała, że twórcy BlueStacks wydali wersję zoptymalizowaną specjalnie dla systemu Windows 8 (użytkownicy Windows RT, niestety, na razie pozostają na uboczu), aw szczególności dla tabletu Surface Pro. Proponuję więc zajrzeć do środka i dowiedzieć się, co dokładnie BlueStacks Player może zaoferować użytkownikom systemu Windows 8.
BlueStacks na Windows 8 ma elegancki interfejs i domyślnie działa na pełnym ekranie. Ponadto aplikacja jest zoptymalizowana pod kątem wyświetlacza HD o rozdzielczości 1920 x 1080 pikseli, który jest wyposażony w Surface Pro. Po instalacji, oprócz skrótów na pulpicie, emulator tworzy własny kafelek na ekranie początkowym. W trybie pełnoekranowym program wyłącza pasek paneli, a zamiast tego dodaje własny blok nawigacyjny, który pojawia się, gdy użytkownik umieści kursor myszy w prawym lub górnym rogu ekranu. Ten blok zawiera specjalne przyciski: „Wstecz”, „Pokaż menu”, „Ustawienia”, „Wyjdź z trybu pełnoekranowego” itp. Pasek nawigacyjny w górnej części interfejsu umożliwia przełączanie między kategoriami aplikacji. Tam możesz przejść do sekcji z listą aplikacji zainstalowanych przez użytkownika i listą z 25 najpopularniejszymi aplikacjami w Google Play.

Pobieranie i instalowanie aplikacji jest bardzo proste, jednak potrzebujesz konta Google, aby uzyskać większość aplikacji, ale niektóre można pobrać bez tego konta. Jeśli nie masz jeszcze konta Google, nie stanowi to problemu, ponieważ możesz je utworzyć bezpośrednio w ustawieniach programu. Ponieważ zaczęliśmy rozmawiać o oknie ustawień, warto zauważyć, że możesz w nim skonfigurować różne aspekty BlueStacks: klawiaturę, język, datę i godzinę, dźwięk i tak dalej. Ciekawą funkcją BlueStacks jest możliwość synchronizacji programu z urządzeniem z Androidem w celu przesyłania aplikacji, wiadomości i kontaktów. Ale to wymaga już konta w BlueStacks.
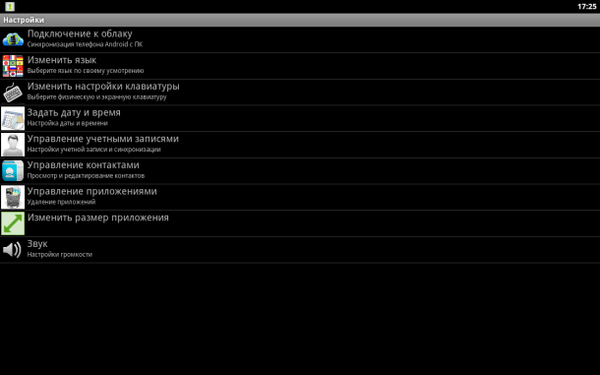
Aplikacje pobierają prawie natychmiast. Pasek pobierania pokazuje proces pobierania i wielkość aplikacji..

BlueStacks jest wyposażony w wygodną funkcję wyszukiwania aplikacji, które nie są wymienione na stronie głównej. Użytkownik musi jedynie wpisać nazwę aplikacji lub gry i kliknąć przycisk „Znajdź”, a BlueStacks pokaże wszystkie aplikacje pasujące do słów kluczowych wyszukiwanego hasła.
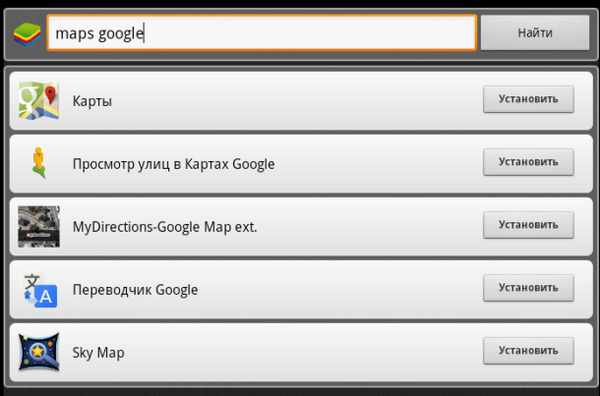
Aplikacje można również przeglądać w sklepie Google Play, który stanie się dostępny po zalogowaniu się na konto Google. Sklep Play działa równie dobrze, jak na dowolnym urządzeniu z Androidem, umożliwiając przeglądanie tysięcy aplikacji i gier..
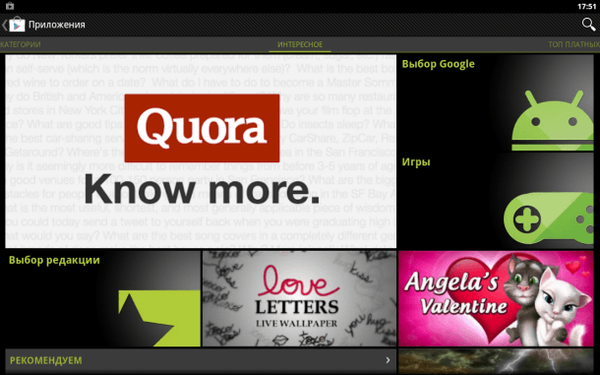
Jednak w sklepie Google Play możesz nie tylko przeglądać aplikacje, ale także je pobierać. W tym celu wystarczy kliknąć przycisk „Zainstaluj”, który znajduje się w prawym górnym rogu na stronie dowolnej aplikacji.
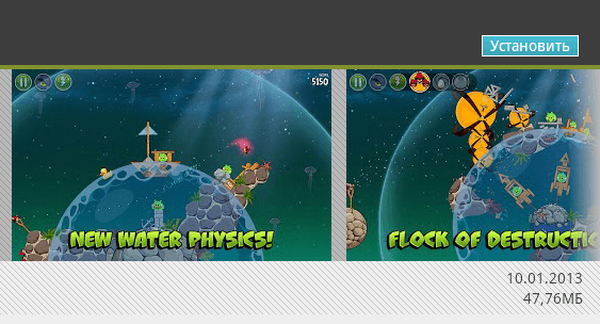
Wszystkie zainstalowane aplikacje znajdują się w sekcji „Moje aplikacje”. Są one uruchamiane przez kliknięcie ich ikon, a jeśli naciśniesz i przytrzymasz, aplikację można usunąć.
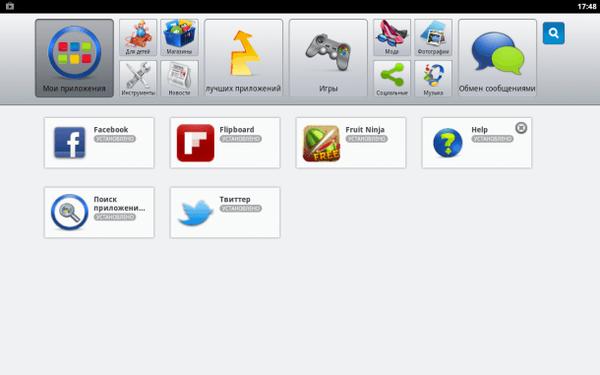
Pomimo faktu, że ogólnie aplikacje działają idealnie, w niektórych występuje niska częstotliwość klatek. Ale ten problem dotyczy przede wszystkim gier.
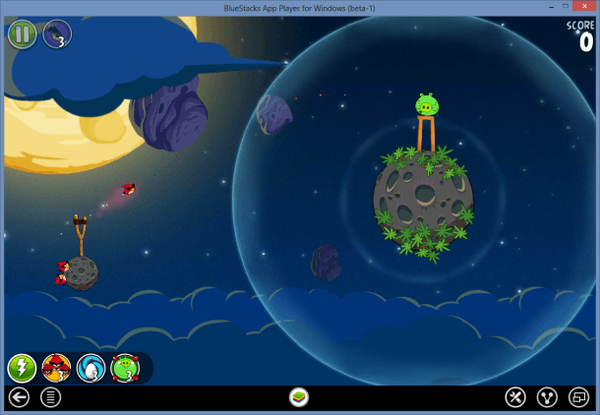
Podsumowując, powiem, że BlueStacks na Windows 8, obecnie najciekawszy program wydany dla tego systemu operacyjnego. BlueStacks działa na wszystkich wersjach systemu Windows 8, ale nie na Windows RT.
Pobierz BlueStacks na Windows 8
Miłego dnia!