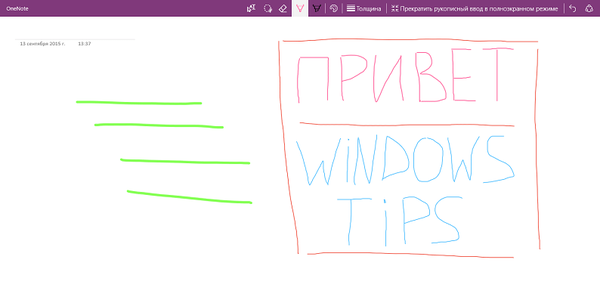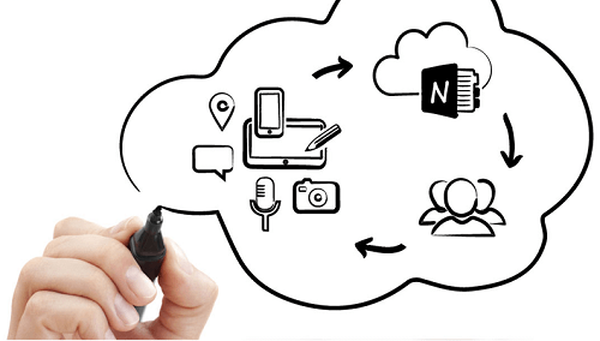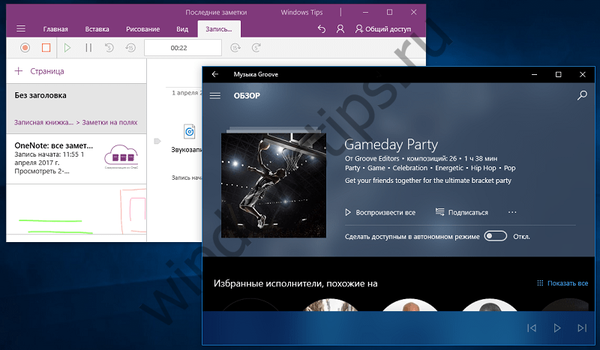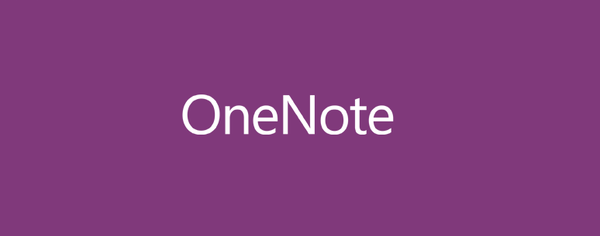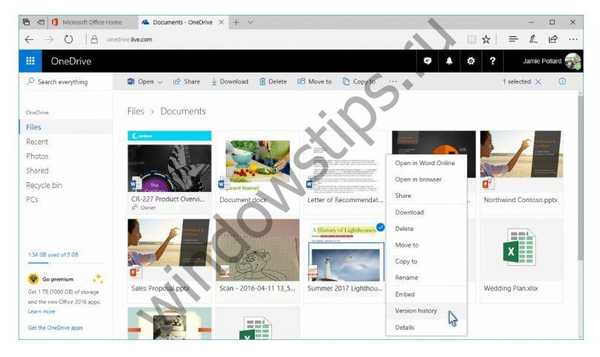W systemie Windows 10 większość wbudowanych aplikacji została całkowicie przeprojektowana. Niektóre z nich właśnie otrzymały nową okładkę, która pozwala im pracować w formacie okienkowym, a nie na pełnym ekranie, jak w Windows 8.1, a niektóre zostały poddane radykalnej przeróbce, a wszystko, co takie aplikacje otrzymały od swoich odpowiedników w Windows 8.1, to tylko nazwa. Poszczególne aplikacje zniknęły całkowicie, takie jak klient OneDrive Metro.
Funkcje zwykłej OneDrive w systemie Windows 10
Windows 10 nie ma osobnej aplikacji do pracy z OneDrive, usługą chmurową Microsoft. Istnieje tylko jeden sposób interakcji z nim w systemie operacyjnym - za pomocą Eksploratora lub menedżera plików innej firmy.
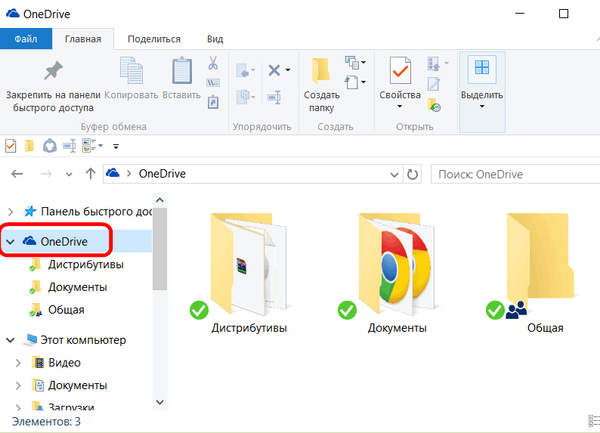
Podobnie jak w wersji 8.1, w systemie Windows 10 usługa w chmurze OneDrive jest zintegrowana z systemem jako osobna usługa, która jest aktywowana podczas pierwszego uruchomienia i autoryzacji przy użyciu konta Microsoft.
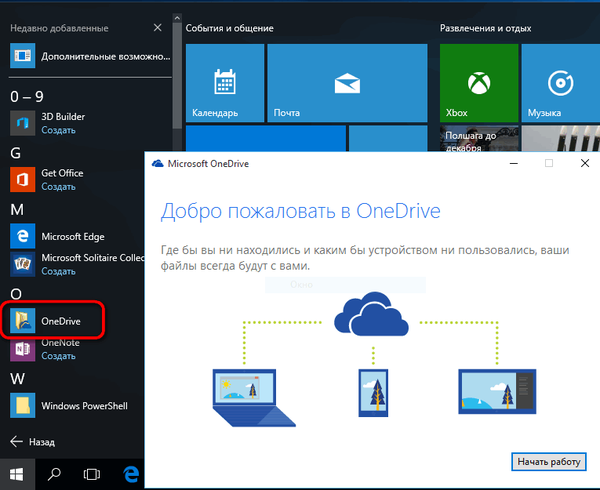
Zewnętrznie w pracy usługi w systemie Windows 10 nie zobaczysz żadnych zmian od czasów w porównaniu do G8. Podobnie jak w drugim przypadku usługa w chmurze w wersji 10 jest reprezentowana przez folder z napisem „OneDrive”, do którego zaimplementowano szybki dostęp w obszarze nawigacji eksploratora. Ale system operacyjny OneDrive zmienił się od Windows 8.1. W tym drugim przypadku standardowy folder OneDrive zawierał tylko skróty do plików, w rzeczywistości znajdowały się w chmurze. I dopiero po uruchomieniu tych plików na komputerze pobierano je z Internetu. W systemie Windows 10 zawartość nie wszystkich, ale tylko wybrane foldery i pliki OneDrive znajdują się bezpośrednio na komputerze i są stale synchronizowane z usługą w chmurze. W ten sposób wybrane foldery i pliki pamięci w chmurze są dostępne dla użytkownika natychmiast, nawet jeśli użytkownik jest daleko od najszybszego Internetu. Dostęp do innych treści w usłudze OneDrive, które nie są zsynchronizowane z folderem na komputerze, można uzyskać w interfejsie internetowym usługi w chmurze,
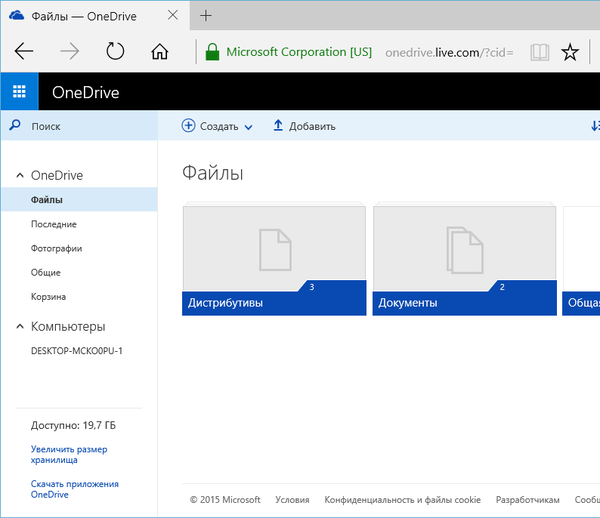
a także gdy jest podłączony jako dysk sieciowy za pomocą protokołu WebDav.
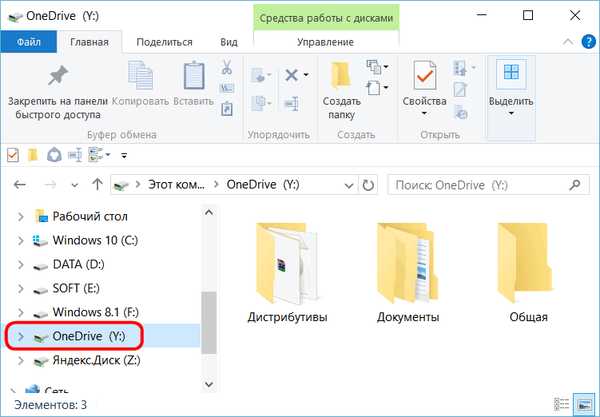
Tak jak poprzednio, foldery i pliki na komputerze (jeśli tylko rozmiar nie przekroczył 10 GB) można łatwo wysłać do usługi w chmurze - należy je umieścić w zwykłym folderze OneDrive.
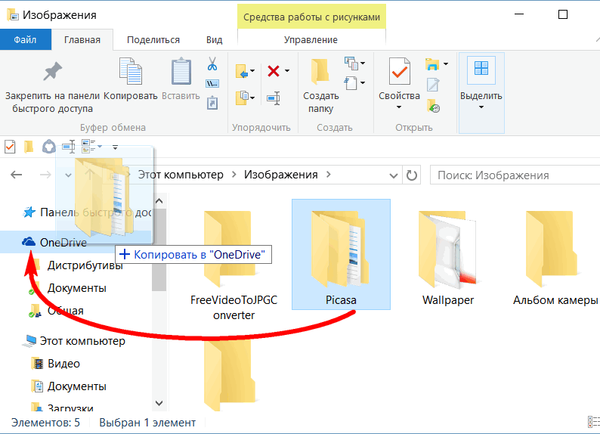
Dane dodane do synchronizowanych folderów wkrótce pojawią się w interfejsie internetowym usługi, a także w standardowych folderach i aplikacjach klienckich OneDrive na innych komputerach i urządzeniach mobilnych. Podobnie podczas zmiany nazwy lub przenoszenia danych w folderze OneDrive. Konsekwencją usunięcia zawartości zsynchronizowanych folderów na komputerze będzie odpowiednio usunięcie tych danych zarówno w usłudze w chmurze, jak i na innych urządzeniach. W razie potrzeby dane usunięte w zsynchronizowanych folderach komputera można znaleźć w koszyku interfejsu internetowego OneDrive.
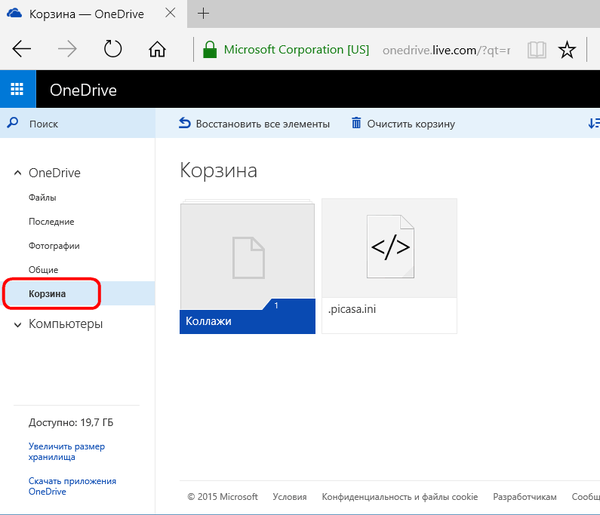
Procedura uzyskiwania łączy do pobierania plików przechowywanych w OneDrive pozostała niezmieniona. Tak jak poprzednio, aby dać innemu użytkownikowi możliwość pobrania pliku z Internetu, musisz wywołać w nim menu kontekstowe i wybrać polecenie „Udostępnij łącze OneDrive”. Link do pobrania pliku zostanie umieszczony w schowku.
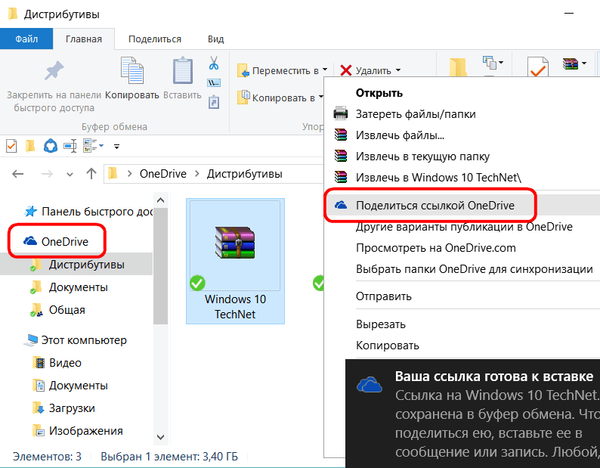
Uruchom i skonfiguruj OneDrive
Po uruchomieniu usługi OneDrive po raz pierwszy w systemie Windows 10 zostanie uruchomiony kreator krok po kroku w celu skonfigurowania standardowego folderu usługi. Domyślną ścieżkę na dysku systemowym można zmienić, fizycznie umieszczając folder, na przykład na niesystemowej partycji dysku, aby nie zagracać miejsca na dysku C.
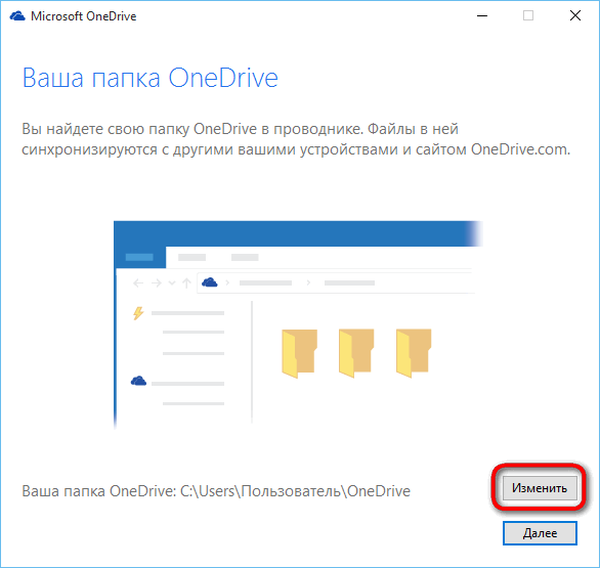
Następnie pojawia się menu wyboru istniejących folderów OneDrive i plików, które zostaną zsynchronizowane konkretnie na tym urządzeniu z systemem Windows 10 i wyświetlone w folderze OneDrive.
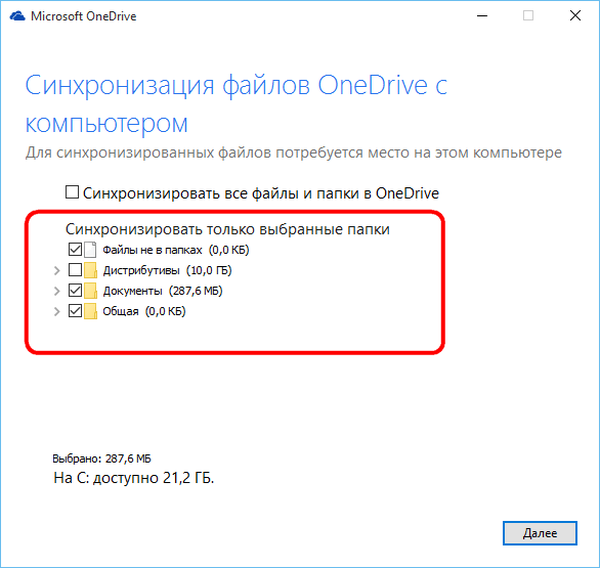
Kolejnym krokiem jest tak zwana funkcja „Dostęp do plików z dowolnego miejsca”. Zobaczymy wstępnie zdefiniowaną opcję zezwalania na dostęp do usługi OneDrive do wszystkich plików tego urządzenia komputerowego.
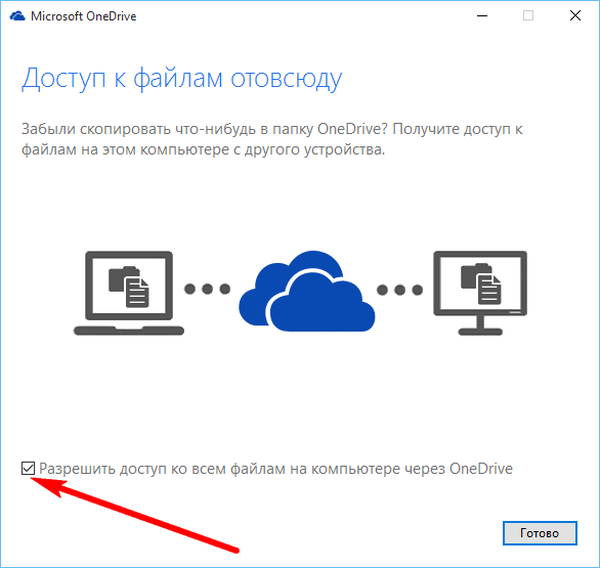
Microsoft jest obecnie bardzo zaniepokojony mobilnością informacji o użytkownikach. Jeśli pozostawisz tę opcję aktywną, wszystkie istniejące pliki użytkownika na komputerze będą wyświetlane jako skróty w osobnej sekcji interfejsu internetowego OneDrive. I odpowiednio można je przesłać do usługi w chmurze, pracując na innym komputerze. W ten sposób każdy plik przechowywany na jednym komputerze, nawet jeśli nie był wcześniej umieszczony w folderze OneDrive, będzie dostępny w interfejsie internetowym usługi, a następnie zsynchronizowany na wszystkich innych urządzeniach.
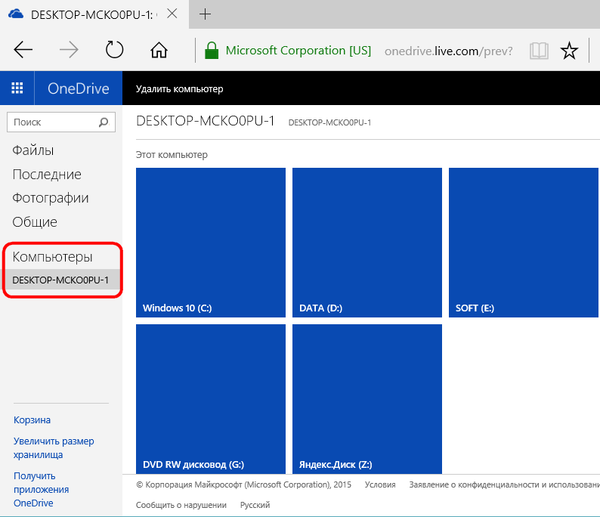
Aby pobrać pliki przechowywane na innym komputerze, musisz wprowadzić kod bezpieczeństwa Microsoft wysłany e-mailem. Można to zrobić zarówno podczas łączenia się z kontem Microsoft w systemie Windows, jak i bezpośrednio w interfejsie internetowym OneDrive.
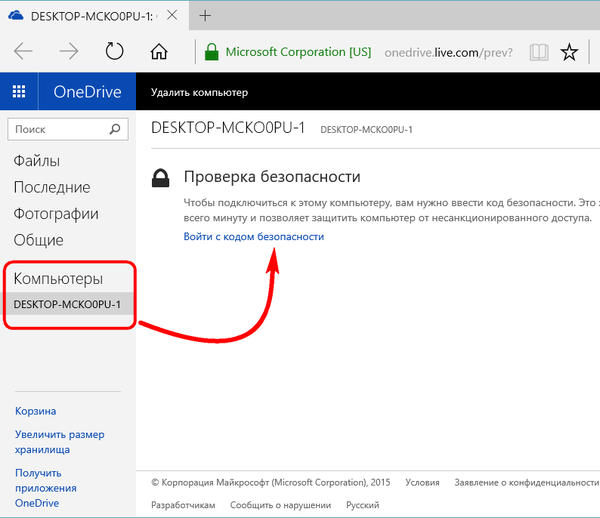
Jeśli taka usługa nie zostanie wykonana do niczego, znacznik wyboru z opcji umożliwiającej dostęp do wszystkich plików podczas łączenia z OneDrive można usunąć. Funkcję „Dostęp do plików z dowolnego miejsca” można aktywować w dowolnym momencie w ustawieniach zwykłej usługi w chmurze.
Po uruchomieniu usługa OneDrive ułoży się w zasobniku systemowym, skąd za pomocą menu kontekstowego można szybko uruchomić interfejs internetowy usługi w oknie przeglądarki, a także wprowadzić pewne ustawienia. Rozważ główne parametry OneDrive.
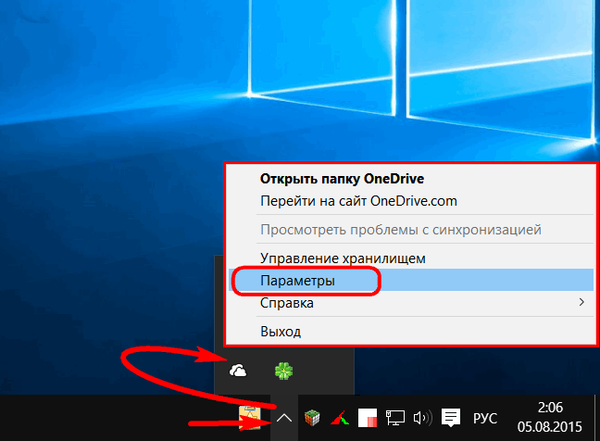
W pierwszej zakładce opcji znajdują się opcje aktywacji / dezaktywacji wyżej wspomnianej funkcji „Dostęp do plików wszędzie” i uruchomienia usługi OneDrive wraz z uruchomieniem samego systemu Windows 10. Opcja autostartu OneDrive jest wstępnie zainstalowana, i oczywiście ten ruch ma przede wszystkim na celu dbanie o użytkownika - aby on w dowolnym momencie miał dostęp do aktualnego stanu zsynchronizowanych danych. Jednak dodatkowa usługa, która natychmiast ładuje zasoby komputera dostępem do sieci podczas uruchamiania samego systemu operacyjnego, jest luksusem dla urządzeń o niskim poborze mocy. Synchronizację danych z usługą w chmurze można również przeprowadzić w momencie uruchomienia usługi OneDrive na żądanie użytkownika.
Tutaj, na karcie ustawień, dostępna jest również funkcja odłączania usługi OneDrive od określonego konta. Po odłączeniu jednego konta i ponownym uruchomieniu skrótu OneDrive możliwe będzie skonfigurowanie innego konta w celu połączenia z usługą w chmurze.
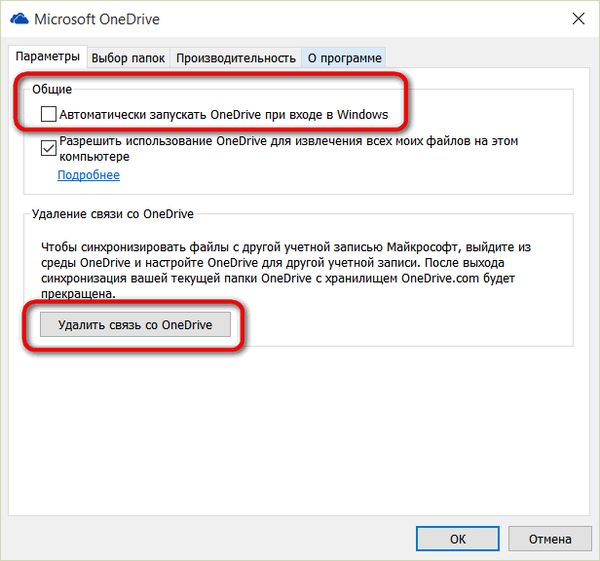
Na drugiej karcie opcji możesz ponownie przypisać foldery OneDrive do synchronizacji - usuń niektóre i dodaj niektóre.
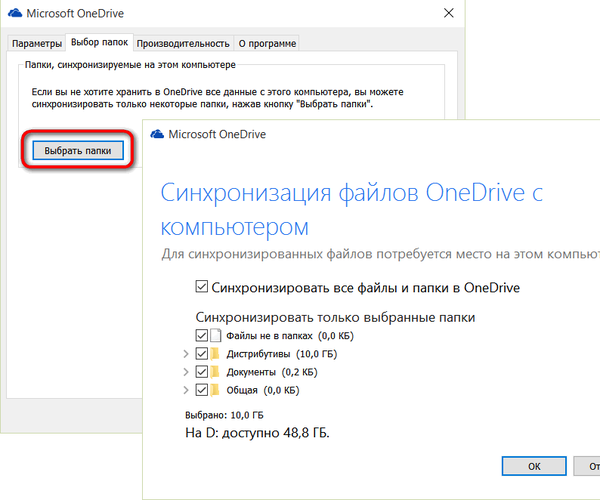
OneDrive w pakiecie Microsoft Office 2016
Jest za wcześnie, aby mówić o wszystkich zaletach integracji pakietu pakietu Microsoft Office 2016 z OneDrive, ponieważ sam pakiet nie został jeszcze oficjalnie wprowadzony. Niemniej jednak jego wersja ewaluacyjna ma już funkcję udostępniania, która pozwala zapisywać edytowalne dokumenty w OneDrive bezpośrednio w interfejsie programów komputerowych Microsoft Office 2016, a także zapraszać innych użytkowników do współpracy, jak to się dzieje w interfejsie internetowym usługi Office Online.
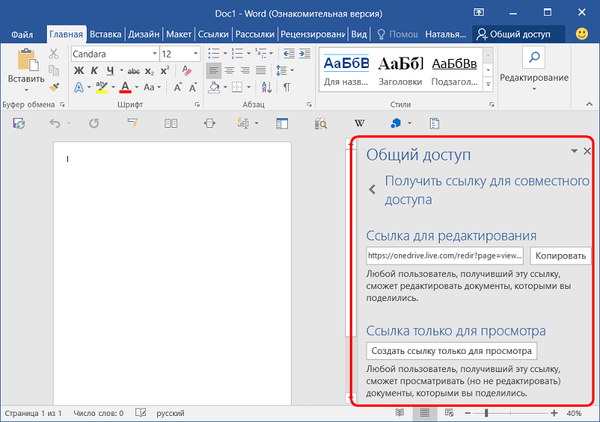
Inny użytkownik, któremu wysłano link do udostępniania lub edycji dokumentu Microsoft Office, będzie mógł uzyskać do niego dostęp w oknie przeglądarki jako część jednej z aplikacji internetowych Office Online. W ogóle nie ma znaczenia, czy ma on konto Microsoft, czy nie.
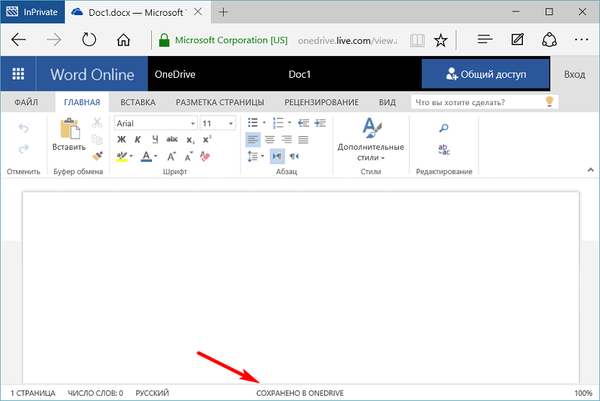
Dla odniesienia
Usługa chmurowa OneDrive od początku rejestracji oferuje 15 GB bezpłatnego miejsca do przechowywania plików, które można zwiększyć, płacąc niewielką miesięczną opłatę zgodnie z rozszerzalnym rozmiarem.
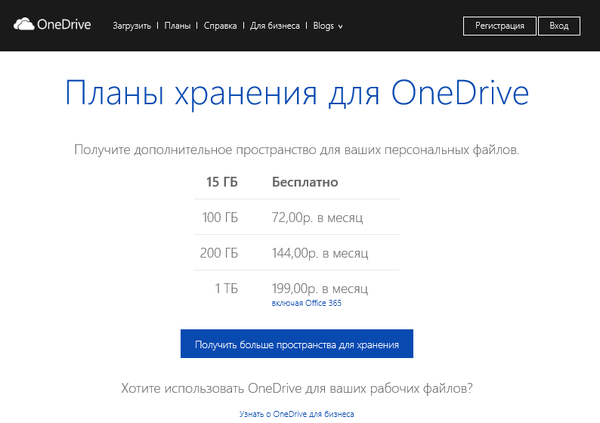
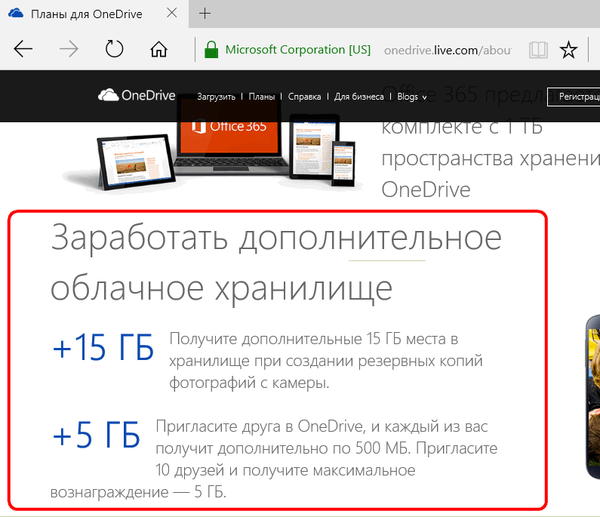
Możesz zwiększyć początkowe 15 GB miejsca w OneDrive za darmo, spełniając warunki Microsoft.
Miłego dnia!