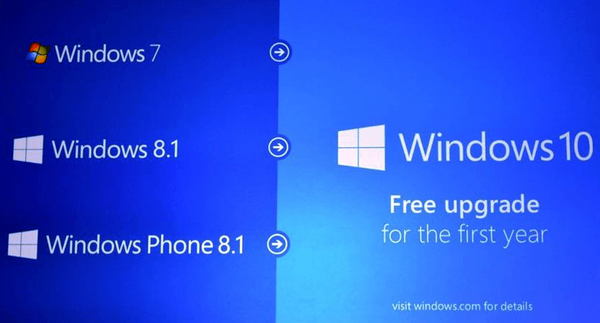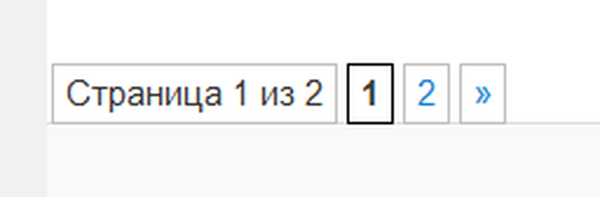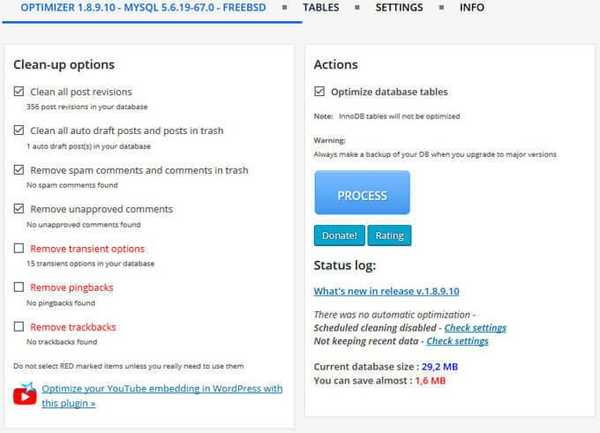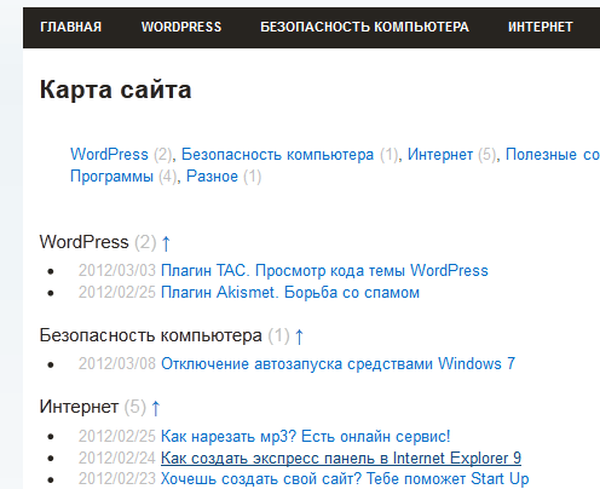Task Scheduler to narzędzie systemu operacyjnego Windows do automatycznego wykonywania jednorazowych lub powtarzalnych zadań związanych z konserwacją systemu. Komputer wymaga okresowej konserwacji systemu, na przykład defragmentacji dysków lub rozpoczęcia skanowania przez Windows Defender.
Harmonogram zadań zawiera kilka kreatorów do planowania zadań, usługa harmonogramu zadań kontroluje wykonywanie zadań na komputerze w określonym czasie.
Treść- Planowanie zadań Windows
- Otwieranie harmonogramu zadań
- Konfiguruj harmonogram zadań: przeglądaj i zarządzaj zadaniami
- Harmonogram zadań: które zadania są aktualnie uruchomione na komputerze
- Tworzenie zadania w Harmonogramie zadań
- Tworzenie prostego zadania w Harmonogramie zadań
- Usuwanie zadania z Harmonogramu zadań
- Wnioski z artykułu
Harmonogram zadań systemu Windows automatycznie uruchamia programy, usługi, procesy w określonym czasie lub w określonych okolicznościach. Niektóre zadania są tworzone przez sam system operacyjny w celu utrzymania działania lub konserwacji, inne zadania są planowane przez samego użytkownika lub zainstalowane programy, które wnoszą swoje zadania do programu planującego.
Zadanie w Harmonogramie zadań wykonuje niezbędne zaplanowane działania bez interwencji użytkownika. Użytkownik może dodać własne niestandardowe zadanie w Harmonogramie systemu Windows, które zostanie wykonane o określonej godzinie, z zastrzeżeniem określonych warunków, w zależności od wybranych ustawień.
Dość często złośliwe programy dodają swoje zadania do Harmonogramu zadań, więc nie jest łatwo pozbyć się niektórych wirusów. Starając się naprawić sytuację, użytkownicy ostrożnie czyszczą rejestr systemu operacyjnego, a jednocześnie zapominają o Windows Scheduler. Wtedy nie zawsze rozumieją, dlaczego po tych wszystkich czyszczeniach szkodliwe skutki dla komputera trwają.
Planowanie zadań Windows
Narzędzie Harmonogram zadań pozwala elastycznie konfigurować wykonywanie niezbędnych operacji administracyjnych i konserwacyjnych systemu.
Istnieją dwa główne typy zaplanowanych zadań w systemie operacyjnym Windows:
- Standardowe zadanie to codzienne automatyczne zadania do wykonywania zadań związanych z konserwacją systemu. Użytkownik widzi te zadania i, jeśli to konieczne, może je zmienić.
- Ukryte zadanie - zadania automatyzujące codzienne zadania systemowe. Są one ukryte przed użytkownikiem, aw większości przypadków nie zaleca się ich zmiany, ponieważ działanie, konserwacja i bezpieczeństwo systemu zależą od wykonania tych zadań..
Program Windows Scheduler z łatwością konfiguruje skrypty wykonywania zadań:
- Zadanie jest wykonywane tylko wtedy, gdy użytkownik jest zalogowany lub odwrotnie, niezależnie od tego, czy użytkownik jest zalogowany, czy nie.
- Zadanie jest wykonywane w imieniu użytkownika lub z podwyższonymi uprawnieniami administracyjnymi jako administrator.
Zadania dla systemu Windows 10 mogą nie być zgodne z zadaniami dla wcześniejszych wersji systemu operacyjnego Windows. Dlatego nie można ich po prostu skopiować do użytku w innym systemie. Podczas tworzenia zadania można wskazać zgodność z wcześniejszymi wersjami systemu Windows, aby używać zadania w innych systemach.
Utworzone zadania mają różne właściwości:
- Wyzwalacze.
- Działania.
- Warunki.
Wyzwalacze są odpowiedzialne za czas rozpoczęcia i zakończenia zadania. Wykonanie zadania lub, odwrotnie, zakończenie wykonania, rozpoczyna się w określonym z góry czasie: podczas uruchamiania systemu, podczas wchodzenia do systemu, gdy komputer jest bezczynny itp..
Działania określają charakter działania uruchomionego zadania: zadanie uruchamia programy, wyświetla wiadomości, wysyła wiadomości e-mail.
Warunki określają okoliczności, w których zadanie rozpoczyna się lub kończy. W określonych sytuacjach obowiązują różne warunki, na przykład zadanie zaczyna działać, gdy komputer jest bezczynny przez ponad 15 minut, zadanie zatrzymuje się, gdy działa na zasilaniu bateryjnym, zadanie rozpoczyna się, gdy komputer wychodzi z trybu uśpienia itp..
Otwieranie harmonogramu zadań
Możesz uruchomić Harmonogram zadań z przystawki Zarządzanie komputerem, wykonując polecenie z okna dialogowego Uruchamianie, używając innych metod opisanych szczegółowo w tym artykule.
Użyj jednej z uniwersalnych metod: w polu wyszukiwania systemu Windows wpisz wyrażenie „harmonogram zadań” (bez cudzysłowów), a następnie uruchom narzędzie systemowe.
Konfiguruj harmonogram zadań: przeglądaj i zarządzaj zadaniami
W głównym oknie Harmonogramu zadań, w centralnej części, wyświetlane są ogólne informacje o narzędziu systemowym oraz podsumowanie statusu zadania. Zarządzanie Harmonogramem zadań można ustawić w oknie aplikacji.
Po lewej stronie znajduje się biblioteka harmonogramu zadań z drzewiastą strukturą folderów do przenoszenia do wymaganych węzłów.
Centralna część okna jest zajęta przez informacje o wykonywanym zadaniu i jego właściwościach. Sekcja „Status zadania” zawiera listę zadań, które zostały zakończone, pomyślnie zakończone, zatrzymane i nie powiodły się.
Po prawej stronie znajduje się sekcja „Działania” do zarządzania zadaniami: tworzenie zadań, importowanie zadań itp..
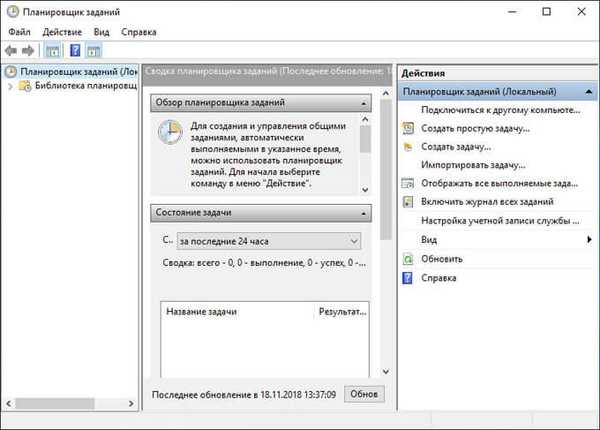
Aby wybrać zadanie, przejdź do żądanego folderu w drzewie konsoli (Biblioteka harmonogramu zadań).
W oknie harmonogramu zakładki wyświetlają informacje o wybranym zadaniu: dane ogólne, wyzwalacze, warunki, parametry, dziennik.
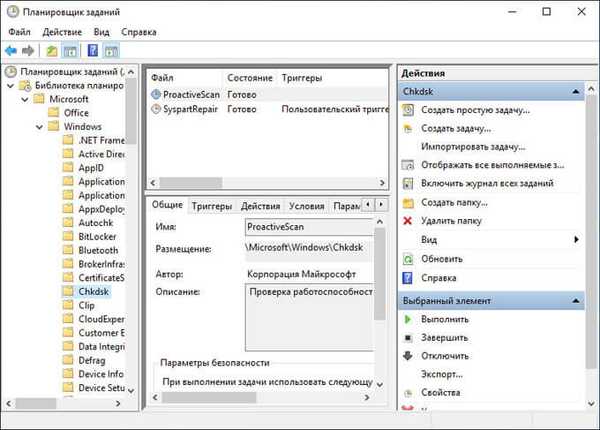
Aby wykonać czynności z wybranym zadaniem, w sekcji „Działania” musisz wybrać jedną z opcji:
- Uruchom - uruchom wykonywanie zadania.
- Zakończ - zakończ zadanie.
- Wyłącz - tymczasowo wyłącz wykonywanie zadania.
- Eksportuj - zapisz zadanie w pliku do użycia na innym komputerze.
- Właściwości - przeglądaj i, jeśli to konieczne, edytuj właściwości zadania.
- Usuń - całkowicie usuwa zadanie z Harmonogramu zadań.
- Pomoc - otwarcie pliku pomocy w formacie CHM z informacją o konsoli zarządzania (MMC).
Większość zadań użytkownika można zmienić lub usunąć bez znacznego uszkodzenia systemu. Nie zaleca się dotykania zadań systemowych, aby nie powodować problemów w systemie Windows.
Aby wyświetlić ukryte zadania, przejdź do menu „Widok”, a następnie zaznacz pole „Pokaż ukryte zadania”.
Harmonogram zadań: które zadania są aktualnie uruchomione na komputerze
Użytkownik może w dowolnym momencie zobaczyć wszystkie zadania wykonane w danym okresie czasu. Aby to zrobić, wykonaj następujące kroki:
- W sekcji „Działania” kliknij „Wyświetl wszystkie zadania w toku”.
- W otwartym oknie „Wszystkie zadania do wykonania” zostaną wyświetlone zadania do wykonania.
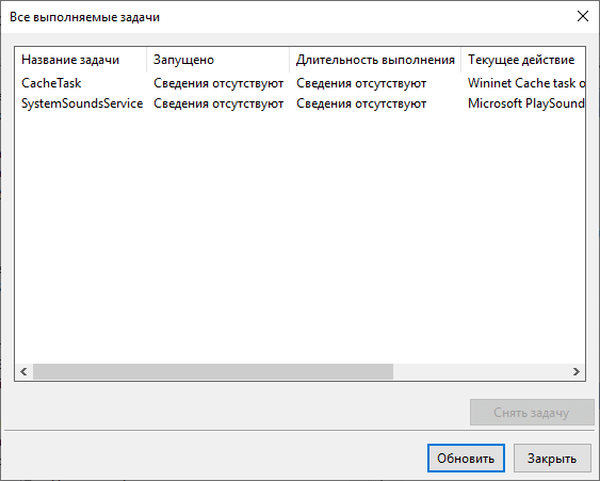
Tworzenie zadania w Harmonogramie zadań
Istnieje kilka sposobów utworzenia zadania:
- W bibliotece harmonogramu zadań wybierz żądany folder, a następnie kliknij prawym przyciskiem myszy, wybierz „Utwórz proste zadanie ...” lub „Utwórz nowe zadanie ...”.
- W otwartym oknie zadania kliknij prawym przyciskiem myszy, wybierz „Utwórz proste zadanie ...” lub „Utwórz nowe zadanie ...”.
- W sekcji „Działania” wybierz „Utwórz proste zadanie ...” lub „Utwórz zadanie ...”.
Różnica między metodami „Utwórz proste zadanie” lub „Utwórz zadanie” polega na tym, że pierwsza opcja polega na utworzeniu zadania za pomocą kreatora, a drugim sposobem jest ręczne utworzenie zadania, przy czym wszystkie ustawienia są konfigurowane niezależnie. Podczas samodzielnego tworzenia zadania możesz wybrać więcej ustawień.
Możesz być także zainteresowany:- Polecenia wiersza polecenia systemu Windows: lista
- Uruchom polecenia w systemie Windows: pełna lista
Najprostsze zadanie jest tworzone w sekcji „Akcja”. Tutaj znajdują się następujące elementy sterujące:
- „Utwórz proste zadanie ...” - utwórz zadanie za pomocą kreatora.
- „Utwórz zadanie ...” - utwórz zadanie bez pomocy kreatora.
- „Importuj zadanie ...” - zaimportuj zadanie z innego komputera zapisanego jako plik.
- „Wyświetl wszystkie zadania w toku” - wyświetla dane wyjściowe wszystkich zadań w toku w danym czasie.
- „Włącz rejestr wszystkich zadań” - włącz rejestrowanie wszystkich zadań lub wyłącz rejestrowanie po włączeniu tej opcji.
- „Utwórz folder” - utwórz folder dla zadania w bibliotece harmonogramu zadań.
- „Usuń folder” - usuń folder z zadaniem.
- „Widok” - zmień wygląd aplikacji, włącz lub wyłącz wyświetlanie elementów interfejsu.
- „Odśwież” - zaktualizuj parametry w bieżącym czasie.
- Pomoc - Pomoc dla konsoli Operations Console (MMC).
Zobaczmy, jak utworzyć zadanie w Harmonogramie. Na przykład planujemy automatyczne uruchomienie przeglądarki Google Chrome, jakiś czas po uruchomieniu komputera.
- Otwórz główne okno Harmonogramu zadań..
- W sekcji „Działania” kliknij „Utwórz zadanie ...”.
- W oknie „Utwórz zadanie”, na karcie „Ogólne” podaj nazwę zadania, w razie potrzeby dodaj opis, abyś sam mógł zrozumieć, czy nazwa zadania nie jest oczywista.
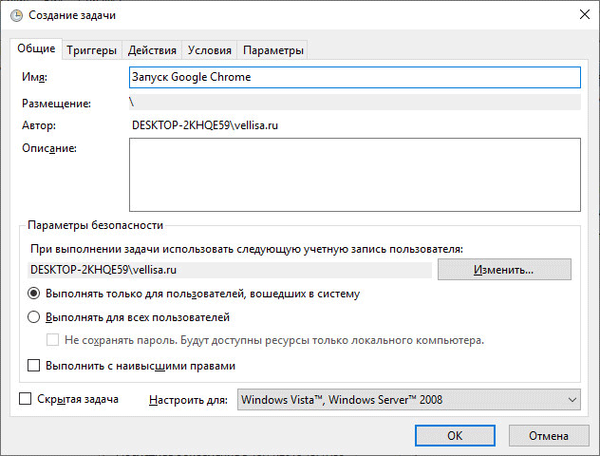
- W zakładce „Wyzwalacze” kliknij przycisk „Utwórz ...”.
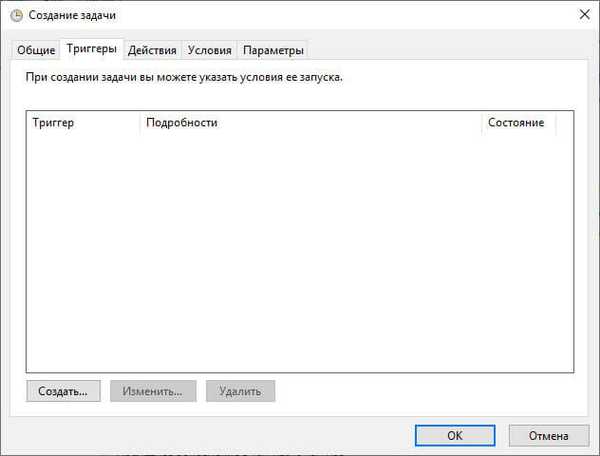
- W oknie „Utwórz wyzwalacz”, w parametrze „Rozpocznij zadanie” musisz wybrać warunek, w którym zadanie zostanie uruchomione. Po wprowadzeniu niezbędnych ustawień kliknij przycisk „OK”.
Aby uruchomić przeglądarkę, wybrałem opcję: „Po zalogowaniu”. W „Ustawieniach zaawansowanych” możesz odłożyć zadanie na określony czas, zatrzymać zadanie, aktywować, ustawić datę ważności. Tutaj wybrałem opcję odłożenia zadania na 3 minuty po uruchomieniu systemu.
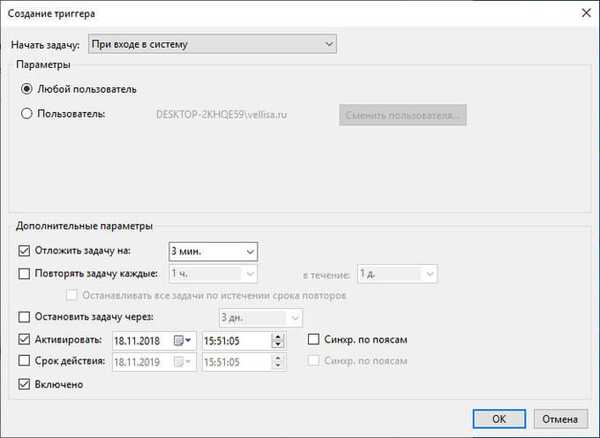
- Utworzony wyzwalacz pojawi się w oknie „Utwórz zadanie”..
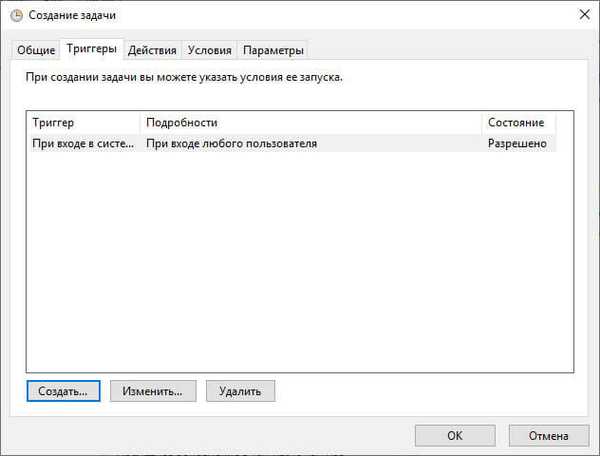
- W zakładce „Działania” kliknij przycisk „Utwórz ...”.
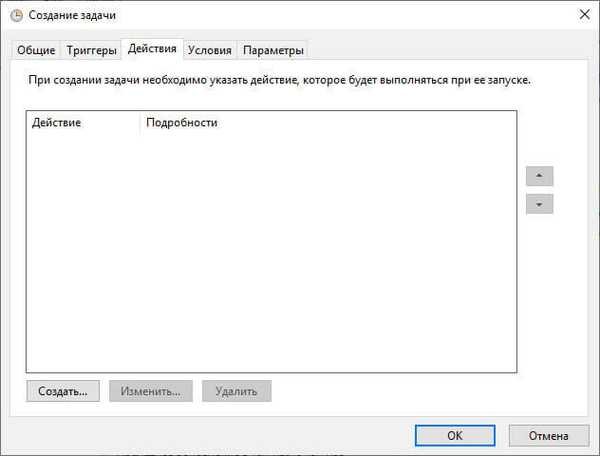
- W oknie „Utwórz akcję”, w opcji „Akcja” wybierz żądaną akcję. W moim przypadku jest to „Uruchamianie programu”. W parametrze „Program lub skrypt” podałem ścieżkę do pliku wykonywalnego przeglądarki.
Ścieżkę do pliku aplikacji można skopiować z właściwości skrótu przeglądarki Google Chrome:
„C: \ Program Files (x86) \ Google \ Chrome \ Application \ chrome.exe”
W polu „Dodaj argumenty (opcjonalnie)” dodałem główną stronę mojej witryny: „https://vellisa.ru/”.
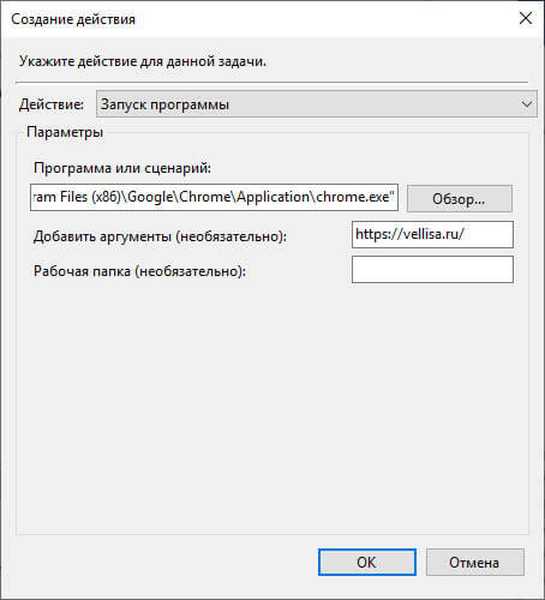
- Karta Działania wyświetla zaplanowane działanie..
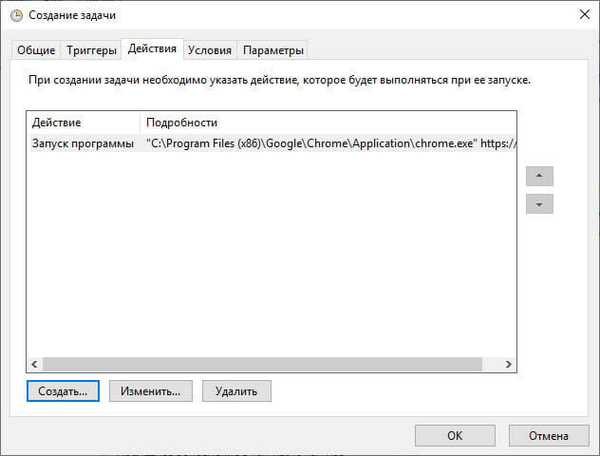
- Na karcie „Warunki” wybierz odpowiednią opcję, która określa zapotrzebowanie na zadanie.
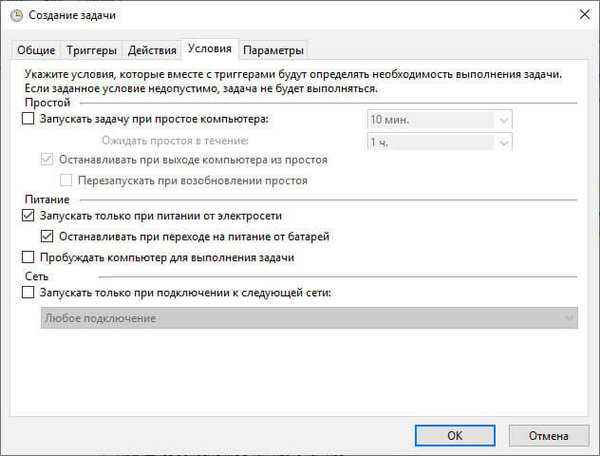
- W zakładce „Opcje” musisz wybrać odpowiednie opcje. W razie potrzeby zmień ustawienia domyślne..
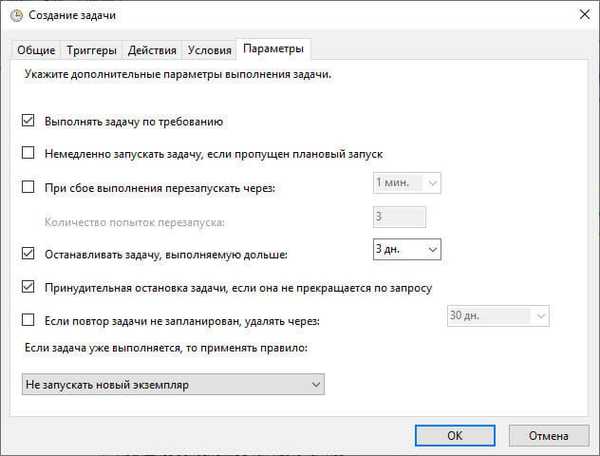
- Kliknij przycisk OK, aby ukończyć zadanie..
Po uruchomieniu komputera przeglądarka Google Chrome uruchomi się automatycznie 3 minuty po załadowaniu systemu, aw moim przypadku otworzy stronę główną witryny „vellisa.ru”.
Tworzenie prostego zadania w Harmonogramie zadań
Rozważ następującą opcję: utworzenie prostego zadania. Kroki w krokach pomoże wbudowany kreator do stworzenia prostego zadania. Dzięki niemu stworzymy zadanie wyłączenia komputera.
- W sekcji „Działania” kliknij „Utwórz proste zadanie ...”.
- W oknie „Utwórz proste zadanie” wpisz nazwę zadania, a następnie kliknij przycisk „Dalej”. W razie potrzeby dodaj opis zadania.
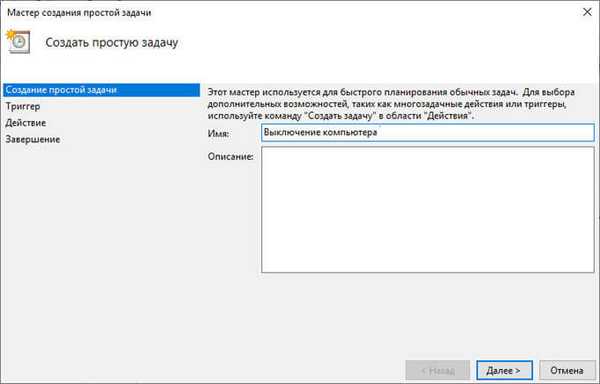
- W oknie Wyzwalacz zadań wybierz odpowiednią opcję, aby uruchomić zadanie, a następnie przejdź do następnego kroku konfiguracji.
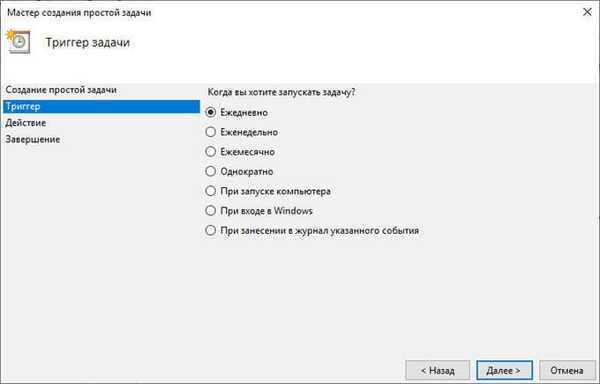
- W oknie „Codziennie” (ustawienie wyzwalacza) wybierz odpowiedni czas i częstotliwość uruchamiania zadania.
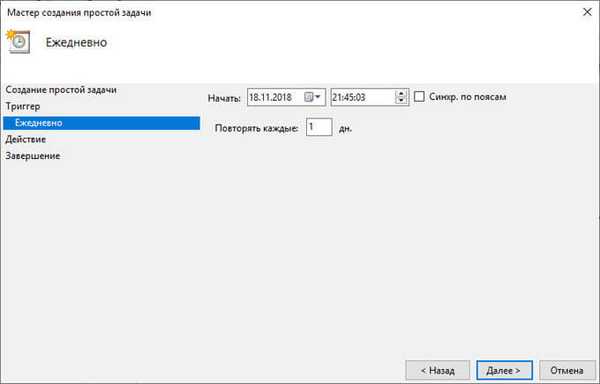
- W oknie „Akcja” wybierz akcję, kliknij przycisk „Dalej”.
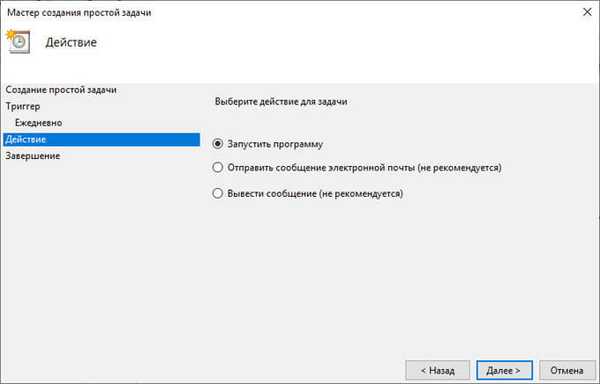
Narzędzie zamykania komputera znajduje się w folderze systemu operacyjnego wzdłuż ścieżki:
C: \ Windows \ System32 \ shutdown.exe
- W oknie „Uruchom program” (ustawienie akcji) wprowadź ścieżkę do pliku wykonywalnego aplikacji i, jeśli to konieczne, dodaj argument. W naszym przypadku musisz wprowadzić argument: „/ s”. Aby kontynuować konfigurowanie zadania, kliknij „Dalej”.
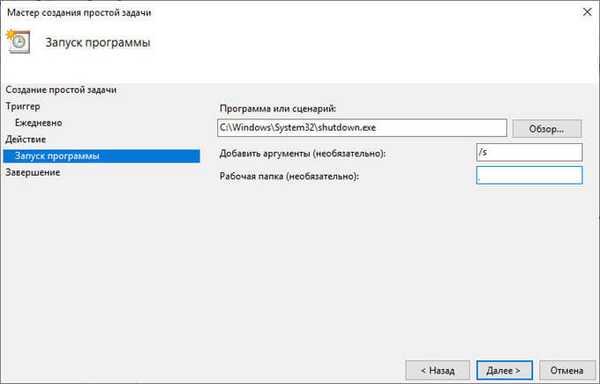
- W oknie „Podsumowanie” sprawdź parametry utworzonego zadania. W razie potrzeby wprowadź zmiany, a następnie kliknij przycisk „Zakończ”.

Zadanie zostało utworzone, teraz komputer zostanie automatycznie zamknięty w określonym czasie określonym w Harmonogramie zadań.
Usuwanie zadania z Harmonogramu zadań
W razie potrzeby użytkownik może usunąć niepotrzebne zadanie.
- W głównym oknie Harmonogramu zadań w parametrze „Aktywne zadania” znajdź żądane zadanie.
- Wybierz zadanie, kliknij dwukrotnie lewym przyciskiem myszy na zadaniu.
- W oknie programu planującego informacje o trwającym zadaniu.
- W sekcji „Działania” kliknij przycisk „Usuń”.
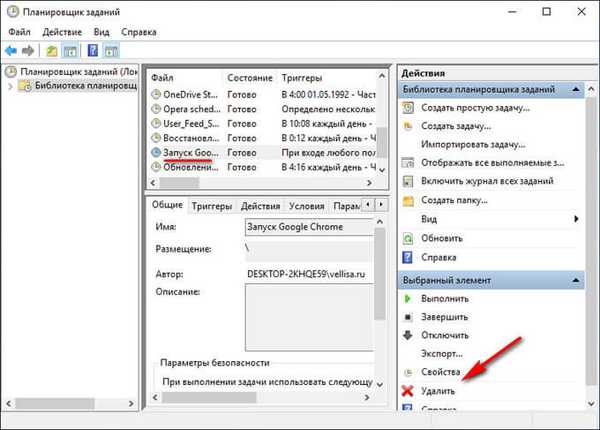
W oknie ostrzeżenia zgódź się na usunięcie zadania.
Wnioski z artykułu
Harmonogram zadań systemu Windows służy do planowania i wykonywania zadań w celu automatycznego uruchamiania zadań związanych z utrzymaniem systemu operacyjnego i uruchomieniem programów. W Harmonogramie zadań tworzone są zadania stałe, okresowe lub jednorazowe. Niektóre zadania są tworzone przez system operacyjny Windows. Użytkownik może samodzielnie utworzyć niezbędne zadanie do wykonania określonych czynności na komputerze.
Harmonogram zadań systemu Windows - tworzenie prostego zadania (wideo)
https://www.youtube.com/watch?v=R1vGs3k3yHY Podobne publikacje:- Czyszczenie folderu WinSxS: czyść poprawnie na różne sposoby
- PIN systemu Windows 10: jak utworzyć, zmienić lub usunąć
- Jak przełączyć się z 32-bitowej na 64-bitową wersję systemu Windows
- Porównanie wersji systemu Windows 10: tabela
- Instalowanie systemu Windows XP z dysku flash USB