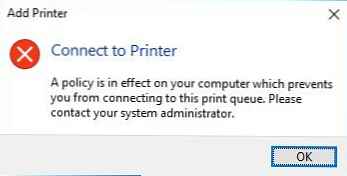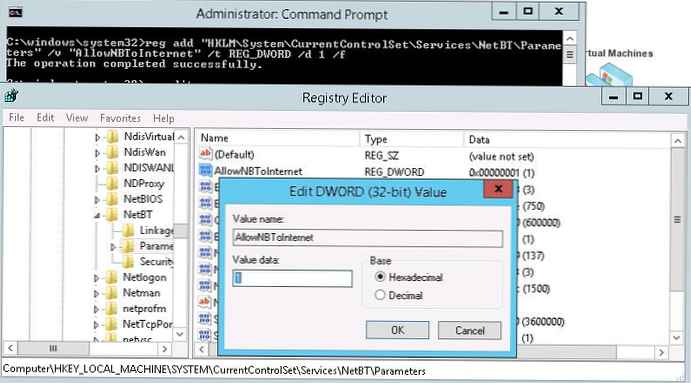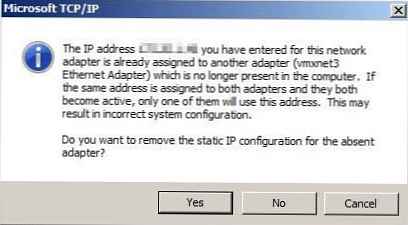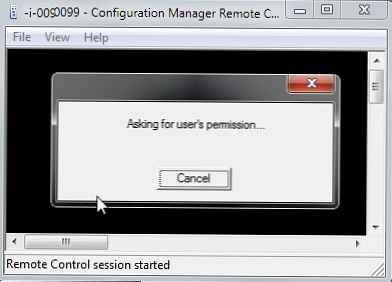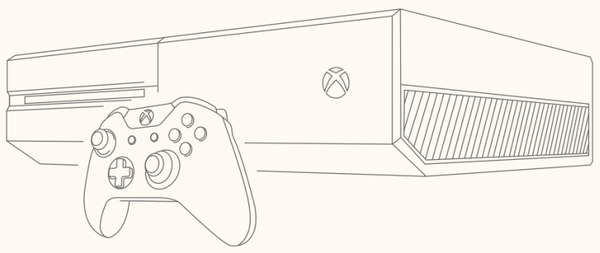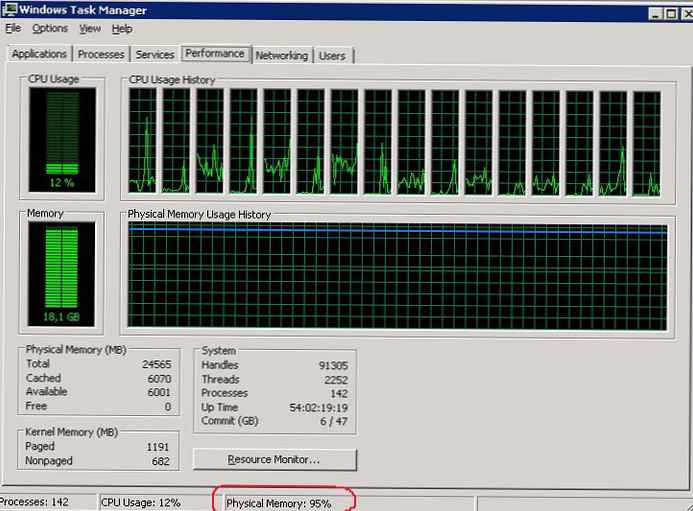Nowa przeglądarka Microsoft Edge działa bez żadnych problemów, ale występują w niej błędy, które są najczęściej związane z jej niedojrzałością. Jeśli zauważysz nagłe awarie, niską wydajność lub Edge się nie uruchamia, możesz spróbować rozwiązać którykolwiek z tych problemów, instalując ponownie przeglądarkę.
Wielu użytkowników systemu Windows 10 nauczyło się już odinstalowywać i ponownie instalować nowoczesne aplikacje za pomocą programu PowerShell. Niestety ta opcja nie działa z Edge, ponieważ przeglądarka jest bezpośrednią częścią systemu operacyjnego. Ponadto, w przeciwieństwie do Internet Explorera, ustawień Microsoft Edge nie można zresetować do wartości domyślnych. Mówiąc dokładniej, możesz zresetować przeglądarkę, ale w tym celu będziesz musiał pracować z piórami i ponownie zwrócić się do konsoli PowerShell, aby uzyskać pomoc.
Przed rozpoczęciem postępuj zgodnie z poniższymi zaleceniami (jeśli to nie pomoże, przejdź do ponownej instalacji przeglądarki):
Otwórz ustawienia Edge i wyczyść dane przeglądarki (pliki cookie, pamięć podręczna, dziennik itp.). Sprawdź, czy to rozwiąże twój problem..
Jeśli Edge ulegnie awarii lub zawiesi się, przełącz się na profil lokalny z konta Microsoft lub odwrotnie. Sprawdź, czy to rozwiąże twój problem..
Utwórz nowe konto użytkownika. W takim przypadku przeglądarka będzie dostępna w nowym stanie..
Ponownie zainstaluj Microsoft Edge
UWAGA | Procedura jest przeznaczona dla doświadczonych użytkowników; autor bloga nie ponosi żadnej odpowiedzialności za ewentualne szkody. Przed rozpoczęciem utwórz punkt przywracania systemu. Pamiętaj również, że możesz stracić swoje ulubione witryny, a także historię przeglądania..
1. Zamknij Microsoft Edge, jeśli jest uruchomiony..
2). Otwórz Eksploratora i przejdź do C: \ Users \ Twoja nazwa użytkownika \ AppData \ Local \ Packages
3). Znajdź folder Microsoft.MicrosoftEdge_8wekyb3d8bbwe i usuń to. Ten folder jest chroniony i nie będąc jego właścicielem, nie możesz go usunąć. Aby uprościć ten proces, możesz skorzystać z bezpłatnego narzędzia TakeOwnershipEx. Zainstaluj program, kliknij folder prawym przyciskiem myszy, wybierz z menu kontekstowego opcję „Prawa dostępu / przywracania”. Poczekaj, aż pojawi się okno potwierdzenia z tekstem „Uzyskaj pełny dostęp do pliku / folderu”, a następnie usuń folder Microsoft.MicrosoftEdge_8wekyb3d8bbwe w zwykły sposób.

4. Uruchom ponownie komputer.
5. Uruchom PowerShell jako administrator.

6. Wpisz następujące polecenie i naciśnij klawisz Enter:
cd C: \ Users \ Twoja nazwa użytkownika
7. Na koniec wpisz to polecenie i naciśnij klawisz Enter:
Get-AppXPackage -AllUsers -Name Microsoft.MicrosoftEdge | Foreach Add-AppxPackage -DisableDevelopmentMode -Register "$ ($ _. InstallLocation) \ AppXManifest.xml" -Verbose
Polecenie inicjuje ponowną instalację przeglądarki. Jeśli operacja się powiedzie, zobaczysz następujący ekran:

8. Uruchom ponownie komputer.
Teraz przeglądarka powinna zacząć działać bez żadnych problemów..
Czy udało ci się rozwiązać problem? Powiedz nam w komentarzach.
Miłego dnia!