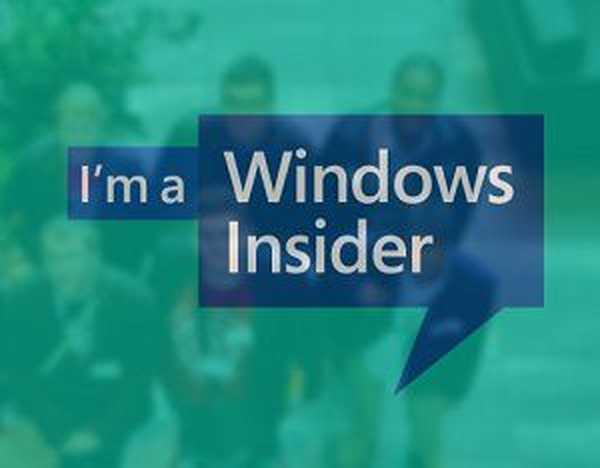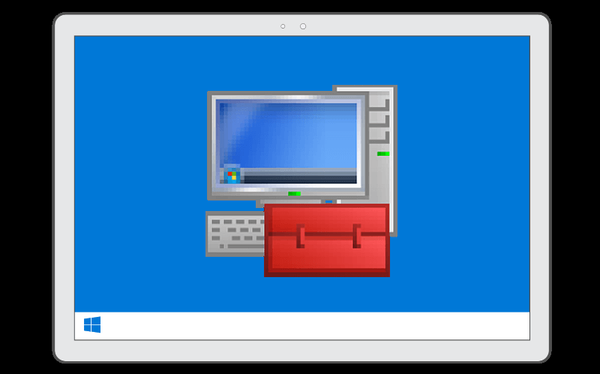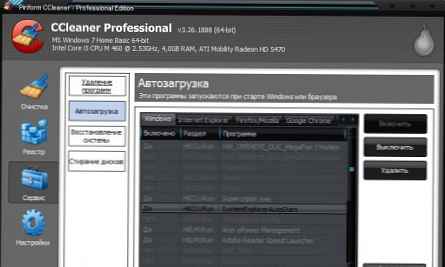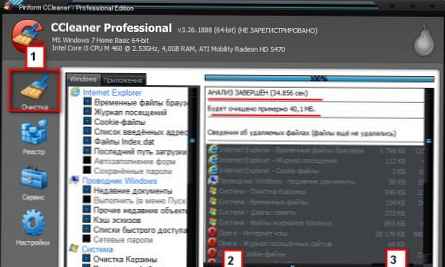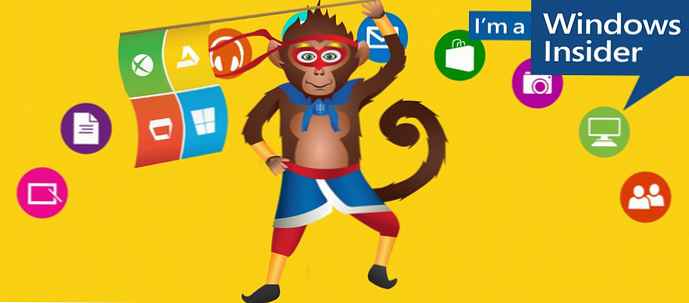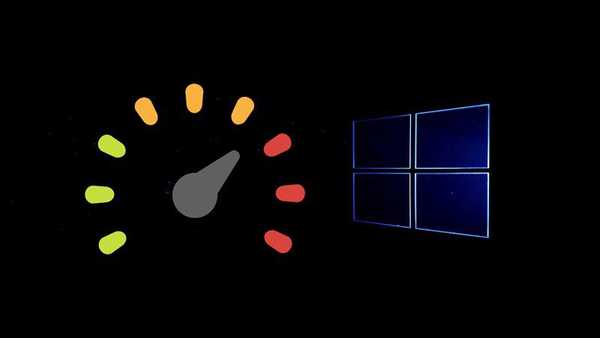
Lwia część oprogramowania oferowanego przez programistę WiseCleaner to narzędzia czyszczące i optymalizujące dla Windows, że tak powiem, różnych kalibrów. Są to osobne, ściśle ukierunkowane narzędzia do prawidłowej deinstalacji programów, czyszczenia zaśmieconego miejsca na dysku, naprawiania błędów rejestru, optymalizacji systemu. Jest to także kompleksowy pakiet oprogramowania Wise Care 365, który łączy możliwości innych indywidualnych narzędzi WiseCleaner. Mały program tego dewelopera Wise Game Booster to kolejny osobny produkt mający na celu maksymalizację wydajności systemu Windows. Program nie jest zbudowany na zasadzie ścisłego minimalizmu, a jego wąski profil można nazwać bardzo warunkowo. Ten program ma swój własny wektor. Wise Game Booster to optymalizator systemu przed uruchomieniem gier komputerowych. Omówimy szczegółowo jego możliwości poniżej..
Program Wise Game Booster można pobrać bezpłatnie z jego oficjalnej strony internetowej..
Informacje o zadaniach Booster Game Wise
Wise Game Booster oczywiście nie przynosi radykalnego rozwiązania problemu z wydajnością. Jednak, jak w przypadku każdego innego oprogramowania, nie można zamienić przeciętnego komputera w komputer do gier. Ale Wise Game Booster pomoże poprawnie wykorzystać dostępne zasoby sprzętowe w celu wyeliminowania opóźnień lub zwiększenia liczby klatek na sekundę, gdy komputer spełni wymagania gry do granic swoich możliwości. Uwolniono zasoby po zoptymalizowaniu niektórych parametrów systemu Windows, rozładowaniu nieużywanych aplikacji z pamięci RAM, zatrzymaniu aktywnych procesów i usług w tle, które mogą być zaangażowane w proces gry. Sam Wise Game Booster może automatycznie zwolnić zasoby i może zaoferować użytkownikowi wygodne narzędzia do ręcznego wykonywania tego procesu, z wyborem rozładowanych komponentów według własnego uznania (logicznie doświadczonego). Osobną zaletą programu jest obecność nie tylko narzędzi optymalizujących, ale także narzędzi do działania wstecznego do przywracania systemu do poprzedniego stanu.
Automatyczne rozwiązanie
Po uruchomieniu programu przechodzimy do pierwszej zakładki „Moje gry”, gdzie po krótkim procesie testowania wydajności systemu na dole okna pojawi się raport. Raport pokaże liczbę możliwych parametrów optymalizacji, które są akceptowalne dla zakończenia procesów, a także usługi, które można zatrzymać. Zielony przycisk „Napraw” oznacza uruchomienie całego proponowanego Wise Game Booster w trybie automatycznym. Trzy przyciski poniżej to przejścia do następnych trzech kart programu w celu optymalizacji systemu, zakończenia aktywnych procesów i ręcznego zatrzymania usług.

Kolekcja skrótów do gier
W programie wszystkie praktyczne narzędzia są jasno zdefiniowane w zakładkach sekcji, a funkcja automatycznej optymalizacji zajęła tylko jedną trzecią miejsca na pierwszej karcie, ponieważ dwie trzecie facetów z WiseCleaner wymyśliło ciekawą bułkę w postaci mini-środowiska do zbierania skrótów uruchamiania gier. Przy pierwszym uruchomieniu sam Wise Game Booster zaoferuje znalezienie plików uruchamiania gier zainstalowanych na komputerze. Jeśli program nie poradzi sobie z tym zadaniem w trybie automatycznym, możesz wypełnić kolekcję ręcznie - klikając przycisk „Dodaj grę” i wskazując ścieżkę do każdego skrótu.

Optymalizacja
W zakładce „System” znajdujemy rodzaj działania oszczędzającego znacznik. Przycisk „Optymalizacja” obok każdego poszczególnego parametru po jego zastosowaniu zamieni się odpowiednio w przycisk akcji „Przywróć” w odwrotnej kolejności, aby przywrócić pierwotną wartość tego parametru. Za pomocą zielonego przycisku „Napraw” u góry wszystkie możliwe parametry można zoptymalizować jednym kliknięciem. Mniej zauważalnym przyciskiem obok jest „Run All” - ponownie przycisk cofania, który przywróci wszystko do pierwotnego stanu w ten sam sposób..

Zakończenie procesu
Zakładka „Procesy” jest alternatywą dla zwykłego menedżera zadań systemu Windows dostosowanego do zadań Wise Game Booster, w którym można wykonać selektywne oddzielne procesy lub zaufać proponowanemu automatycznemu rozwiązaniu. Podobnie jak w poprzedniej zakładce, znajduje się zielony przycisk „Napraw”, który jednym kliknięciem uzupełni listę niepotrzebnych procesów przygotowanych przez program. Poszczególne procesy można wykluczyć z listy, aby nie uczestniczyły w naprawianiu sytuacji jednym kliknięciem. Przycisk wykluczenia znajduje się na końcu wiersza każdego procesu, na liście rozwijanej z domyślnie ustawioną akcją „Zakończ”. Innym działaniem na tej liście rozwijanej jest „Wyszukiwarka Google”, wygodna opcja wyszukiwania informacji wyjaśniających istotę każdego indywidualnego procesu.

Po zakończeniu procesów ręcznie ich tabelę można posortować według wskaźników zużycia pamięci RAM i obciążenia procesora, aby w pierwszej kolejności pozbyć się najbardziej wymagających zasobów..
Zatrzymywanie usług
Karta Usługi - interfejs do zatrzymywania uruchomionych usług Windows. I znowu dla wygody zaimplementowano możliwość zatrzymania wszystkich usług oferowanych przez Wise Game Booster jednym kliknięciem za pomocą zielonego przycisku „Napraw”. I podobnie jak w poprzednich kartach, możesz ręcznie zatrzymać usługi pojedynczo.

Aby uruchomić zatrzymane usługi, przeznaczona jest opcja „Przywróć” w prawym górnym rogu okna programu. Pod koniec gry usługi można przywrócić ręcznie, klikając przycisk Start dla każdego z nich..

Możesz też uruchomić je wszystkie za pomocą przycisku „Wznów wszystko”..
Miłego dnia!