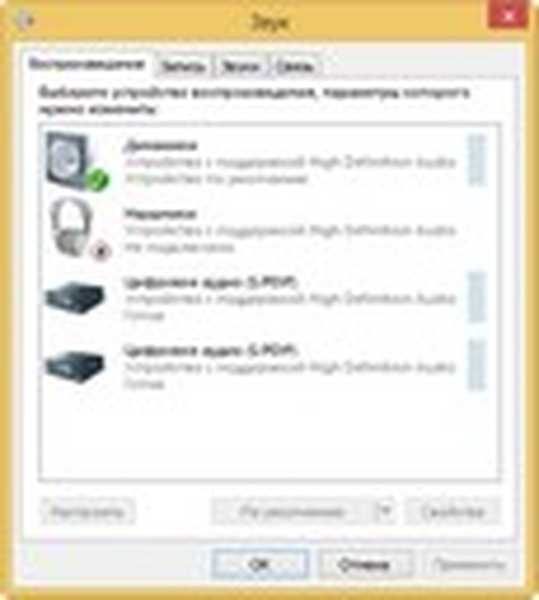Niektórzy użytkownicy mają do czynienia z zniknięciem wszystkich ikon z ekranu komputera. Przycisk Start nie zaczyna działać w zwykłym trybie, ale wyświetla kafelki. Następnie często mówią, że pulpit zniknął w systemie Windows 10. Poradzimy sobie z tym problemem..
Przyczyny straty

Najczęściej zawartość ekranu znika dokładnie w systemie Windows 10 z powodu awarii systemu. Jeśli zainstalujesz nielicencjonowane oprogramowanie pobrane z „lewych” witryn, nikt nie będzie w stanie zagwarantować przyszłej wydajności komputera. Zmiany, które takie samozapisane programy wprowadzają do systemu i rejestru, nie są identyfikowalne i często są logiczne.
Ponadto mogą przenosić wirusy skopiowane do systemu i zacząć go hostować. Wynik jest również nieprzewidywalny - nie tylko skróty, ale także foldery znikną.
Co to jest pulpit??
Wizualnie jest to ekran systemu Windows, który widzimy przed sobą po załadowaniu. Analogicznie do prawdziwej tabeli, przechowuje najważniejsze i niezbędne narzędzia - skróty.
W systemie wszystkie te zasoby znajdują się w folderze użytkownika na dysku systemowym. A program explorer.exe zarządza katalogiem, tworząc znany nam interfejs. Niepowodzenie w jej pracy prowadzi do zniknięcia pulpitu.
Co zrobić, gdy nie ma pulpitu
Przede wszystkim spróbuj ponownie uruchomić komputer. Być może system po prostu musi zaakceptować nowe reguły po zainstalowaniu programów. I wszyscy zauważają, że ponowne uruchomienie za pomocą przycisku zasilania na jednostce systemowej jest skuteczne.
Jeśli to nie pomoże i wszystko znika na ekranie, warto wypróbować jedną z poniższych czynności.
Rozpoczęcie procesu pulpitu
Otwórz menedżera zadań (kliknij prawym przyciskiem myszy przycisk Start lub CTRL + ALT + DELETE).
Musimy rozpocząć proces explorer.exe. Aby to zrobić, w menu „Plik” wybierz utworzenie nowego zadania.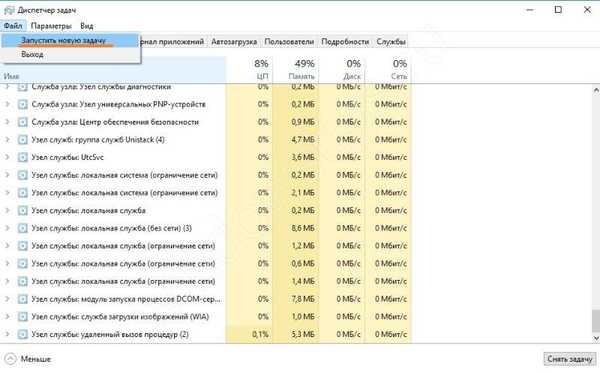
I wprowadź nazwę explorer.exe procesu.
Jeśli pulpit zniknął z powodu zatrzymania procesu, to pomoże. Jeśli folder lub program został uszkodzony przez wirusa lub awarię systemu Windows 10, to nie pomoże.
Przywracanie systemu operacyjnego
Jak zwrócić pulpit systemu Windows 10, jeśli zniknął po aktualizacji? Musisz wejść w tryb awaryjny. W przypadku starszych wersji systemu operacyjnego, do 8, wystarczy nacisnąć F8 podczas ładowania. W systemie Windows 10 lub 8 skorzystamy z opcji. Najłatwiejszym sposobem wyszukiwania jest wpisanie msconfig.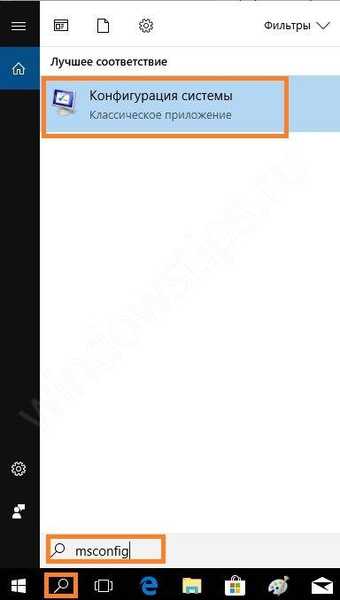
Jeśli awaria dotknęła paska zadań, naciśnij WIN + R i wpisz wiersz.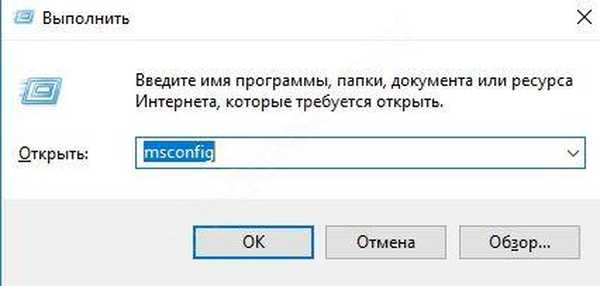
Na karcie Pobieranie wybierz Tryb awaryjny.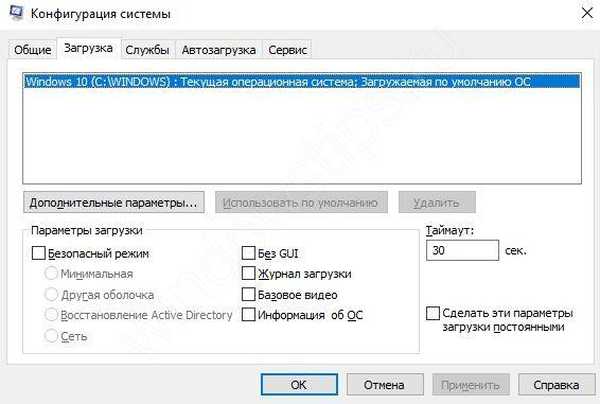
Jeśli potrzebujesz sieci, kliknij kropkę obok odpowiedniej opcji..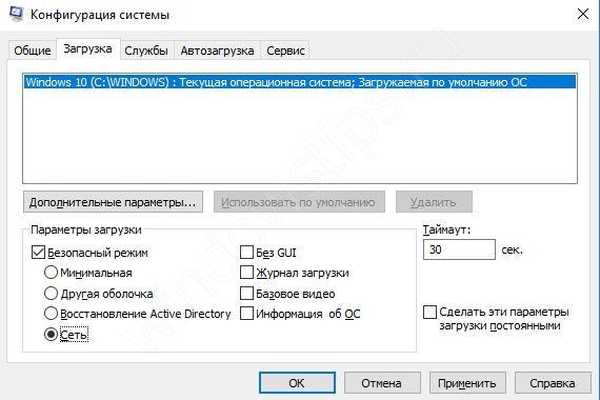
Drugi sposób to przeładowanie parametrów. Działa, jeśli menu główne nie jest uszkodzone. Kliknij „Start” i ikonę koła zębatego, a następnie przejdź do „Aktualizacji i bezpieczeństwa”.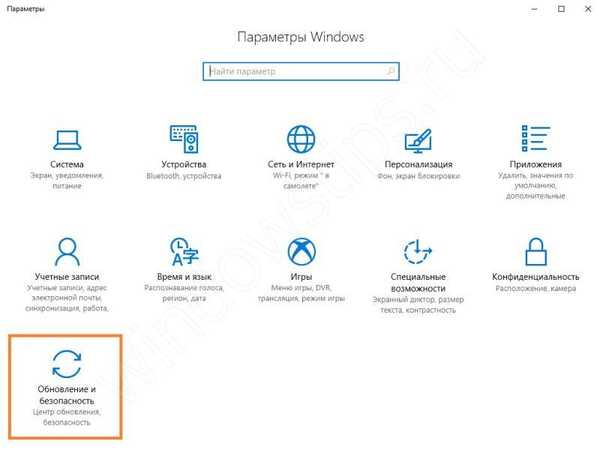
W obszarze odzyskiwania kliknij opcję Uruchom ponownie teraz.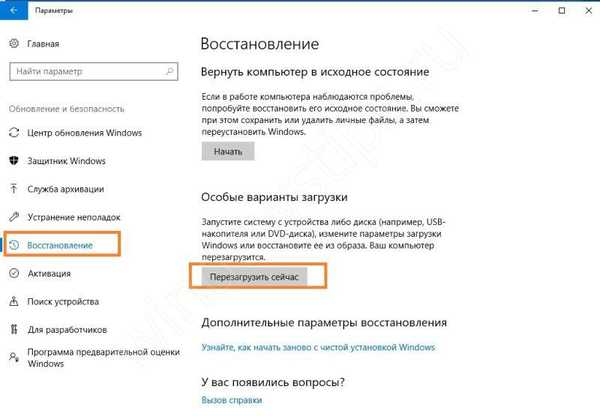
Następnie kolejno wybierz kolejno „Diagnostyka” - „Ustawienia zaawansowane” - „Parametry rozruchu”. Wszystko to pojawi się w czasie uruchamiania. Wreszcie zaoferowany zostanie wybór.
Naciśnij przycisk funkcyjny F4, F5 lub F6 w zależności od żądanego wyboru..
W trybie awaryjnym przywróć system. Aby to zrobić, wróć do ustawień i wybierz „Aktualizacja i zabezpieczenia”. Dalsze „odzyskiwanie”.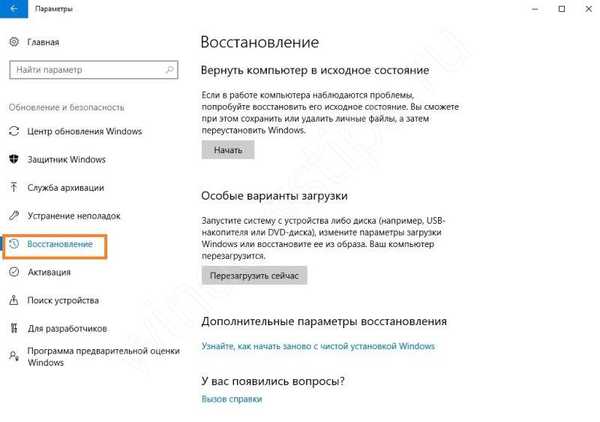
Kliknij przycisk „Start”.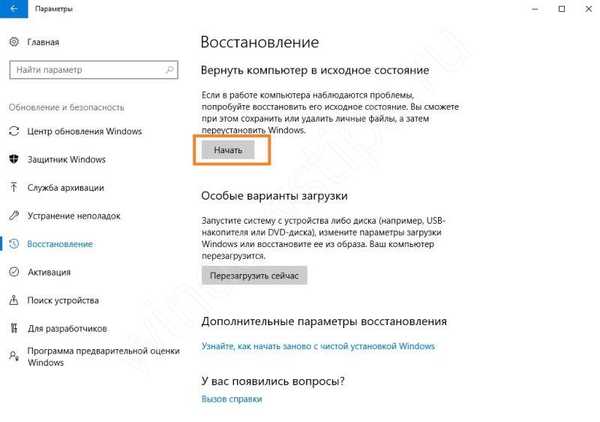
Uwaga! Lepiej jest przywrócić system w trybie awaryjnym. W tej konfiguracji wszystkie zainstalowane pliki wykonywalne są wyłączone, uruchamianie jest wyczyszczone i istnieje większe prawdopodobieństwo przywrócenia systemu Windows.
Otrzymasz wybór. Zwykle pliki są zapisywane, ale jeśli system jest poważnie uszkodzony, wybierz opcję usuń.
System poinformuje Cię o aplikacjach do usunięcia..
Następnie nastąpi odzyskiwanie systemu.
Konfiguracja rejestru
Rejestr jest magazynem systemowym dla wszystkich połączeń Windows. Podczas instalowania oprogramowania zapisywane są w nim nowe dane. Każda awaria prowadzi do kluczowych naruszeń, a my mamy problemy, na przykład, gdy znikają skróty i foldery.
Aby otworzyć rejestr, naciśnij WIN + R i wpisz regedit.
Podążaj ścieżką
HKEY_LOCAL_MACHINE / SOFTWARE / Microsoft / WindowsNT / CurrentVersion / Winlogon
Sprawdź parametry:
- Shell - explorer.exe
- UserInit - C: \ WINDOWS \ System32 \ Userinit.exe
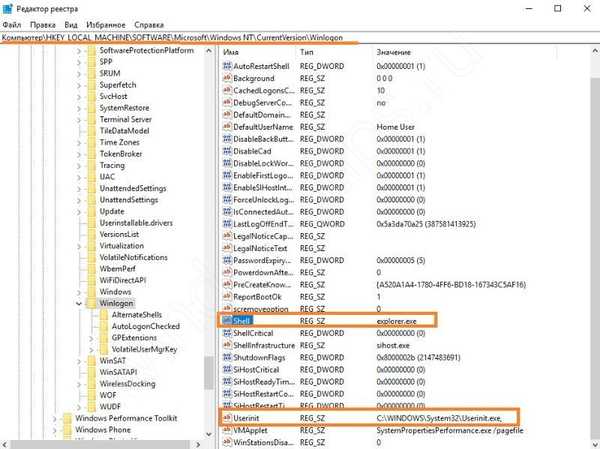
Jeśli twoje są inne, zainstaluj te, których potrzebujesz i uruchom ponownie. Elementy ekranu nie będą już znikać.
Odzyskiwanie skrótów
Czasami znikają tylko skróty. Określenie tego jest łatwe, jeśli Start jest uruchomiony. Przejdź do ustawień i wybierz sekcję odpowiedzialną za system.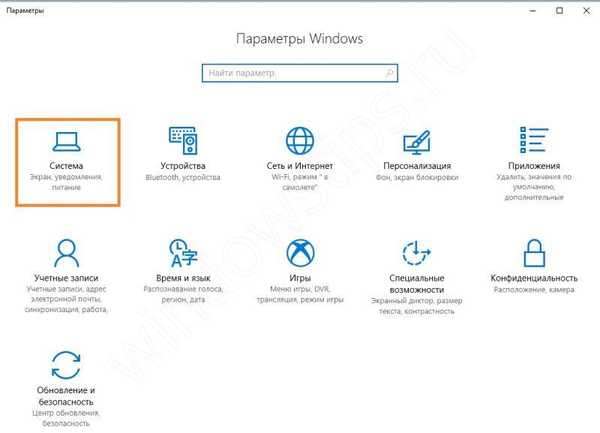
W obszarze „Tryb tabletu” wyłącz wszystkie suwaki.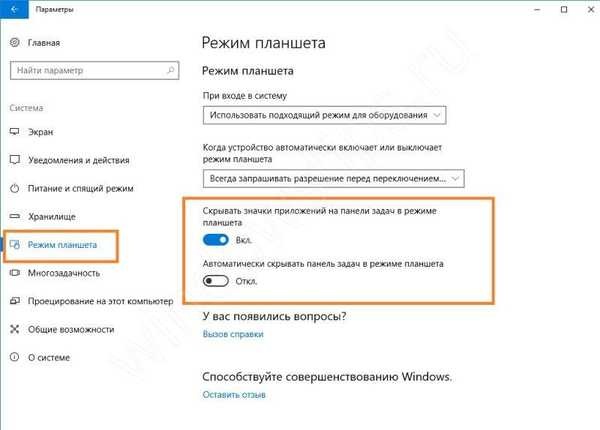
Również na pulpicie kliknij RMB i przenieś wskaźnik do polecenia „Widok”. Sprawdź, czy element wyświetlania ikony jest wyłączony. Jeśli nie jest zaznaczone, etykiety znikną.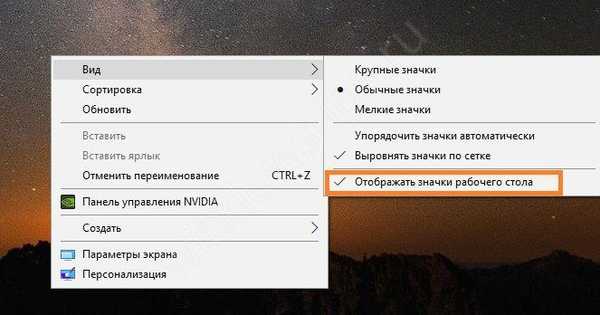
Sprawdź także, czy na komputerze nie ma wirusów.
Przywróć pojedyncze elementy
Cała zawartość pulpitu nie zawsze całkowicie znika. Czasami możesz przegapić folder lub skrót.
Rozpocznij odzyskiwanie przycisku
Co zrobić, jeśli dolny wiersz i Start na pulpicie nagle znikną? Aby ponownie działać, zarejestruj się ponownie. Aby to zrobić, w menedżerze zadań uruchom nowe zadanie PowerShell jako administrator.
W nim musisz wpisać polecenie:
Get-AppXPackage -AllUsers | Foreach Add-AppxPackage -DisableDevelopmentMode -Register „$ ($ _. InstallLocation) \ AppXManifest.xml”
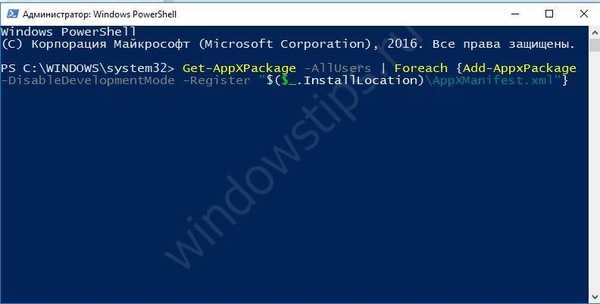
Naciśnij Enter. Po zakończeniu polecenia ponownie uruchamiamy komputer.
Zwróć kosz, jeśli go brakuje
To narzędzie pozwala nam usuwać niepotrzebne lub przywracać usunięte elementy systemu. Dowiemy się, jak zwrócić koszyk, jeśli zniknął z pulpitu systemu Windows 10. Kliknij prawym przyciskiem myszy wolne miejsce na ekranie i wybierz „Personalizacja”..
W sekcji Tematy znajdź opcje ikony na pulpicie.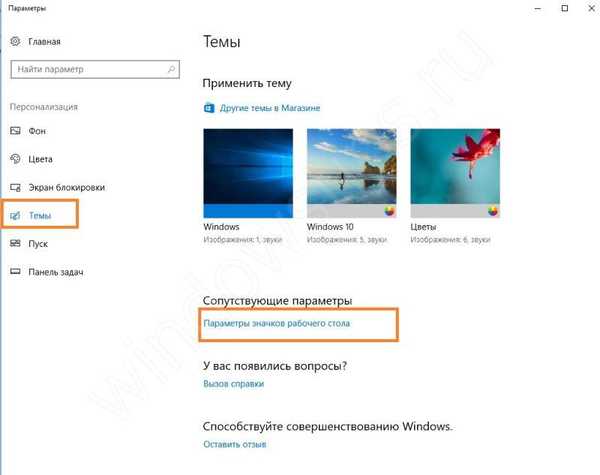
Zaznacz pole obok koszyka..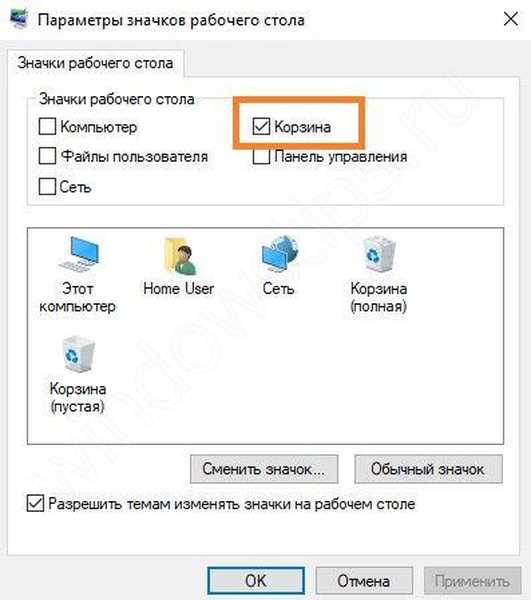
Co powinienem zrobić, jeśli kosza brakuje na pulpicie systemu Windows XP lub Vista i trzeba go przywrócić? Użyj edytora zasad grupy. Przejdź do Start, wybierz „Uruchom” i wpisz gpedit.msc. Następnie przejdź do następującej ścieżki:
Konfiguracja użytkownika - szablony administracyjne - pulpit
Po prawej stronie zobaczysz opcję „Usuń ikonę kosza z pulpitu”.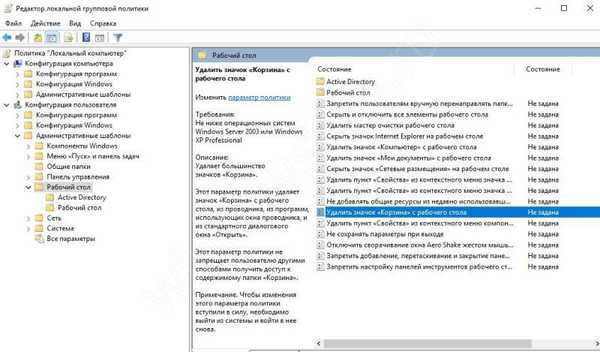
Klikając RMB i otwierając „Zmień”, należy ustawić opcję „Nie zdefiniowano”.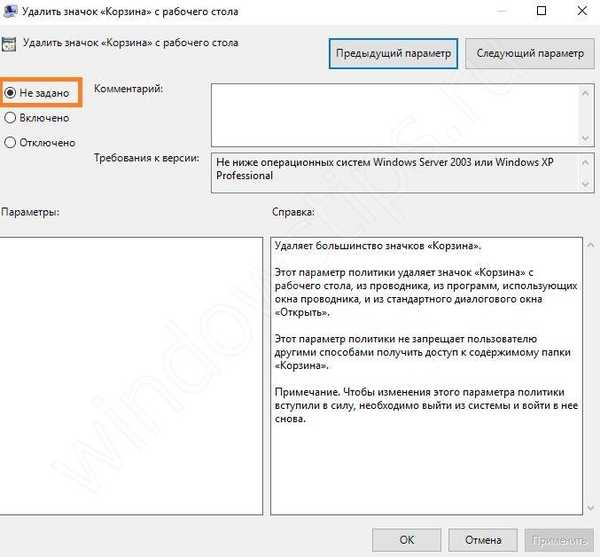
Pamiętaj, aby zrestartować komputer.
Folder zniknął z pulpitu: jak znaleźć i przywrócić
Może się to zdarzyć z powodu zmiany rozdzielczości ekranu - foldery zniknęły, ponieważ po prostu nie można ich zobaczyć. Wybierz polecenie widoku, klikając RMB na obszarze roboczym ekranu i uruchom polecenie „Rozmieść ikony automatycznie”.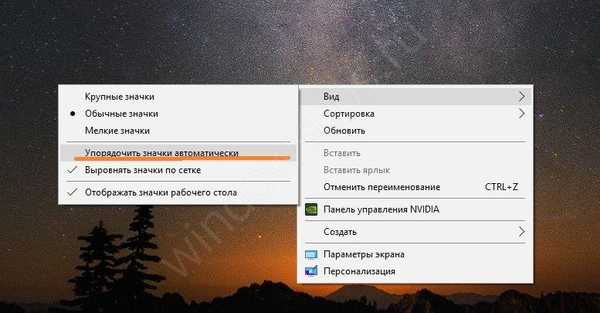
Sprawdź także, do którego użytkownika jesteś zalogowany. Foldery są widoczne tylko dla osoby, która je utworzyła. Kliknij na początek i na górze trzech pasków (menu). Poszukaj użytkownika. Zmień w razie potrzeby.
Folder mógł zniknąć, ponieważ został usunięty. Otwórz kosz i poszukaj go. W razie potrzeby przywróć.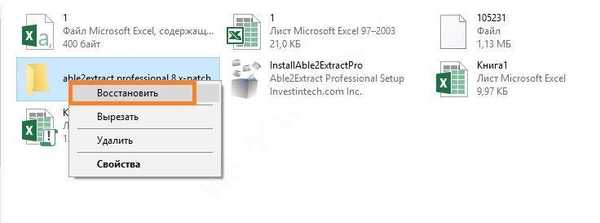
Również foldery znikają, jeśli są ukryte. Otwórz Eksploratora plików i kliknij „Widok”. Zaznacz pole obok ukrytych przedmiotów..
Dlaczego obraz znika z pulpitu
I wreszcie powiemy Ci, jak poradzić sobie z sytuacją, gdy tło pulpitu systemu Windows 10 zniknęło. Przyczyną jest aktywacja systemu Windows. Jeśli masz nielicencjonowany system operacyjny, aktualizacja wyszuka klucz aktywacyjny. Nieudany wynik tej procedury prowadzi do resetu, a elementy ekranu znikają.
Możemy zalecić aktywację systemu Windows lub wyłączenie aktualizacji. Aby uruchomić to drugie, uruchom ponownie gpedit.msc. To jest edytor zasad grupy. Jest domyślnie dostępny tylko w wersji PRO.
Więc jeśli obraz zniknął, idź ścieżką:
Konfiguracja komputera-Szablony administracyjne-Komponenty Windows-Windows Update
Tutaj potrzebujemy „Konfiguruj automatyczne aktualizacje”.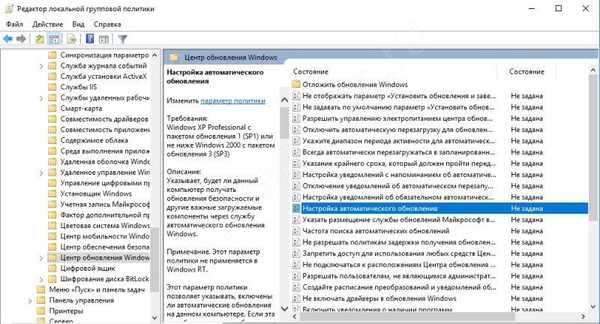
Wybierz ponownie polecenie „Zmień” i kliknij opcję „Wyłączone”.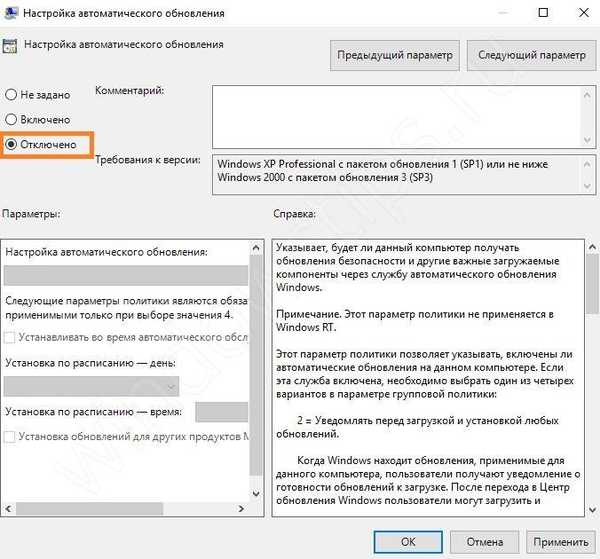
Następnie pozbędziesz się aktualizacji, a tło pulpitu nie zniknie. Aby uzyskać niezawodność, rozważ zakup licencji na system Windows 10.
Powiedzieliśmy Ci, co zrobić, jeśli pulpit zniknie w systemie Windows 10. Mamy nadzieję, że informacje te pomogą.
Miłego dnia!