
Sprawdzanie integralności plików systemu Windows, wykonywane za pomocą polecenia „sfc scannow”, wykryje błędy w systemie operacyjnym, a następnie przywróci uszkodzone pliki systemowe. Z różnych powodów występują problemy z systemem Windows, w poważnych przypadkach system nie uruchamia się na komputerze.
Z powodu uszkodzenia plików systemowych niektóre funkcje i składniki nie działają w systemie Windows lub system operacyjny ulega awarii. Problemy wynikają z narażenia na wirusy, oprogramowanie innych firm modyfikujące pliki systemowe lub niewłaściwe działania użytkownika.
Treść- Sprawdzanie integralności plików systemowych w SFC
- Sprawdzanie plików systemowych w trybie awaryjnym systemu Windows
- Jak rozpocząć skanowanie plików systemowych ze środowiska odzyskiwania systemu Windows 10
- Ręczne zastępowanie pliku systemowego w systemie Windows
- Wnioski z artykułu
W przypadku awarii i awarii systemu Windows konieczne jest sprawdzenie integralności plików systemowych, aby sprawdzić, czy system operacyjny ma na to wpływ.
Istnieje kilka sposobów rozwiązania problemów, które pojawiły się w systemie:
- przywracanie systemu operacyjnego z kopii zapasowej;
- Przywróć system Windows za pomocą punktów odzyskiwania
- odzyskiwanie rejestru;
- zresetuj system Windows do pierwotnego stanu (Windows 10, Windows 8.1, Windows 8);
- ponowna instalacja systemu Windows;
- przywracanie plików systemowych za pomocą narzędzia sfc.exe;
Kontroler plików systemowych, narzędzie SFC.exe (Kontroler plików systemowych) jest wbudowane w system operacyjny Windows, narzędzie służy do sprawdzania i przywracania ważnych plików systemowych. Po wykryciu problemu sfc.exe zastąpi uszkodzony plik chroniony oryginalną kopią pliku systemowego z magazynu składników systemu Windows na komputerze.
Zasada działania kontrolera plików systemowych jest następująca: narzędzie SFC porównuje pliki systemowe z kopiami oryginalnych plików w magazynie składników systemu Windows znajdującym się w folderze WinSxS, a następnie automatycznie zastępuje uszkodzony plik kopią z pamięci podręcznej z magazynu składników. Jeśli nie ma pliku, narzędzie doda utracony plik do systemu.Ta metoda pomoże rozwiązać niektóre problemy związane z awariami systemu i awariami. Sfc.exe sprawdzi pliki systemowe pod kątem integralności, jeśli to możliwe, automatycznie zastąpi uszkodzone komponenty lub doda brakujące pliki do systemu, jeśli jakieś pliki zostaną utracone w systemie Windows.
Sprawdzanie integralności plików systemowych jest najprostszym sposobem rozwiązania problemu bez korzystania z różnych trybów odzyskiwania systemu.
W tym artykule omówimy korzystanie z narzędzia sfc.exe, a także sposób ręcznego zastępowania uszkodzonych plików. Instrukcje są odpowiednie dla użytkowników systemu Windows 10, Windows 8.1, Windows 8, Windows 7. Przykłady w tym artykule wykorzystują system operacyjny Windows 10.
Przed użyciem narzędzia SFC zalecam wykonanie pełnej kopii zapasowej systemu lub utworzenie punktu przywracania systemu Windows.Sprawdzanie integralności plików systemowych w SFC
Narzędzie Sfc.exe jest uruchamiane z wiersza polecenia działającego jako administrator. Polecenie sprawdzenia plików systemowych „sfc” ma kilka kluczy do wykonania niezbędnych działań.
Kilka przydatnych poleceń:
- sfc / scannow - skanuj i automatycznie napraw uszkodzone lub brakujące pliki;
- sfc / Veronly - sprawdź integralność plików systemowych bez odzyskiwania;
- sfc / scanonce - sprawdza i naprawia pliki systemowe po ponownym uruchomieniu;
- sfc / scanfile = pełna_ścieżka_i_nazwa_pliku.
W zależności od sytuacji użytkownik może wykonać polecenie „sfc / scannow” w systemie Windows na kilka sposobów:
- z działającego systemu operacyjnego;
- po załadowaniu systemu operacyjnego w trybie awaryjnym;
- uruchamianie ze środowiska odzyskiwania systemu Windows.
W naszej sytuacji musimy uruchomić polecenie „sfc / scannow”, aby sprawdzić i automatycznie naprawić chronione pliki. Wykonamy polecenie w systemie operacyjnym Windows 10.
Uruchom wiersz polecenia jako administrator.
W oknie interpretera wiersza poleceń wprowadź polecenie i naciśnij klawisz „Enter”:
sfc / scannow
Rozpocznie się skanowanie systemu, proces ten zajmie trochę czasu. Poczekaj, aż operacja zostanie zakończona do 100%.

Po zakończeniu sprawdzania „sfc / scannow” system poinformuje użytkownika o wyniku operacji. W takim przypadku system wykrył uszkodzone pliki i pomyślnie je przywrócił. Szczegółowe informacje są zawarte w pliku „CBS.log”.
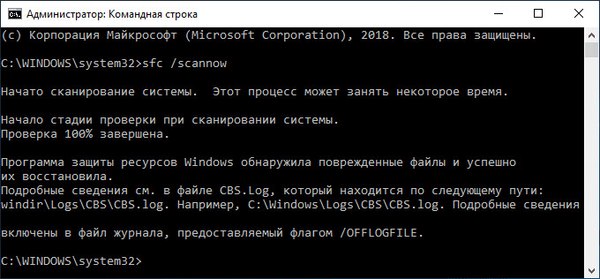
Plik dziennika znajduje się na ścieżce: „C: \ Windows \ Logs \ CBS \ CBS.log”. Aby wyświetlić otrzymane dane, otwórz plik dziennika za pomocą Notatnika.
Zgodnie z wynikami skanowania systemu operacyjnego otrzymasz cztery możliwe wyniki:
- Ochrona zasobów systemu Windows nie ujawniła żadnych naruszeń integralności - komputer działa bez problemów, nie trzeba podejmować żadnych działań.
- Program ochrony zasobów systemu Windows wykrył uszkodzone pliki systemowe i pomyślnie je przywrócił - znaleziono uszkodzone pliki, przywrócono i zastąpiono pliki systemu Windows SFC.
- Ochrona zasobów systemu Windows nie może ukończyć żądanej operacji - SFC nie może działać. Uruchom test ponownie, wchodząc w tryb awaryjny systemu Windows. Najpierw upewnij się, że w folderze WinSxS znajdującym się w folderze Windows, w podfolderze „Temp” znajdują się foldery „PendingDeletes” i „PendingRenames”.
- Ochrona zasobów systemu Windows wykryła uszkodzone pliki, ale nie może przywrócić niektórych z nich - w systemie operacyjnym znaleziono uszkodzone pliki, SFC nie może ich zastąpić ani naprawić. Musisz sprawdzić plik dziennika, zobaczyć uszkodzone pliki, a następnie wymienić je z nośnika instalacyjnego.
Jeśli odzyskanie uszkodzonych plików w SFC nie jest możliwe, istnieją dwa sposoby rozwiązania problemu: ręczne zastąpienie pojedynczych plików systemowych z nośnika instalacyjnego lub odzyskanie uszkodzonego repozytorium składników systemu Windows.
W ciężkich przypadkach Microsoft zaleca naprawę uszkodzonych plików systemowych do trzech razy..
Odzyskiwanie uszkodzonych plików systemowych za pomocą „sfc” jest możliwe tylko pod warunkiem integralności przechowywania plików systemowych. Jeśli magazyn składników jest uszkodzony, najpierw należy przywrócić magazyn składników systemu Windows, a następnie ponownie rozpocząć sprawdzanie i naprawę uszkodzonych plików systemowych.
Sprawdzanie plików systemowych w trybie awaryjnym systemu Windows
Dzięki tej metodzie będziesz musiał przejść do trybu awaryjnego systemu Windows, wybierz jedną z sugerowanych opcji logowania. Uruchom wiersz polecenia jako administrator, a następnie uruchom polecenie „sfc / scannow”.
Jak rozpocząć skanowanie plików systemowych ze środowiska odzyskiwania systemu Windows 10
Narzędzie SFFC nie może przywrócić plików aktualnie używanych w działającym systemie operacyjnym Windows, dlatego do weryfikacji i odzyskiwania należy użyć trybu awaryjnego lub środowiska odzyskiwania systemu Windows (Windows RE).
Istnieje kilka sposobów na przejście do środowiska odzyskiwania systemu Windows:
- Z systemu Windows.
- Uruchom z dysku odzyskiwania systemu Windows.
- Ładowanie z zewnętrznego nośnika (rozruchowy dysk flash USB lub DVD), na którym nagrywany jest system Windows.
W działającym systemie operacyjnym Windows 10 wykonaj następujące kroki:
- Uruchom aplikację Ustawienia, przejdź do Aktualizacji i bezpieczeństwa.
- Otwórz sekcję „Odzyskiwanie”, w opcji „Specjalne opcje rozruchu” kliknij przycisk „Uruchom ponownie teraz”.
- W oknie, które zostanie otwarte, spośród proponowanych opcji wybierz „Rozwiązywanie problemów”.
- W oknie „Diagnostyka” kliknij „Ustawienia zaawansowane”.
- W następnym oknie kliknij przycisk „Wiersz polecenia”.
- Po ponownym uruchomieniu komputera wybierz konto, wprowadź hasło (jeśli jest używane), a następnie okno interpretera wiersza poleceń otworzy się na ekranie.
Aby uruchomić komputer z dysku odzyskiwania systemu Windows lub dysku instalacyjnego systemu Windows, wykonaj następujące kroki:
- Podłącz rozruchowy dysk flash USB lub napęd DVD do komputera.
- Natychmiast po włączeniu komputera przejdź do menu rozruchu, naciskając jeden z klawiszy na klawiaturze, który odpowiada za wejście na urządzenie. Przeczytaj artykuł o tym, jak wejść do menu rozruchu na mojej stronie.
- Wybierz boot z nośnika startowego.
- W oknie „Zainstaluj system Windows” wybierz język, kliknij przycisk „Dalej”.
- W następnym oknie, w lewym dolnym rogu, kliknij „Przywracanie systemu”.
- W oknie „Wybierz akcję” kliknij „Rozwiązywanie problemów”.
- W oknie „Diagnostyka” kliknij przycisk „Ustawienia zaawansowane”.
- W oknie Opcje zaawansowane wybierz opcję Wiersz polecenia.
- Komputer uruchomi się ponownie, w oknie, które zostanie otwarte, wybierz konto, w następnym oknie wprowadź hasło (nie wprowadzaj niczego, jeśli nie używasz hasła), a następnie otworzy się linia poleceń.
Po wejściu do wiersza poleceń dalsza procedura jest identyczna dla obu przypadków..
Najpierw musimy znaleźć literę - nazwę dysku systemowego, ponieważ nazwa dysku w wierszu poleceń uruchomionego w środowisku odzyskiwania może różnić się od nazwy dysku wyświetlanej na komputerze.
Aby to zrobić, użyj narzędzia Diskpart, aby uruchomić następujące polecenia:
wolumin listy diskpart

Aby wyjść z aplikacji Diskpart, wprowadź polecenie:
wyjście
W naszym przypadku dysk na komputerze i w wierszu poleceń ma tę samą nazwę („C:”).
Aby rozpocząć skanowanie i przywrócić system, uruchom polecenie:
sfc / scannow / offbootdir = C: \ / offwindir = C: \ Windows
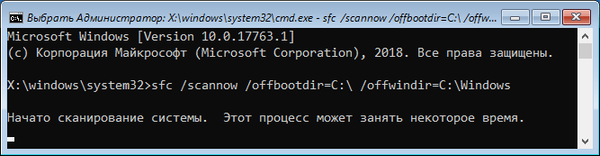
W tym poleceniu „offbootdir” to lokalizacja katalogu rozruchowego offline do odzyskiwania offline, a „offwindir” to lokalizacja katalogu offline Windows do odzyskiwania offline.
Ręczne zastępowanie pliku systemowego w systemie Windows
Jeśli nie możesz przywrócić uszkodzonego pliku za pomocą sfc.exe, spróbuj ręcznie wymienić uszkodzony plik. Najpierw znajdź informacje o uszkodzonym pliku, które są zawarte w pliku „CBS.log”.
Aby ręcznie zastąpić plik, potrzebujemy dokładnie tej wersji systemu Windows, z której należy skopiować gwarantowany plik roboczy na komputer.
Umieściłem działający plik z innego komputera w katalogu głównym lokalnego dysku C: (możesz użyć innego dysku lub innej lokalizacji) na moim komputerze. Lokalizacja pliku: „C: \ winml.dll”, będziemy potrzebować go do wykonania polecenia.
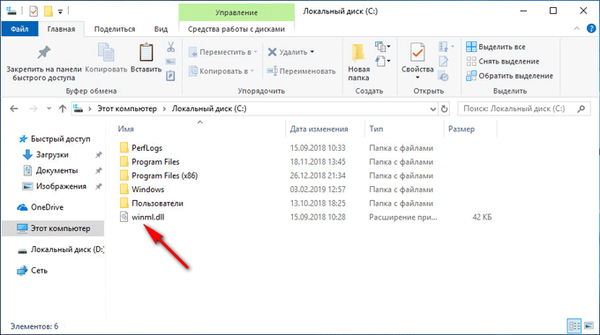
Uruchom wiersz polecenia jako administrator.
Aby przejąć na własność plik, wprowadź polecenie:
takeown / f C: \ pełna_ścieżka_i_nazwa_pliku
W moim przypadku, jeśli plik „winml.dll” jest uszkodzony na komputerze, ścieżka będzie wyglądać tak:
takeown / f C: \ Windows \ System32 \ winml.dll
Teraz muszę uzyskać pełny dostęp do pliku:
icacls C: \ pełna_ścieżka_i_nazwa_pliku / Grant Administratorzy: F.
W tym celu wpisuję polecenie:
icacls C: \ Windows \ System32 \ winml.dll / Administratorzy Grant: F.
Teraz musisz wymienić uszkodzony plik na kopię roboczą. Aby to zrobić, wpisz polecenie:
skopiuj nazwę_ścieżki_i_pliku_operacyjnego ścieżka_i_nazwy_pliku
Wykonałem następujące polecenie:
skopiuj C: \ winml.dll C: \ Windows \ System32 \ winml.dll
Aby potwierdzić zamianę pliku, wpisz: „Tak”.
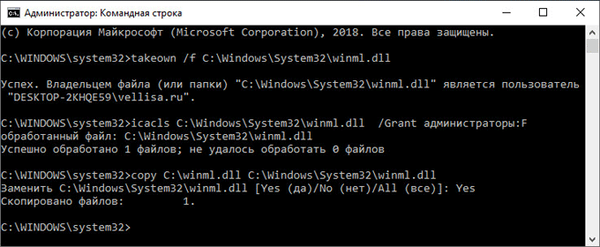
Jeśli nie możesz przywrócić plików systemowych za pomocą narzędzia sfc.exe, zainstaluj ponownie system Windows.
Wnioski z artykułu
W przypadku problemów z działaniem systemu operacyjnego Windows użytkownik musi sprawdzić komputer pod kątem uszkodzonych plików systemowych za pomocą wbudowanego narzędzia sfc.exe. Narzędzie SFC działa w wierszu polecenia. Po uruchomieniu polecenia „sfc / scannow” narzędzie skanuje system operacyjny i, jeśli to konieczne, automatycznie przywraca uszkodzone pliki systemowe Windows na komputerze.
Powiązane publikacje:- Hibernacja Windows: jak włączyć lub wyłączyć
- Harmonogram zadań: Planowanie zadań konserwacji systemu
- Polecenia wiersza polecenia systemu Windows: lista
- Przywracanie systemu Windows za pomocą wiersza polecenia
- Uruchom polecenia w systemie Windows: pełna lista











