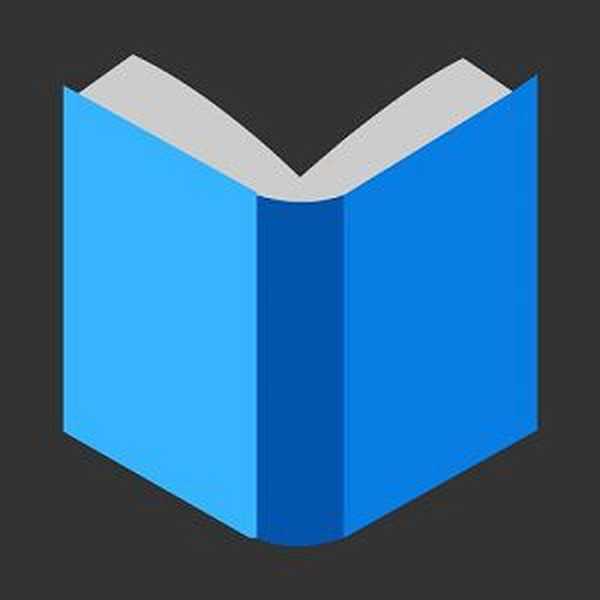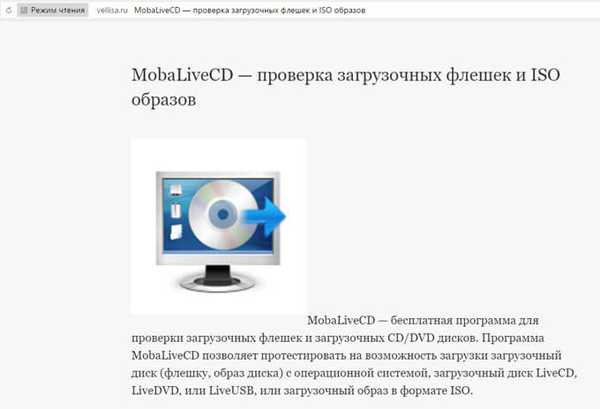Tryb boga w systemie Windows to specjalny folder na komputerze ze wszystkimi ustawieniami systemu operacyjnego, zebranymi w jednym miejscu. Uruchomienie trybu Boga upraszcza dostęp do zarządzania komputerem i administracji.
System operacyjny Windows ma setki ustawień, które są bezpiecznie ukryte w trzewiach systemu. Aby wyszukać żądaną funkcję, użytkownik czasami musi otworzyć dużą liczbę okien, menu i innych rzeczy. Jednocześnie szybkie wyszukiwanie niezbędnych ustawień nie zawsze jest oczywiste.
Treść- God Mode w Windows 10 (metoda 1)
- God Mode w systemie Windows (2 sposoby)
- Folder dla ulubionych parametrów trybu Boga
- God Mode w Windows XP
- Wnioski z artykułu
Wyjściem z tej sytuacji jest użycie tak zwanego „God Mode” (God Mode), dzięki któremu można uzyskać szybki dostęp do wszystkich ustawień systemu Windows z jednego miejsca.
W artykule opowiem o dwóch sposobach aktywacji God Mode w Windows 10 oraz o tym, jak używać „God Mode” z tylko najbardziej pożądanymi funkcjami do wyboru.
Podobnie możesz uruchomić funkcję God Mode w Windows 7, Windows 8, Windows 8.1, Windows Vista. Utworzenie folderu „God Mode” w tych systemach operacyjnych odbywa się zgodnie z opisem w tym artykule..
God Mode w Windows 10 (metoda 1)
Utwórz folder na pulpicie o dowolnej nazwie. Następnie zmień nazwę folderu, wprowadź nową nazwę, kopiując tę nazwę:
GodMode. ED7BA470-8E54-465E-825C-99712043E01C
Nazwą folderu może być dowolny, opcjonalnie „GodMode”, na przykład „God Mode” lub „My God Mode”. Wprowadź nazwę folderu, a po okresie wprowadź zestaw znaków (GUID - unikalny identyfikator folderu).
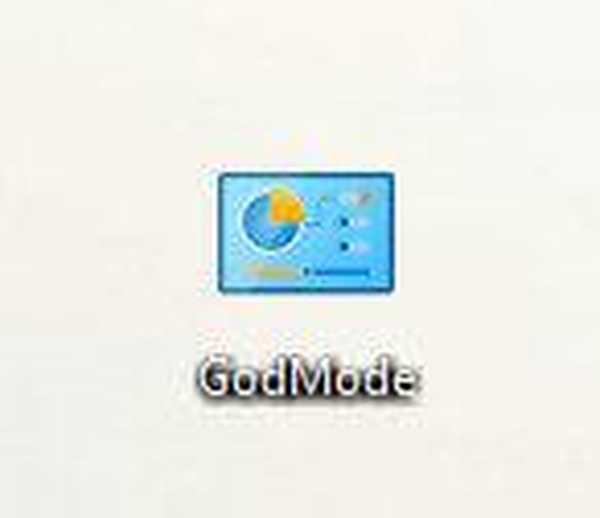
Po kliknięciu folderu „GodMode” otworzy się okno ze wszystkimi dostępnymi ustawieniami systemu operacyjnego Windows.
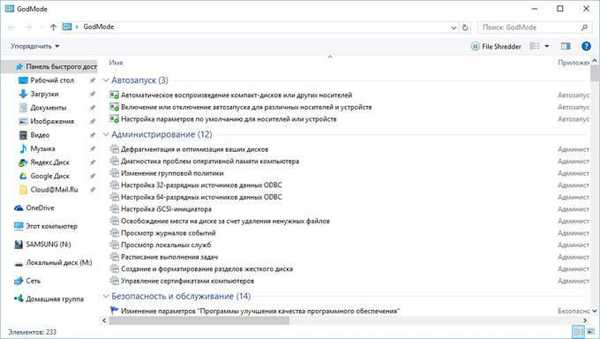
Folder GodMode można dodać do Ulubionych w systemie Windows 7 lub do paska narzędzi Szybki dostęp (Szybki dostęp) w systemie Windows 10, aby szybko uzyskać dostęp do trybu Boga z dowolnego okna Eksploratora.
Ustawienia, na przykład Windows 10, są pogrupowane w sekcje odpowiadające ich funkcjonalności (liczba dostępnych aplikacji, parametrów i ustawień jest wyświetlana w nawiasach):
- Autostart (3).
- Administracja (12).
- Zapora systemu Windows (2).
- Data i godzina (4).
- Miejsca na dysku (1).
- Menedżer poświadczeń (2).
- Przyjęcie domowe (3).
- Windows Defender (1).
- Dźwięk (4).
- Komunikacja w podczerwieni (1).
- Historia plików (4).
- Klawiatura (2).
- Mysz (8).
- Pasek zadań i nawigacja (6).
- Opcje indeksowania (1).
- Opcje eksploratora (5).
- Personalizacja (7).
- Łączenie ze zdalnymi pulpitami i aplikacjami RemoteApp (1).
- Programy i komponenty (8).
- Programy domyślne (2).
- Foldery robocze (1).
- Rozpoznawanie mowy (3).
- Normy regionalne (6).
- Kopia zapasowa i przywracanie (Windows 7) (2).
- Właściwości przeglądarki (15).
- System (23).
- Telefon i modem (1).
- Zarządzanie kolorami (1).
- Rozwiązywanie problemów (12).
- Urządzenia i drukarki (11).
- Konta użytkowników (9).
- Centrum bezpieczeństwa i obsługi (14).
- Centrum synchronizacji (1).
- Centrum ułatwień dostępu (26).
- Centrum sieci i udostępniania (11).
- Szyfrowanie dysków funkcją BitLocker (1).
- Czcionki (4).
- Ekran (4).
- Zasilacz (6).
- Język (2).
Z folderu GodMode (God Mode) można kontrolować 230 funkcji systemu Windows 10. Inne systemy operacyjne będą miały inną liczbę dostępnych opcji (w systemie Windows 7 - 335).
Uwaga! Zmiana niektórych ustawień wiąże się z nieprzewidywalnymi konsekwencjami. Dlatego przed kontynuowaniem zmiany ustawień systemu operacyjnego należy pamiętać.God Mode w systemie Windows (2 sposoby)
W inny sposób możesz dodać „God Mode” do Panelu sterowania systemu operacyjnego (kod Shawn Brink).
Aby to zrobić, musisz utworzyć plik rejestru z kodem:
Edytor rejestru systemu Windows w wersji 5.00 [HKEY_LOCAL_MACHINE \ SOFTWARE \ Classes \ CLSID \ D15ED2E1-C75B-443c-BD7C-FC03B2F08C17] @ = „God Mode” „InfoTip” = „Wszystkie elementy” „System.ControlPanel.Category” = „5 „[HKEY_LOCAL_MACHINE \ SOFTWARE \ Classes \ CLSID \ D15ED2E1-C75B-443c-BD7C-FC03B2F08C17 \ DefaultIcon] @ ="% SystemRoot% \\ System32 \\ imageres.dll, -27 "[HKEY_LOCAL_MACHS \ CLW \ D15ED2E1-C75B-443c-BD7C-FC03B2F08C17 \ Shell \ Open \ Command] @ = "shell explorer.exe ::: ED7BA470-8E54-465E-825C-99712043E01C" [HKEY_LOCAL_MACHINE \ SOFTWARE \ Microsoft \ Windows \ CurrentVersion \ Explorer \ ControlPanel \ NameSpace \ D15ED2E1-C75B-443c-BD7C-FC03B2F08C17] @ = "God Mode"
Skopiuj ten kod do Notatnika, a następnie plik z rozszerzeniem „.reg” (nazwa pliku to dowolna, kodowanie to „Unicode”, typ pliku to „Wszystkie pliki”).
Kliknij dwukrotnie plik, aby wprowadzić wpisy do rejestru, lub po kliknięciu pliku prawym przyciskiem myszy wybierz „Scal”.

Folder dla ulubionych parametrów trybu Boga
Wielu użytkowników nie potrzebuje dostępu do wszystkich możliwych funkcji systemu operacyjnego Windows. Na przykład użytkownik potrzebuje tylko niektórych z najczęściej wymaganych funkcji systemu Windows. Dlatego użytkownik może niezależnie wybrać parametry trybu Boga, aby uzyskać dostęp do najczęściej zmienianych ustawień.
Prostym rozwiązaniem tego problemu jest utworzenie folderu ze skrótami, aby uruchomić wybrane niezbędne parametry systemowe.
Postępuj w następujący sposób:
- Utwórz nowy folder na pulpicie o odpowiedniej (zrozumiałej) nazwie, na przykład „God Mode”.
- Następnie otwórz folder GodMode, wybierz żądaną opcję, a następnie przeciągnij go do folderu „God Mode”.
W ten sposób skróty zostaną umieszczone w folderze „God Mode” w celu szybkiego uruchomienia niezbędnych aplikacji i uzyskania dostępu do niektórych systemów. Teraz, po otwarciu tego folderu, po kliknięciu skrótu, możesz natychmiast uruchomić niezbędną aplikację Windows.

Folder z twoimi ulubionymi ustawieniami („God Mode”) można dodać do paska narzędzi szybkiego dostępu w Eksploratorze, aby szybko przejść do ustawień systemowych w systemie Windows 10 lub dodać do „Ulubionych” w systemie Windows 7.
God Mode w Windows XP
Uruchomienie w ten sposób trybu god w systemie operacyjnym Windows XP nie będzie działać. Ale nie denerwuj się, istnieje wyjście.
Możesz być także zainteresowany:- Uruchom polecenia w systemie Windows: pełna lista
- Jak wejść w tryb awaryjny systemu Windows 10 - 4 sposoby
Aby włączyć dostęp do ustawień systemu w Windows XP, użyj specjalnej aplikacji, którą można pobrać z mojej strony. Aby Good-mode.exe działał, .NET Framework 2.0 musi być zainstalowany na komputerze.
Dobry tryb Windows XP do pobraniaPo uruchomieniu programu uzyskasz dostęp do parametrów systemu operacyjnego Windows XP, które są wyświetlane alfabetycznie w oknie programu. Kliknij przycisk „Sortuj według kategorii”, aby pogrupować parametry zgodnie z ich przeznaczeniem.
Następnie sprawdź wszystkie opcje w oknie programu, a następnie kliknij przycisk „Zakończ”. Folder o nazwie „My God Mode” pojawi się na pulpicie komputera, w którym znajdują się skróty do uruchamiania ustawień systemu operacyjnego. Jeśli folder nie pojawi się, naciśnij przycisk „F5”.
Z folderu „My God Mode” uzyskasz dostęp do niezbędnych ustawień systemu Windows XP.
Wnioski z artykułu
Użytkownik może włączyć funkcję „God Mode” (God Mode) na swoim komputerze, aby uzyskać szybki dostęp do ustawień i parametrów systemu operacyjnego Windows. Możesz utworzyć specjalny folder, aby przejść do trybu god, dodać tryb god do Panelu sterowania lub utworzyć specjalny folder, aby uruchomić najbardziej pożądane ustawienia.
Powiązane publikacje:- 7 sposobów na przywrócenie skojarzeń plików w systemie Windows
- Jak zmienić rozmiar ikon pulpitu Windows
- 7 sposobów na znalezienie klucza produktu Windows
- Jak usunąć pliki tymczasowe w systemie Windows 10
- Jak ustawić licznik czasu wyłączania komputera z systemem Windows 10 - 6 sposobów