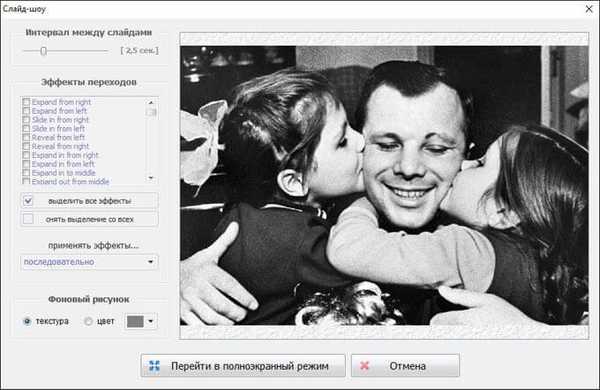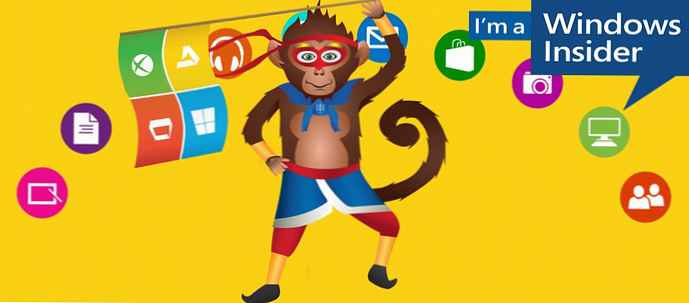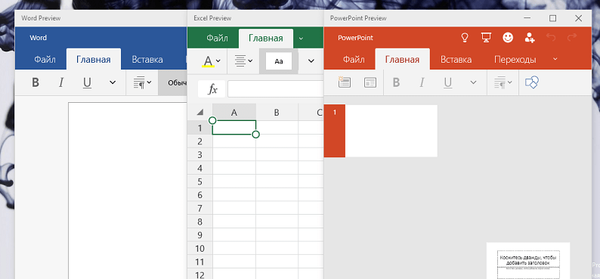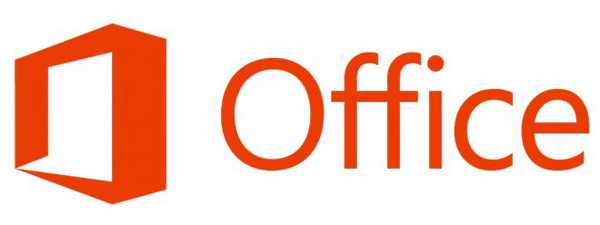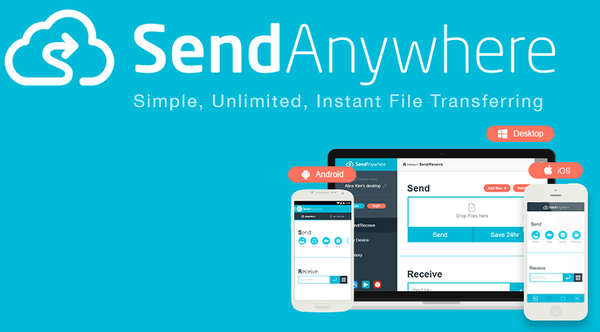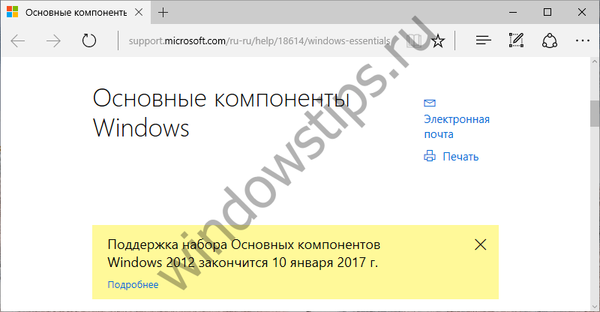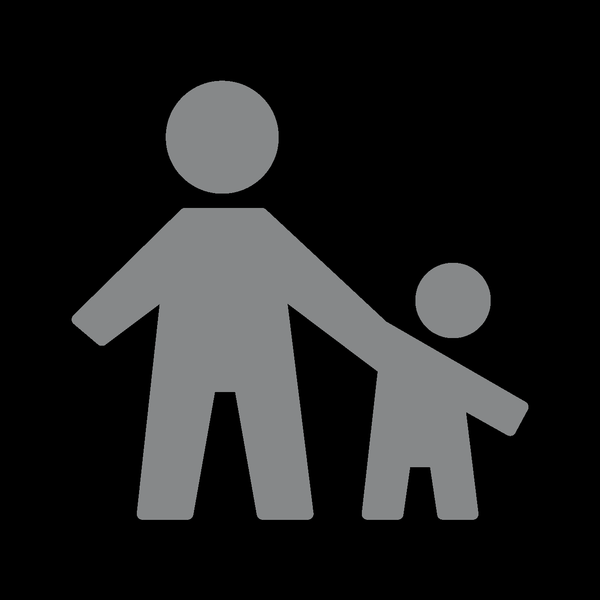
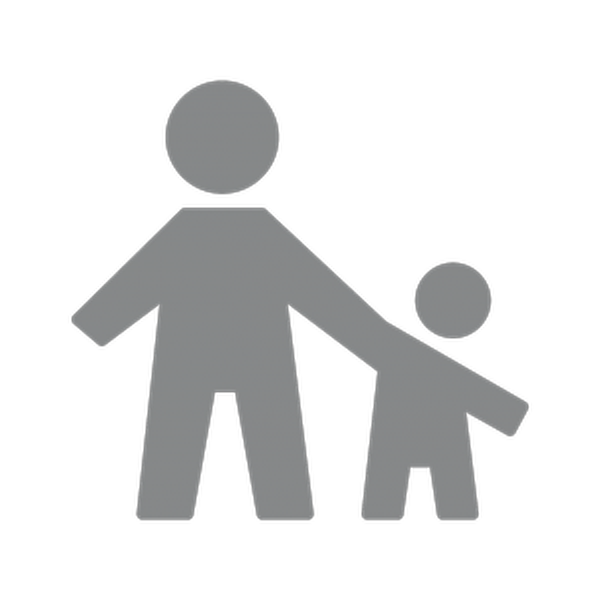
Wersja 10 kontynuowała tradycję szanowania wirtualnej przestrzeni operacyjnej każdego użytkownika przez system operacyjny Windows i oferowała zaawansowane narzędzia nie tylko wizualnie, ale także technicznie do pracy z kilkoma osobami z komputerem. Dzieląc użytkowników na przyjaciół i wrogów, system Windows 10 w połączeniu z kontem Microsoft oferuje użytkownikom - członkom rodziny - więcej opcji. Więcej nie oznacza dla jednych lepszych, ale na pewno bardziej opłacalnych i wygodniejszych dla innych. Ponieważ system Windows 10 zapewnia kontrolę funkcji kontroli rodzicielskiej w interfejsie internetowym konta Microsoft, rodzice, bez względu na to, jak daleko są od swoich dzieci, mogą szybko zmienić wcześniej ustalone warunki - osłabić je lub wzmocnić, aż do zablokowania dostępu do systemu. Ale o wszystkim bardziej szczegółowo: poniżej rozważamy specyfikę tworzenia kont rodzinnych i zarządzania nimi, a także pracę funkcji kontroli rodzicielskiej w systemie Windows 10.
Treść
- Konta rodzinne w Windows 10;
- Utworzenie konta dorosłego członka rodziny;
- Utwórz konto podrzędne;
- Tworzenie kont członków rodziny w interfejsie internetowym konta Microsoft;
- Zarządzanie kontem członka rodziny;
- Kontrola rodzicielska w systemie Windows 10.
1. Konta rodzinne w systemie Windows 10
W systemie Windows 10 część ustawień systemowych została migrowana do aplikacji Ustawienia, a ich analogi w panelu sterowania są zduplikowane lub wyeliminowane. Panel sterowania nadal zapewnia funkcje zmiany typu, nazwy i usuwania kont użytkowników, ale system Windows 10 pozwala na tworzenie ich tylko w aplikacji Ustawienia. Tylko w aplikacji Ustawienia istnieją możliwości tworzenia nowych kont, przełączania z lokalnego na konto z podwiązką na konto Microsoft, ustawiania parametrów synchronizacji, zmiany hasła, ustawienia kodu PIN, łączenia się z zasobami z miejsca pracy lub nauki. Dlatego uruchamiamy aplikację „Parametry”.
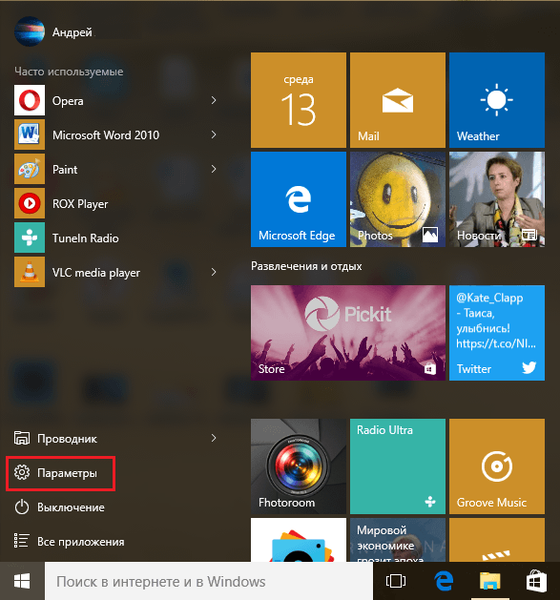
I wybierz „Konta”.
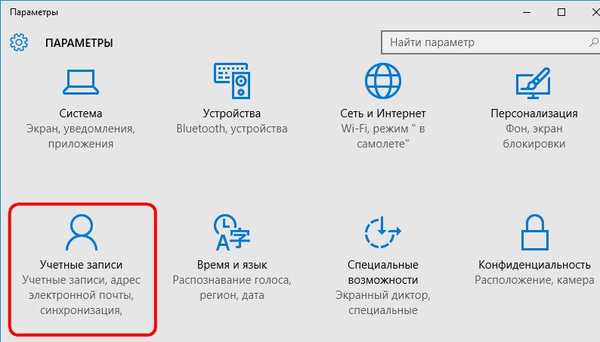
Następnie potrzebujemy karty „Rodzina i inni użytkownicy”. Co zawiera ta zakładka?
Kolumna „Inni użytkownicy” to tylko funkcja dodawania zwykłych kont - zarówno lokalnych, jak i tych, które łączą się z kontem Microsoft. Użytkownik spoza rodziny może być użytkownikiem standardowym lub administratorem. Konta Windows 10 są tworzone dla dzieci tylko w ramach pracy z kontami rodzinnymi.
Aby utworzyć konta z kręgu rodzinnego, pierwsza kolumna to „Twoja rodzina”. Możesz pracować z tym wykresem pod warunkiem, że bieżące konto Windows 10, oprócz uprawnień administratora, jest koniecznie połączone z kontem Microsoft i każdy członek rodziny musi je mieć. Bo w tym jest cała istota rachunków rodzinnych. Jeśli skonfigurujesz pracę z kontami rodzinnymi na jednym komputerze, ich dane będą synchronizowane na innych komputerach. I w tym celu musisz połączyć konto Microsoft tylko jednego członka rodziny. Jedynym warunkiem jest to, że na wszystkich komputerach używanych przez rodzinę musi być zainstalowany system Windows 10, a nie wcześniejsza wersja systemu.
Konta rodzinne są podzielone na konta dorosłych i dzieci. Każdy dorosły członek rodziny może uzyskać dostęp do ustawień kontroli rodzicielskiej w interfejsie internetowym swojego konta Microsoft. Dzieci mogą wykorzystywać tę równość rodziców w procesie edukacyjnym do własnych celów - coś, na co na przykład tata nie pozwolił, może być dozwolone przez matkę, jeśli dziecku uda się postawić sytuację we właściwym świetle lub wywierać presję na litość.
2. Utwórz konto dorosłego członka rodziny
Aby utworzyć konto członka rodziny, w kolumnie „Twoja rodzina” kliknij „Dodaj członka rodziny”.
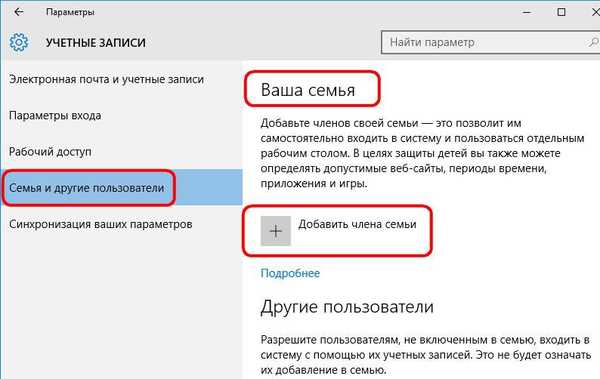
W takim przypadku wybieramy osobę dorosłą, wpisujemy jej adres e-mail w polu formularza, jest on nazwą użytkownika jego konta Microsoft i klikamy „Dalej”.
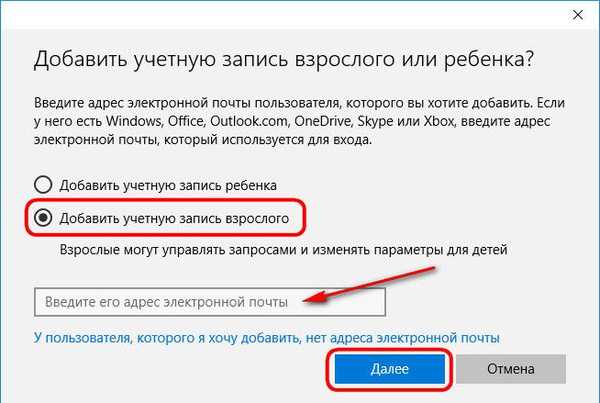
Kliknij „Potwierdź”.
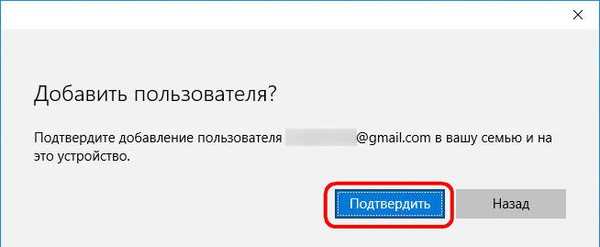
Zobaczysz powiadomienie, że ten użytkownik otrzymał zaproszenie do dołączenia do rodziny za pośrednictwem e-maila.
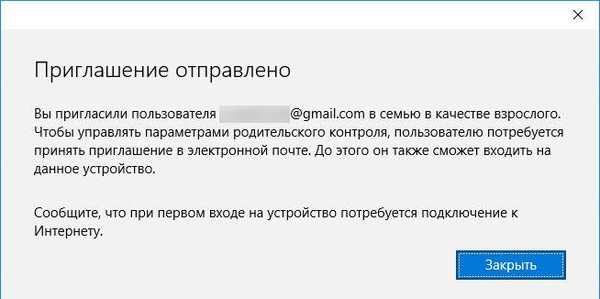
Aby ukończyć proces, ten użytkownik musi przejść do poczty, otworzyć list z rodziny Microsoft i kliknąć przycisk „Zaakceptuj zaproszenie” zawierający go.
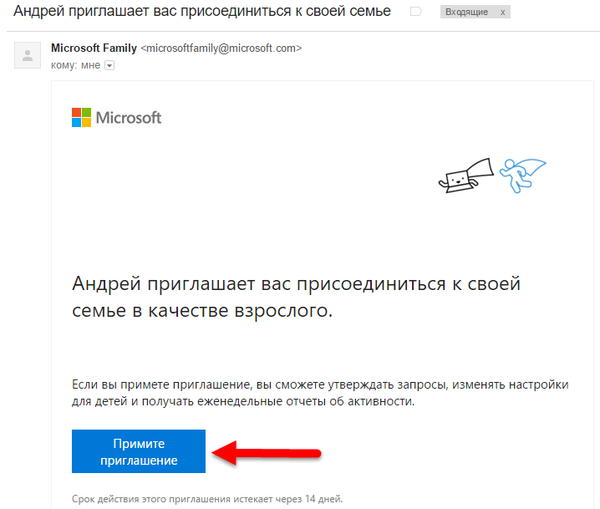
Przycisk na linku doprowadzi do interfejsu internetowego jego konta Microsoft, gdzie musisz ponownie potwierdzić chęć dołączenia do rodziny, klikając login „Zaloguj się i dołącz”.
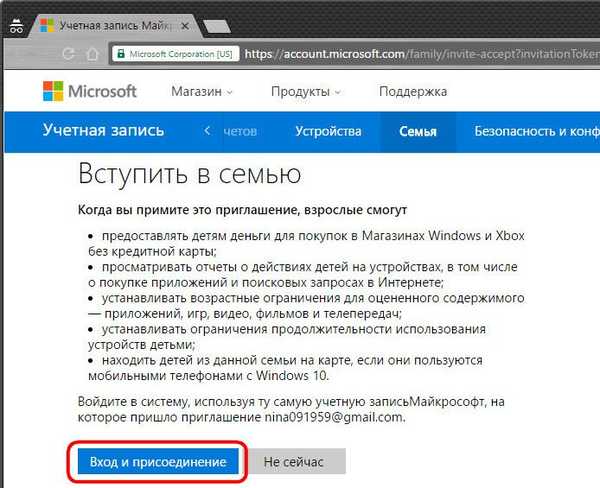
3. Utwórz konto podrzędne
Podobnie jak w poprzednim przypadku, aby dodać konto dziecka, w kolumnie „Twoja rodzina” naciskamy przycisk dodawania nowego członka rodziny. W oknie, które zostanie otwarte, wybierz dziecko i wprowadź jego adres e-mail w polu formularza. Kliknij „Dalej”.
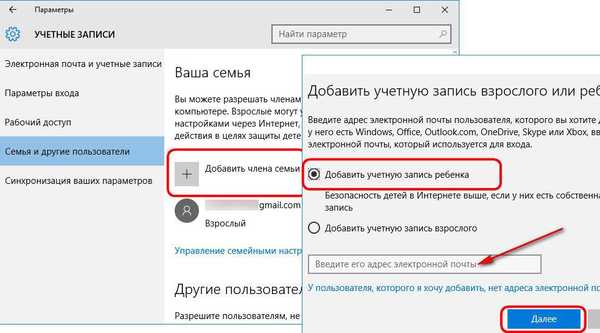
Potwierdź dodanie użytkownika.
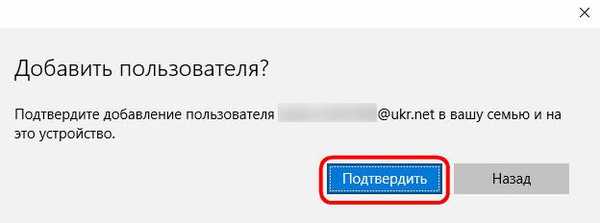
Czekamy na zaproszenie na pocztę dziecka.
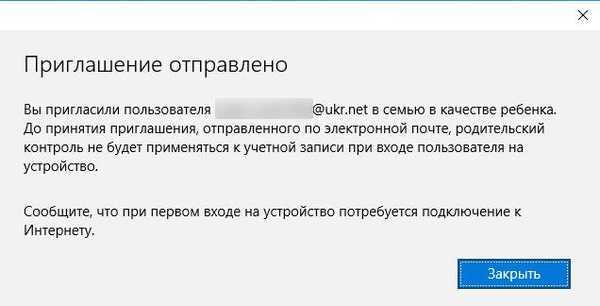
Zaproszenie zostanie wysłane na pocztę dziecka, tak jak w przypadku utworzenia dorosłego członka rodziny, z Microsoft Family, które należy zaakceptować.
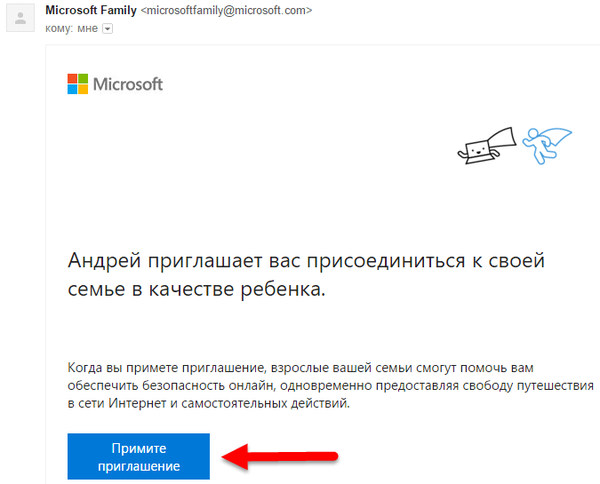
4. Tworzenie kont członków rodziny w interfejsie internetowym konta Microsoft
Kolejną zaletą funkcjonalności kont rodzinnych w systemie Windows 10 jest możliwość dodania ich do interfejsu internetowego konta Microsoft. Wpisując jednego w oknie przeglądarki, każdy dorosły członek rodziny może dodać innego członka - dorosłego lub dziecko. Ponadto dorośli mogą dodawać nowych członków rodziny, niezależnie od tego, czyje konto Microsoft jest podłączone do komputerów z systemem Windows 10. W sekcji „Rodzina” naciśnij „Dodaj osobę dorosłą” lub „Dodaj dziecko”.
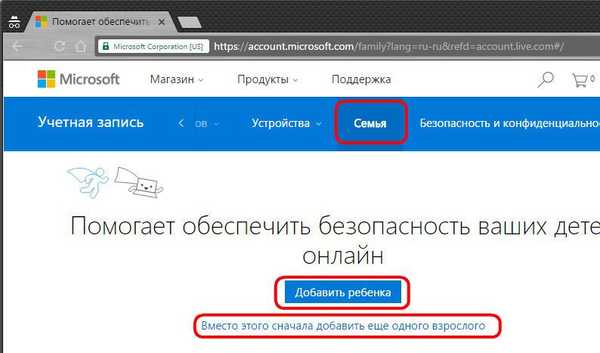
Następnie w polu formularza wpisz adres e-mail osoby dorosłej lub dziecka i kliknij „Wyślij zaproszenie”.
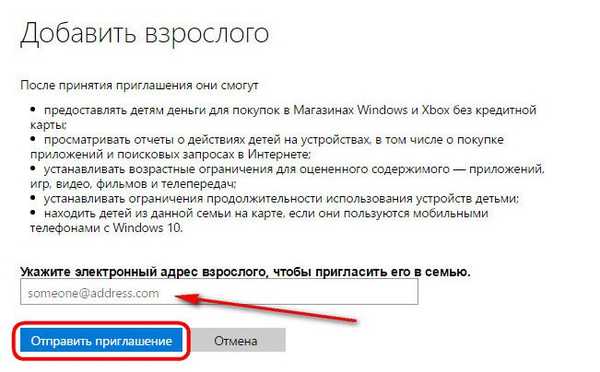
Osoba dorosła lub dziecko, której konto właśnie zostało dodane, musi przejść do swojej skrzynki odbiorczej i zaakceptować zaproszenie w liście od Microsoft Family. Następnie na wszystkich zsynchronizowanych komputerach z systemem Windows 10 pojawi się nowe konto dla dorosłych lub dzieci. Ale wejście do niego będzie zabronione. Zezwól na dostęp tylko administratorowi każdego komputera używanego w rodzinie. Aby to zrobić, administrator musi przejść do sekcji kont, otworzyć kartę „Rodzina i inni użytkownicy” i kliknąć przycisk „Zezwól” obok konta dodanego członka rodziny.
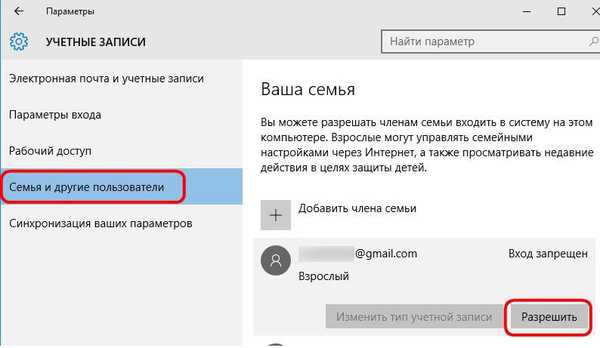
Zgoda jest dodatkowo potwierdzona uprawnieniami administratora.

5. Zarządzanie kontem rodzinnym
Niektóre działania na kontach rodzinnych, a także na zwykłych kontach są dostępne w panelu sterowania systemu Windows 10. Możesz usunąć konta i zmienić typ z administratora na zwykłego użytkownika i odwrotnie. Jedyną zaletą panelu sterowania w tym względzie jest funkcja usuwania konta, ponieważ nie można tego zrobić w aplikacji Ustawienia.
Za pomocą Panelu sterowania systemu Windows usuń konto dziecka lub osoby dorosłej. Naciśnij klawisze 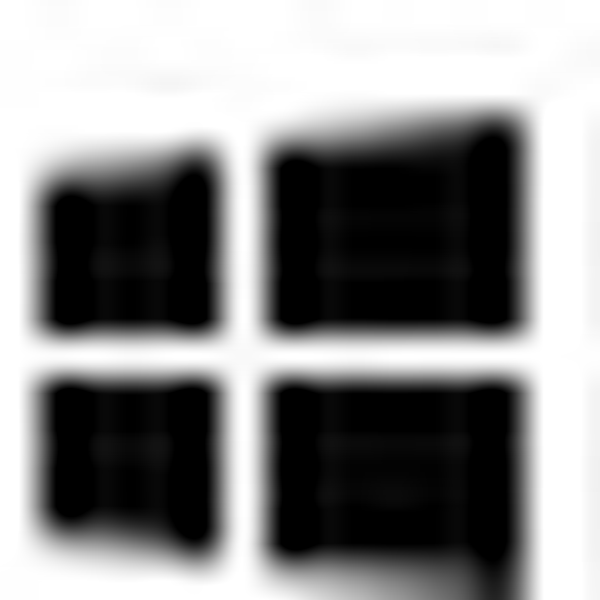 +X, wybierz „Panel sterowania”, przejdź do sekcji „Konta użytkowników”.
+X, wybierz „Panel sterowania”, przejdź do sekcji „Konta użytkowników”.
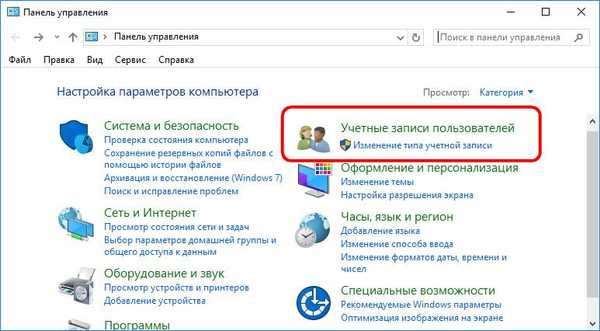
Wybierz „Usuń konta użytkowników”.
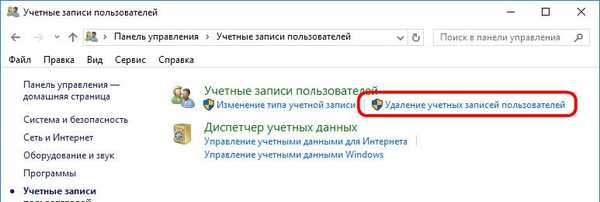
Na liście istniejących kont kliknij konto, które chcesz usunąć, i w rzeczywistości usuń je ...
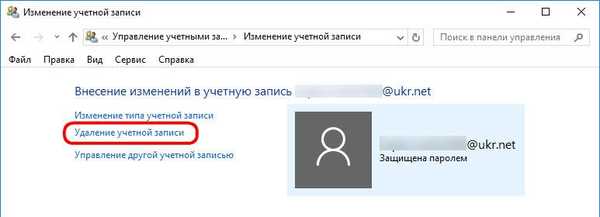
w całości lub z zapisaniem danych folderu profilu użytkownika.
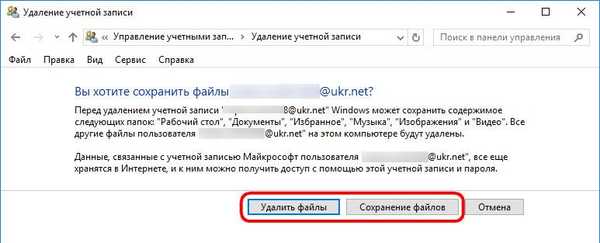
Usuwanie kont rodzinnych w aplikacji Ustawienia nie jest możliwe, ponieważ ta funkcja została wysłana do interfejsu internetowego konta Microsoft każdego członka rodziny. Wrócimy do tego punktu, ale na razie spójrzmy na możliwości karty Rodzina i inni użytkownicy.
Podobnie jak w panelu sterowania, tutaj możesz zmienić typ konta z administratora na standardowego użytkownika i odwrotnie.
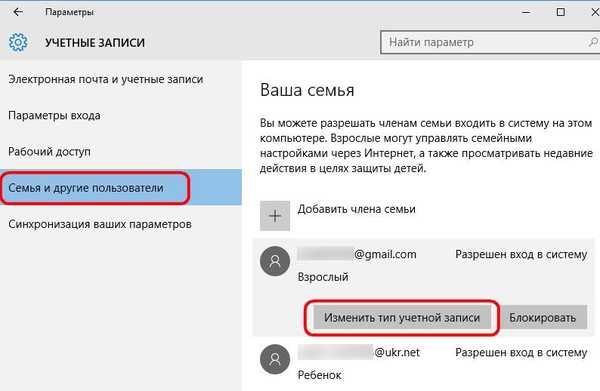
Zamiast usuwać konto z kręgu rodzinnego, administrator może tymczasowo (lub na stałe) je zablokować - tj. uniemożliwić dorosłemu lub dziecku zalogowanie się na bieżącym komputerze z systemem Windows 10.
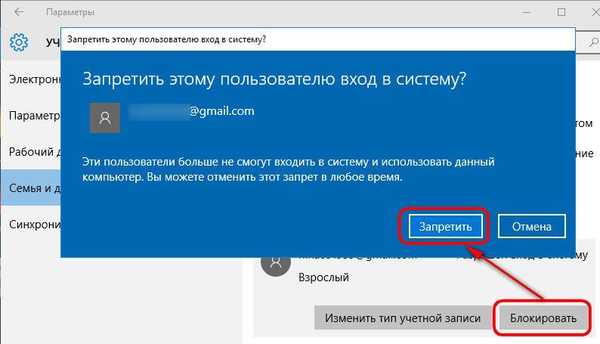
W dowolnym momencie ten sam administrator może usunąć zakaz wchodzenia do systemu i zezwolić osobie dorosłej lub dziecku na korzystanie z komputera.
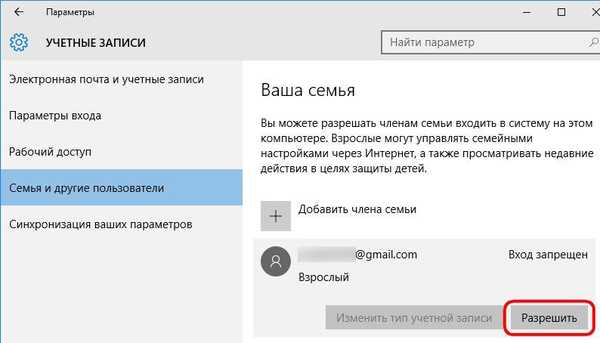
Zyskamy większą kontrolę nad kontami rodzinnymi w interfejsie internetowym konta Microsoft, w sekcji „Rodzina”. Administrator komputera może przejść do tej sekcji, klikając bezpośredni link u dołu karty „Rodzina i inni użytkownicy”.
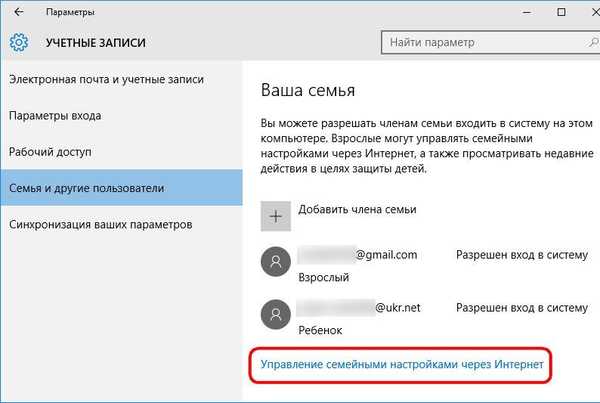
Członek rodziny, jeśli już go nie ma lub po prostu nie wszedł do sądu, można usunąć, klikając opcję „Usuwanie z rodziny”.
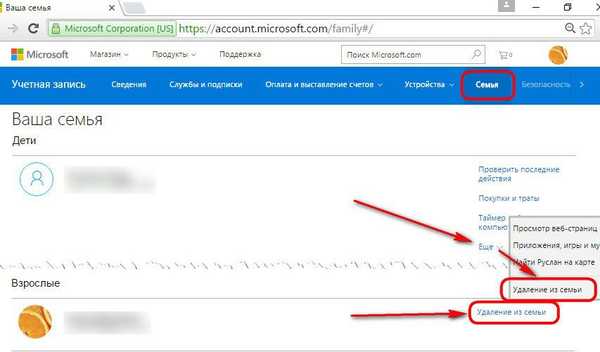
Następnie konto osoby dorosłej lub dziecka zostanie usunięte na wszystkich komputerach z systemem Windows 10 zsynchronizowanych z rodziną.
Dla dorosłych możliwości konta rodzinnego kończą się na tym. Ale dla dzieci dopiero zaczynają się. W końcu główną cechą tej jedności rodziny jest kontrola rodzicielska dzieci.
6. Kontrola rodzicielska w systemie Windows 10
Zaletą kontroli rodzicielskiej w systemie Windows 10 jest to, że rodzice będą mieli do niej dostęp w dowolnym miejscu na świecie, w którym jest dostęp do Internetu. W takim przypadku nie trzeba instalować w systemie żadnych dodatkowych składników, takich jak Windows Live, jak to było w czasach świetności Windows 7. Jednocześnie funkcja kontroli rodzicielskiej przy braku Internetu będzie absolutnie bezużyteczna. Lokalnie rodzice mogą ograniczyć konto dziecka tylko na podstawie ogólnej zasady, zmieniając typ administratora na zwykłego użytkownika.
Z Internetem wszystko będzie lepiej. W sekcji „Rodzina” interfejsu internetowego swojego konta Microsoft, każdy z rodziców będzie mógł zobaczyć konta wszystkich dodanych dzieci, dla każdego z nich, aby zobaczyć dane i wprowadzić ustawienia w pracy z komputerem.
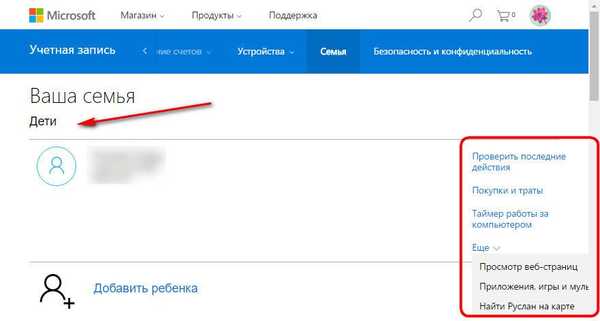
„Ostatnie aktywności” - w tej sekcji przycisk raportów aktywności jest włączony, aby rodzice mogli okresowo sprawdzać, które witryny odwiedza ich dziecko. Dziecko nie może korzystać z trybu prywatności przeglądarki.
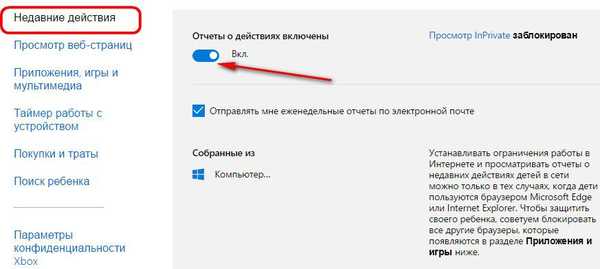
Sekcja Przeglądanie stron to filtr witryn. Oprócz faktu, że konto dziecka już zapewnia filtrowanie z blokowaniem zasobów internetowych dla dorosłych, rodzice mogą blokować pewne budzące zastrzeżenia strony. Podając swoje adresy internetowe w tabeli „Zawsze blokuj te”, dorośli uniemożliwią dziecku dostęp do tak oddzielnych witryn. Bardziej ścisłą kontrolę można ustawić za pomocą tabeli „Zawsze zezwalaj”. Witryny wpisane w tej tabeli będą mogły być przeglądane, ale wszystkie inne witryny zostaną zablokowane..
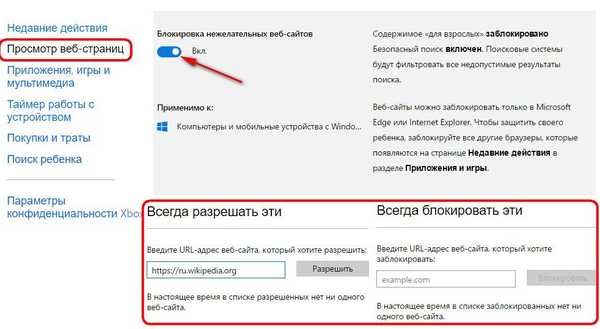
Jedynym zastrzeżeniem jest to, że system śledzenia aktywności dziecka i blokowania witryn jest przeznaczony tylko dla dwóch standardowych przeglądarek Windows 10 Microsoft Edge i Internet Explorer. Wszystkie przeglądarki innych firm będą musiały być blokowane wraz z niechcianymi programami i grami. I do tych celów przeznaczona jest tylko sekcja „Aplikacje, gry, multimedia”, która przewiduje blokowanie programów i gier zabronionych dla dziecka. W tej sekcji możesz także ustawić wiek dziecka, a on będzie musiał zadowolić się zawartością ze sklepu Windows zgodnie z systemem klasyfikacji wiekowej.
„Device Timer” to sekcja, w której rodzice mogą ograniczyć pracę dziecka z komputerem. Na każdy dzień tygodnia ustalana jest pewna liczba godzin, które dziecko może wykorzystać w dogodnym dla niego czasie, ale na przykład nie wcześniej i nie później niż o określonej godzinie. Za karę komputer może być zamknięty na cały dzień..
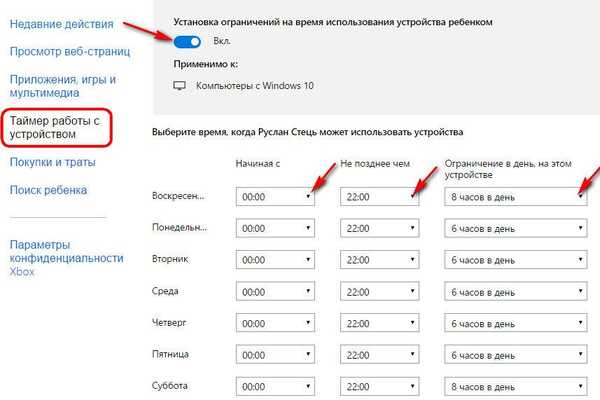
Microsoft zapewnił mechanizm odchodzenia od reguł. Dzieci mogą poprosić rodziców o dodatkowy czas pracy z komputerem. Gdy tylko zobaczą na ekranie powiadomienie o upływie czasu, w tym samym powiadomieniu mogą użyć przycisku „Uzyskaj dodatkowy czas”.
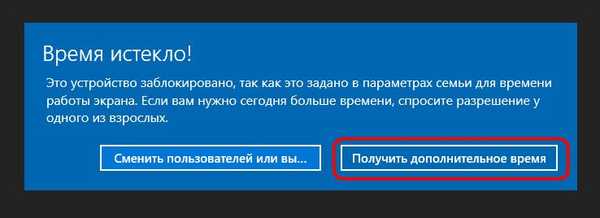
Dorośli otrzymają pocztą od Microsoft Family list z wiadomością, że dziecko prosi o więcej czasu na pracę z komputerem. Ten list będzie również oferował gotowe opcje z czasem przedłużenia sesji..
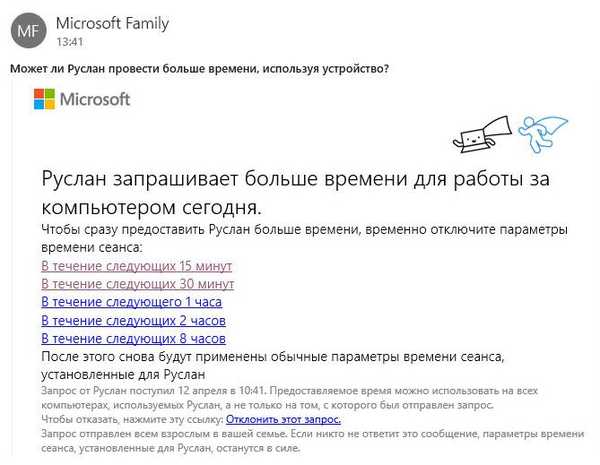
Po linku z wybraną opcją rodzic przejdzie na swoje konto Microsoft, gdzie będzie mógł uzyskać pozwolenie na przedłużenie sesji pracy dziecka z komputerem.
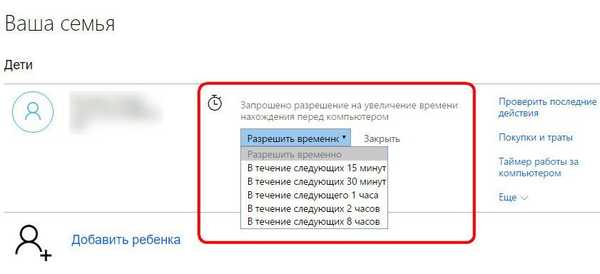
Wśród innych funkcji kontroli rodzicielskiej w interfejsie internetowym konta Microsoft znajduje się sekcja „Dziennik zakupów” do śledzenia zakupów w sklepie Windows dokonanych przez dziecko oraz funkcja „Znajdź dziecko”. Funkcja wyszukiwania podrzędnego działa w połączeniu z urządzeniami mobilnymi opartymi na systemie Windows 10 Mobile. Jeśli są zalogowani przy użyciu tego samego konta Microsoft dziecka, rodzice będą mogli kontrolować jego ruch na mapie lub określić, gdzie zostawił swój telefon.
Jak widać, Microsoft oferuje bardzo dobry zestaw funkcji kontroli rodzicielskiej. Takie możliwości mogłyby już wyprzeć płatne programy kontroli rodzicielskiej stron trzecich, gdyby nie jeden „ale”. Microsoft wciąż pracuje nad poprawą funkcjonalności kontroli rodzicielskiej, a podczas pisania tego artykułu tylko funkcja timera do pracy z dzieckiem okazała się w pełni funkcjonalna. Cóż, poczekajmy do ostatecznej formy wysiłku Microsoft.
Miłego dnia!