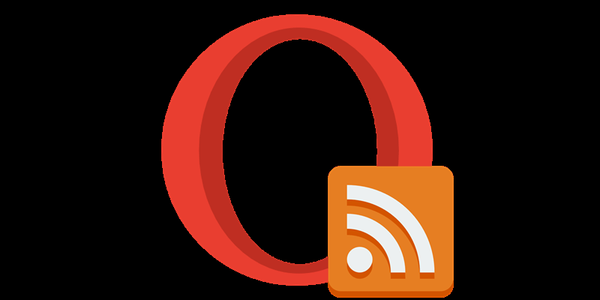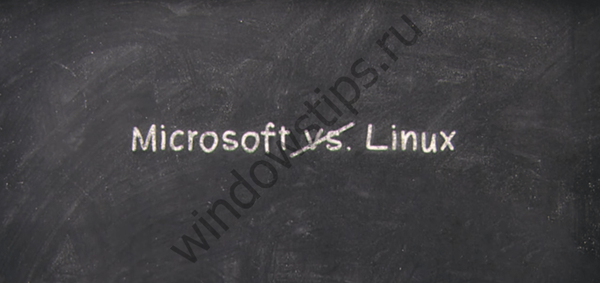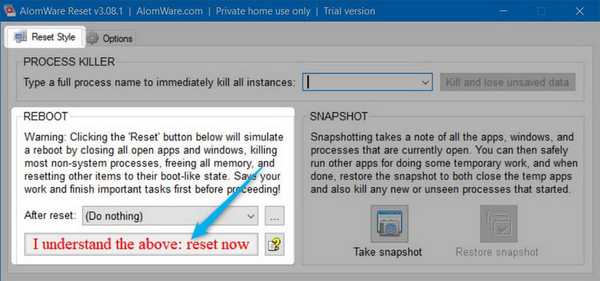System Windows zapewnia zdalny dostęp przez protokół RDP od dłuższego czasu. Takie standardowe narzędzie pojawiło się w wersji systemu Windows NT 4.0 wydanej w 1996 roku. Mniej więcej funkcjonalnie został sfinalizowany w wersji Windows XP i został już ukończony jako część systemu Windows 7. Wersje Windows 8 / 8.1 i 10 odziedziczyły zdalny dostęp przez RDP z Windows 7 bez zmian funkcjonalnych.
Poniżej szczegółowo rozważamy działanie zdalnego dostępu przez RDP w wersjach Windows 7, 8.1 i 10.
Treść
1. Zdalny dostęp przez RDP
2. Hasło na komputerze zdalnym
3. Adres IP zdalnego komputera
4. Zezwalaj na połączenia zdalne
5. Połącz się ze zdalnym komputerem
6. Łączenie z innym kontem komputera zdalnego
7. Ustawienia połączenia
1. Zdalny dostęp przez RDP
Połączenie za pomocą protokołu RDP odbywa się między komputerami znajdującymi się w tej samej sieci lokalnej. Ten typ połączenia jest przeznaczony głównie dla specjalistów IT, którzy obsługują komputery firm zrzeszonych w ich sieci produkcyjnej. Bez opuszczania miejsca pracy i łączenia się zdalnie z komputerami pracowników przedsiębiorstwa inżynierowie systemów mogą rozwiązywać problemy niewymagające interwencji w sprzęt maszyn i podejmować działania zapobiegawcze.
Łączenie się ze zdalnym komputerem przy użyciu protokołu RDP jest również możliwe poza siecią lokalną, przez Internet. Będzie to jednak wymagało dodatkowych działań - albo przekierowanie portu 3389 na routerze, albo połączenie z komputerem zdalnym w jednej sieci VPN. W związku z tym połączenie ze zdalnym komputerem przez Internet jest znacznie łatwiejsze przy użyciu innych narzędzi programowych, które nie wymagają niepotrzebnych działań. Jest to na przykład standardowe narzędzie systemu Windows „Pomoc zdalna” w celu zapewnienia pomocy komputerowej przez Internet. Działa na zasadzie wysyłania pliku zaproszenia do użytkownika, który zapewni pomoc komputerową. Bardziej funkcjonalnymi odpowiednikami na rynku oprogramowania Windows są programy takie jak TeamViewer..
Protokół RDP służy również do łączenia się z maszynami wirtualnymi Hyper-V. Połączenie zdalne przez RDP może zaoferować więcej opcji niż standardowe okno połączenia dla zwykłego hiperwizora. Okno połączenia Hyper-V nie zapewnia odtwarzania dźwięku w systemie-gościu, nie widzi podłączonego nośnika pamięci USB, nie może zaoferować większej komunikacji z komputerem fizycznym niż wklejenie skopiowanego tekstu. Podczas gdy połączenie RDP może zapewnić maszynie wirtualnej widoczność różnych urządzeń podłączonych do fizycznego komputera, lepszy obraz pulpitu systemu-gościa, praca z dźwiękiem itp..
Aby połączyć się przez RDP, komputer zdalny musi spełniać następujące wymagania:
- Musi mieć konto hasła;
- System musi umożliwiać połączenia zdalne;
- Jeśli nie chcesz zmieniać danych dostępu za każdym razem, gdy łączysz się ze stale zmieniającym się dynamicznym adresem IP, musisz przypisać statyczny adres IP w ustawieniach sieci.
Zdalny dostęp jest możliwy tylko na komputerach z zainstalowanymi wersjami Windows Pro, Enterprise lub Ultimate. Domowe wersje systemu Windows (Home) nie zapewniają zdalnego dostępu przez RDP.
2. Hasło na komputerze zdalnym
Jeśli pracujesz na komputerze zdalnym z kontem Microsoft i zamiast długiego hasła używany jest krótki kod PIN, podczas łączenia przez RDP musisz wprowadzić to samo długie hasło, a nie czterocyfrowy kod PIN.
Jeśli komputer zdalny korzysta z lokalnego konta niechronionego hasłem, a hasło nie jest potrzebne, na przykład podczas łączenia się z maszynami wirtualnymi Hyper-V, konieczne będzie utworzenie co najmniej prostego hasła, takiego jak „777” lub „qwerty”.
3. Adres IP zdalnego komputera
Podczas łączenia przez RDP konieczne będzie podanie adresu IP komputera zdalnego. Wewnętrzny adres IP jest widoczny w ustawieniach sieciowych systemu. Ale w wersjach Windows 7, 8.1 i 10 są to trzy różne ścieżki. W systemie Windows 7 jest to sekcja panelu sterowania, aw systemach Windows 8.1 i 10 jest to aplikacja Ustawienia, każda organizacja ma własną organizację. Dlatego rozpoznamy wewnętrzny adres IP w sposób uniwersalny odpowiedni dla każdego z tych systemów - z poziomu wiersza poleceń. Skrót do uruchomienia wiersza polecenia w systemie Windows 7 jest dostępny w menu Start. W Windows 8.1 i 10 wiersz poleceń jest uruchamiany z menu kontekstowego na przycisku „Start”.

W oknie wiersza polecenia wprowadź:
ipconfig
Po naciśnięciu Enter otrzymujemy podsumowanie danych, w których będzie widoczny wewnętrzny adres IP.

4. Zezwalaj na połączenia zdalne
Zezwolenie na zdalne połączenie w systemach Windows jest początkowo z reguły wyłączone. W każdym razie dotyczy to dokładnie zespołów licencjonowanych. Możliwość połączenia przez RDP na komputerze zdalnym jest aktywowana w ustawieniach systemu. Potrzebujemy sekcji „System”. W systemie Windows 7 można uzyskać do niego dostęp, przeszukując menu Start. W Windows 8.1 i 10 do sekcji „System” można uzyskać dostęp z menu kontekstowego na przycisku „Start”.

Kliknij „Konfiguruj dostęp zdalny”.

W oknie właściwości systemu musisz ustawić opcję zezwalającą na aktywne połączenia zdalne. Opcji uwierzytelnienia nie należy usuwać. Aby zastosować zmiany, kliknij „Zastosuj” poniżej.

Takie ustawienia otworzą ścieżkę do połączenia zdalnego, ale tylko dla konta administratora. Użytkownicy zwykłych kont nie mają prawa samodzielnie udostępniać komputera do zdalnego zarządzania. Administrator może dać im takie prawo.
Poniżej opcji zezwalania na połączenia zdalne znajduje się przycisk „Wybierz użytkowników”. Kliknij ją.

Następnie kliknij „Dodaj”.

W polu poniżej wpisujemy nazwę użytkownika, który może się z nim połączyć za pomocą protokołu RDP. W przypadku kont lokalnych jest to ich nazwa, a w przypadku kont Microsoft jest to adres e-mail, za pośrednictwem którego następuje autoryzacja. Kliknij OK.

To wszystko - teraz konto tego użytkownika będzie dostępne z dowolnego komputera w sieci lokalnej.
5. Połącz się ze zdalnym komputerem
Wszystkie niezbędne działania na komputerze zdalnym są wykonywane, przejdź do komputera głównego, z którego zostanie wykonane połączenie i kontrola. Możesz uruchomić standardowe narzędzie do połączeń RDP, znajdując jego skrót za pomocą wyszukiwania w systemie. W systemie Windows 7 jest to wyszukiwanie w menu Start..

W wersjach Windows 8.1 i 10 naciśnij klawisze Win + Q.

Pojawi się małe okno połączenia. W przyszłości możliwe będzie łączenie się ze zdalnymi komputerami przy użyciu właśnie takiej skróconej formy. Ale na razie kliknij „Pokaż opcje”.

W polu „Komputer” wpisz adres IP komputera zdalnego. W polu poniżej - „Użytkownik” odpowiednio wprowadź nazwę użytkownika. Jeśli konto Microsoft jest podłączone do komputera zdalnego, wprowadź adres e-mail.

Jeśli komputer działa ze zwykłym kontem lokalnym, nazwę użytkownika należy wprowadzić w formacie:
Komputer \ Użytkownik
Na przykład, DESKTOP-R71R8AM \ Vasya, gdzie DESKTOP-R71R8AM - to jest nazwa komputera i Vasya - nazwa użytkownika konta lokalnego.

Pod nazwą użytkownika istnieje możliwość zapisania danych autoryzacyjnych na komputerze zdalnym. Parametry połączenia - adres IP, nazwa użytkownika i hasło - można zapisać jako osobny plik RDP i użyć do otwarcia go na innym komputerze. Kliknij „Połącz”, a następnie ponownie „Połącz” w nowym oknie.

Wprowadź hasło do konta komputera zdalnego.

Kliknij „Tak” w oknie błędu certyfikatu.

Następnie pulpit zdalny pojawi się w oknie narzędzia. W rogu okna po lewej stronie znajduje się menu, w którym można dostosować wyświetlanie na pełnym ekranie lub wybrać większą skalę.

Dostaniemy więcej ustawień połączenia przez RDP w oknie narzędzia, przed nawiązaniem połączenia.
6. Łączenie z innym kontem komputera zdalnego
Jeśli poniżej pola do wpisania nazwy użytkownika komputera zdalnego nie jest zaznaczone pole wyboru „Zawsze pytaj o poświadczenia”, wyświetlane są opcje usuwania i zmiany danych dostępu. Klikając opcję „Zmień”, oprócz formularza autoryzacji na istniejącym koncie komputera zdalnego, zobaczymy możliwość połączenia z innym kontem obecnym na tym samym komputerze.

Po wprowadzeniu nowej nazwy użytkownika i hasła dane autoryzacji dla określonego adresu IP zostaną zastąpione.
7. Ustawienia połączenia
W otwartym oknie do łączenia się ze zdalnym komputerem znajdujemy zakładki z dostosowywanymi parametrami. Pierwsze dwa dotyczą wygody i funkcjonalności zdalnego dostępu.
„Ekran” - w tej zakładce możesz ustawić rozdzielczość ekranu komputera zdalnego, przy tej rozdzielczości okno narzędzia otworzy się po połączeniu. Jeśli dostęp jest ze słabego komputera, możesz ustawić niską rozdzielczość i poświęcić głębię kolorów.

„Zasoby lokalne” - tutaj, aby zaoszczędzić zasoby systemowe, możesz wyłączyć dźwięk na komputerze zdalnym. Wręcz przeciwnie, możesz także skonfigurować nagrywanie dźwięku ze zdalnego komputera. W kolumnie lokalnych urządzeń i zasobów, po kliknięciu przycisku „Szczegóły”, oprócz aktywnej drukarki, możemy wybrać urządzenia głównego komputera, który będzie działał na komputerze zdalnym. Są to karty inteligentne, oddzielne sekcje dysku twardego, dyski flash, karty pamięci, zewnętrzne dyski twarde.

Przeszkodą w korzystaniu z protokołu RDP może być jego blokowanie przez programy antywirusowe. W takim przypadku działanie protokołu RDP musi być włączone w ustawieniach programów antywirusowych.
Miłego dnia!