
W razie potrzeby w systemie operacyjnym Windows użytkownik może usunąć punkty przywracania systemu. Punkty kontrolne odzyskiwania systemu Windows pozwalają użytkownikowi przywrócić komputer do stanu gotowości w momencie utworzenia określonego punktu odzyskiwania.
Zasadniczo nie zaleca się usuwania punktów przywracania systemu z komputera. Jeśli komputer nie ma punktu przywracania, w przypadku poważnych problemów z systemem lub programami nie będzie można przywrócić komputera do normalnego stanu roboczego.
Treść- Usuń wszystkie punkty przywracania systemu
- Usuń punkty odzyskiwania z wyjątkiem najnowszych
- Dlaczego istnieje potrzeba usunięcia punktów odzyskiwania
- Usuwanie poszczególnych punktów odzyskiwania w CCleaner
- Wnioski z artykułu
- Usuwanie punktów odzyskiwania za pomocą CCleaner (wideo)
Zasadniczo punkty przywracania są usuwane w celu zwiększenia miejsca na dysku. System operacyjny rezerwuje pewną część miejsca na dysku na funkcje ochrony systemu. Możesz dostosować wolumin zajmowany przez dane, aby wykonać funkcję odzyskiwania systemu..
Trzeba tylko wziąć pod uwagę, że przy minimalnej kwocie zostanie utworzona niewielka liczba punktów odzyskiwania. Dlatego przy niewielkiej liczbie punktów odzyskiwania szanse na pomyślne rozwiązanie problemu są zmniejszone, ponieważ problem może wystąpić wcześniej niż pierwszy zapisany punkt odzyskiwania.
W innych przypadkach usunięcie punktów odzyskiwania jest konieczne z kilku powodów: na komputerze znajduje się bardzo duża liczba punktów odzyskiwania lub są niepotrzebne punkty odzyskiwania, są też niedziałające punkty odzyskiwania.
Na przykład niepotrzebne punkty odzyskiwania są często tworzone podczas odinstalowywania programów. Jeśli użytkownik aktywnie instaluje i usuwa programy, tworzone są nowe punkty przywracania systemu, które pojawiają się zamiast starych punktów przywracania. Okazuje się, że niepotrzebne punkty przywracania systemu Windows zastępują te punkty kontrolne, które powinny być przechowywane na komputerze.
W systemie Windows za pomocą systemu operacyjnego można usunąć tylko wszystkie punkty odzyskiwania lub wszystkie punkty odzyskiwania, z wyjątkiem ostatniego. Jednak indywidualnych punktów odzyskiwania nie można usunąć..Ten problem można rozwiązać za pomocą programów innych firm. W tym artykule omówię sposób usuwania poszczególnych punktów przywracania systemu za pomocą bezpłatnego programu CCleaner..
Usuń wszystkie punkty przywracania systemu
Przejdź do menu „Start”, a następnie kliknij prawym przyciskiem myszy element „Komputer” lub kliknij prawym przyciskiem myszy ikonę „Komputer” na pulpicie. W lewej części okna „System”, które zostanie otwarte, kliknij „Ochrona systemu”.
Następnie okno „Właściwości systemu” otworzy się w zakładce „Ochrona systemu”. Na tej karcie, naprzeciwko wpisu „Konfigurowanie opcji odzyskiwania, zarządzanie miejscem na dysku i usuwanie punktów odzyskiwania”, kliknij przycisk „Konfiguruj”.
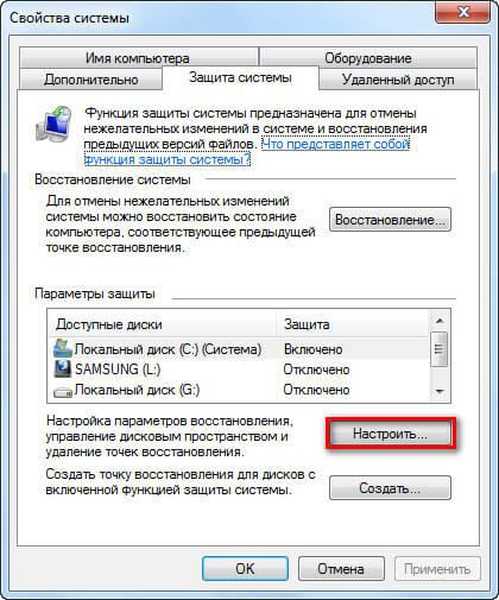
W następnym oknie „Ochrona systemu dla dysku lokalnego (C :)”, naprzeciwko wpisu „Usuń wszystkie punkty odzyskiwania, w tym ustawienia systemu i poprzednie wersje plików”, musisz kliknąć przycisk „Usuń”.
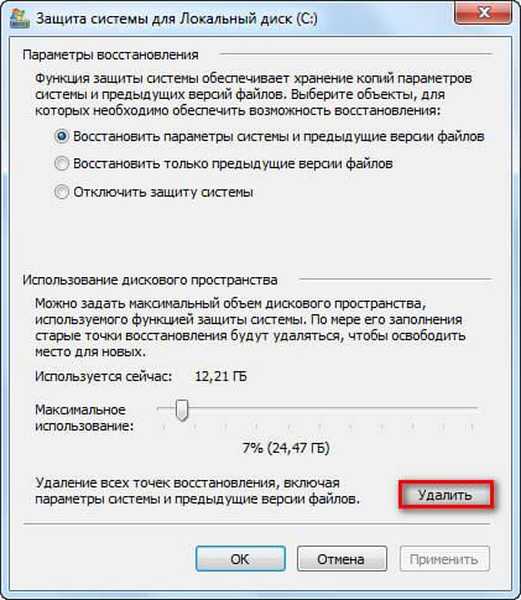
Następnie wszystkie punkty odzyskiwania zostaną usunięte z komputera..
Usuń punkty odzyskiwania z wyjątkiem najnowszych
W oknie Eksploratora kliknij prawym przyciskiem myszy dysk (zwykle jest to dysk „C”). W oknie „Właściwości: Dysk lokalny (C :)” kliknij przycisk „Oczyszczanie dysku”.
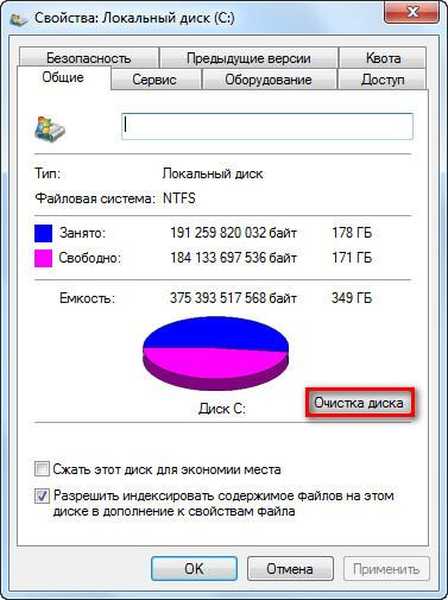
Następnie system operacyjny oceni ilość miejsca, które można zwolnić na tym dysku..
W oknie „Oczyszczanie dysku (C :)” kliknij przycisk „Wyczyść pliki systemowe”.

System operacyjny ponownie doceni ilość miejsca, które można zwolnić na tym dysku..
W oknie „Oczyszczanie dysku (C :)”, w sekcji „Przywracanie systemu i kopiowanie w tle” kliknij przycisk „Wyczyść ...”.
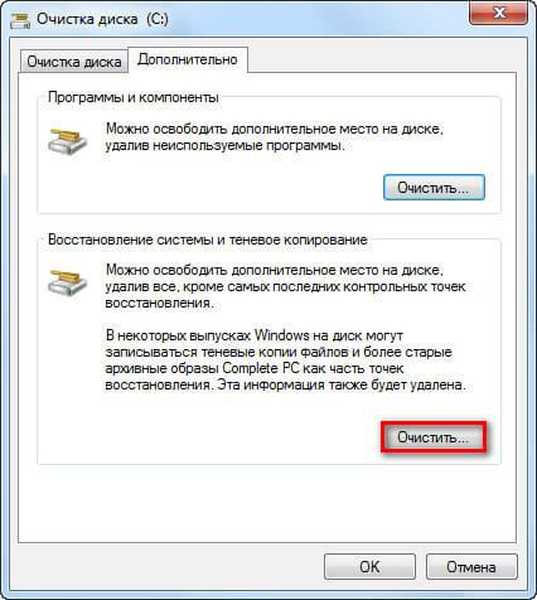
W oknie „Oczyszczanie dysku” musisz zgodzić się na usunięcie wszystkich punktów przywracania systemu, z wyjątkiem ostatniego, klikając przycisk „Usuń”.

Następnie kliknij przycisk „Usuń pliki”, a następnie przycisk „OK”.
Wszystkie punkty odzyskiwania systemu operacyjnego Windows, z wyjątkiem najnowszych, zostaną usunięte z komputera.
W wielu przypadkach użytkownik może potrzebować usunąć tylko jeden, konkretny punkt odzyskiwania. Nie można rozwiązać tego problemu przy użyciu standardowych środków systemu operacyjnego.
Dlaczego istnieje potrzeba usunięcia punktów odzyskiwania
Zasadniczo usuń punkty odzyskiwania z komputera, aby zaoszczędzić miejsce na dysku. Nie jestem zwolennikiem takich oszczędności, ponieważ bardzo często sam korzystam z funkcji odzyskiwania systemu.
Istnieją inne powody usuwania punktów kontrolnych. Teraz opowiem o niektórych z nich, które posłużyły jako motyw do napisania tego artykułu..
Na laptopie mojej córki jedna z przeglądarek, z których korzystała moja żona, przestała działać. Nie zostałem o tym natychmiast poinformowany. Po skontaktowaniu się ze mną w sprawie pomocy postanowiłem ponownie zainstalować tę przeglądarkę.
Po ponownym zainstalowaniu przeglądarki na komputerze proces instalacji został nieoczekiwanie zatrzymany. Kiedy próbowałem wejść do „Panelu sterowania” za pomocą przycisku „Start” w systemie Windows 8.1, stwierdziłem, że wszystkie funkcje wykonywane za pomocą przycisku „Start” nie działają na komputerze.
Stało się dla mnie jasne, że wystąpiły poważne problemy z systemem Windows. Aby nie tracić dużo czasu, postanowiłem przywrócić system, ponieważ było to najłatwiejsze rozwiązanie tego problemu.
W rezultacie dokonałem przywracania systemu, komputer powrócił do stanu pełnego działania, wszystkie problemy z przeglądarką zniknęły.
Podczas odzyskiwania systemu wybrałem pierwszy punkt odzyskiwania (najbardziej zdalny w czasie), ponieważ nie wiedziałem dokładnie, kiedy wystąpiły problemy z komputerem. W sumie na tym komputerze dostępnych było pięć punktów odzyskiwania. Proces przywracania systemu z wybranego punktu kontrolnego nie powiódł się. Niestety, zdarza się to czasami.
Następnie wybrałem inny punkt odzyskiwania utworzony przez system. W takim przypadku odzyskiwanie systemu Windows zakończyło się powodzeniem.
Na komputerze pozostały niepotrzebne punkty odzyskiwania: jak się okazało, jest to niedziałający punkt odzyskiwania, a także kilka punktów odzyskiwania utworzonych przez program Revo Uninstaller podczas usuwania przeglądarki z komputera.
Możesz być także zainteresowany:- Automatycznie twórz punkty odzyskiwania systemu Windows
- Utwórz punkt odzyskiwania i przywróć system Windows 10
Faktem jest, że wcześniej próbowano usunąć przeglądarkę z komputera bez mojej pomocy, a podczas usuwania przeglądarki utworzono punkty przywracania systemu.
Okazuje się, że te punkty odzyskiwania były bezużyteczne, ponieważ problemy z tą przeglądarką i prawdopodobnie z systemem już istniały w tym czasie. Odzyskiwanie systemu Windows z tych kamieni milowych nie przyniosłoby pozytywnego wyniku..
Cztery punkty odzyskiwania nie działały, więc nie miałem powodu, aby przechowywać je na komputerze. Ponadto nowe punkty odzyskiwania zastępują utworzone wcześniej, w zależności od wypełnienia przeznaczonego na te cele, miejsce na dysku.
Dlatego musiałem usunąć tylko pojedyncze punkty odzyskiwania z komputera, pozostawiając działające punkty kontrolne na komputerze. Ten problem można rozwiązać za pomocą programów innych firm, w szczególności CCleaner.
Usuwanie poszczególnych punktów odzyskiwania w CCleaner
Za pomocą bezpłatnego programu CCleaner możliwe będzie usunięcie poszczególnych punktów odzyskiwania z komputera, pozostawiając tylko niezbędne punkty kontrolne w systemie operacyjnym.
Po uruchomieniu programu, w głównym oknie CCleaner przejdź do sekcji „Narzędzia”. W tym miejscu należy kliknąć przycisk „Przywracanie systemu”. Następnie zostanie otwarta karta, w której zostaną wyświetlone wszystkie punkty przywracania systemu, które są obecnie dostępne na komputerze.
Na tej liście tylko najnowszy punkt przywracania będzie nieaktywny. Odbywa się to celowo, aby przynajmniej jeden punkt przywracania pozostał na komputerze użytkownika. Na przykład, jeśli wystąpią problemy z systemem operacyjnym podczas korzystania z systemu Windows, użytkownik zawsze będzie miał możliwość przywrócenia systemu..
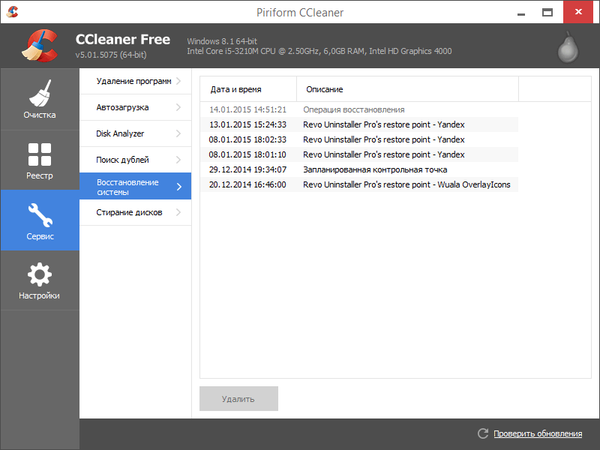
Następnie wybierz punkt kontrolny niepotrzebnego odzyskiwania, a następnie kliknij przycisk „Usuń”.

W oknie ostrzeżenia, które zostanie otwarte, zgódź się na usunięcie punktu przywracania. Aby to zrobić, kliknij przycisk „OK” w tym oknie.
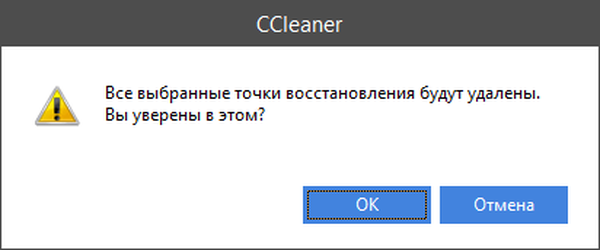
Następnie oddzielny punkt przywracania systemu zostanie usunięty z komputera..
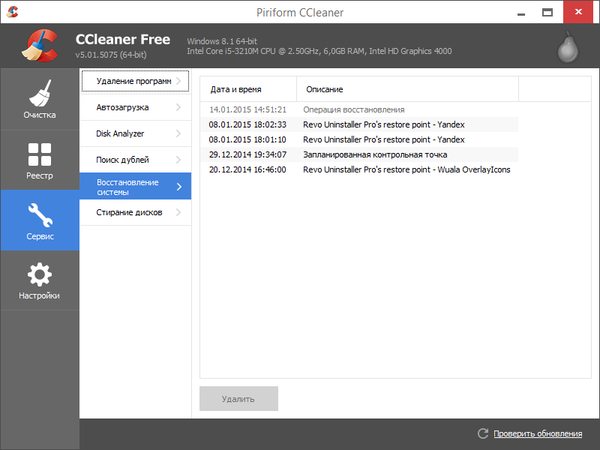
Jeśli musisz usunąć ostatni punkt przywracania, możesz wcześniej utworzyć nowy punkt przywracania w systemie Windows, a następnie usunąć niepotrzebny punkt kontrolny za pomocą CCleaner.
Wnioski z artykułu
W razie potrzeby użytkownik może usunąć niepotrzebne punkty przywracania systemu ze swojego komputera.
Usuwanie punktów odzyskiwania za pomocą CCleaner (wideo)
https://www.youtube.com/watch?v=IbOXSP0j-TES Podobne publikacje:- Skróty klawiaturowe w systemie Windows
- Utwórz punkt odzyskiwania i przywróć system Windows 8.1
- Utwórz wirtualny dysk twardy (VHD) do instalacji systemu Windows
- Zainstaluj system Windows na wirtualnym dysku twardym (VHD)
- Jak zresetować system Windows 10 do pierwotnego stanu











