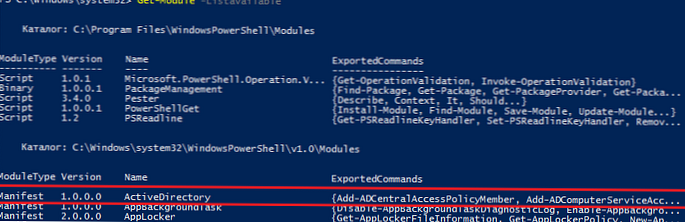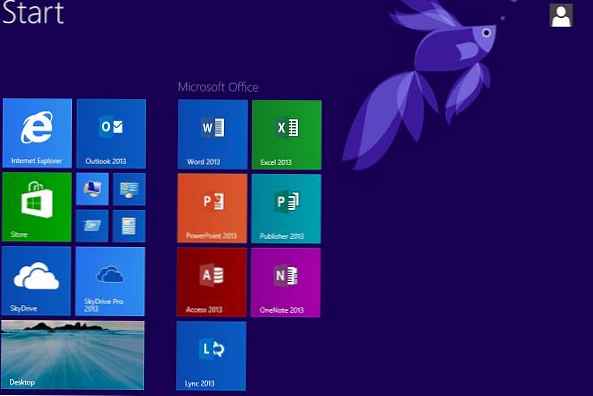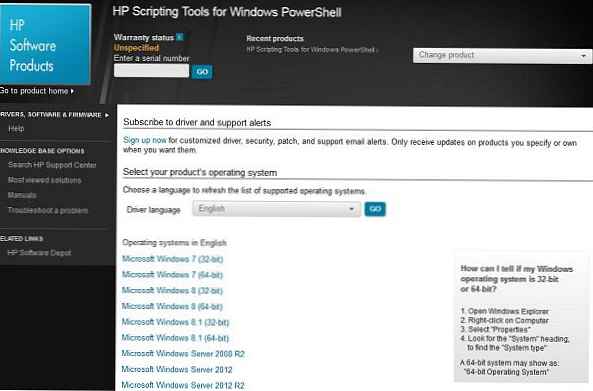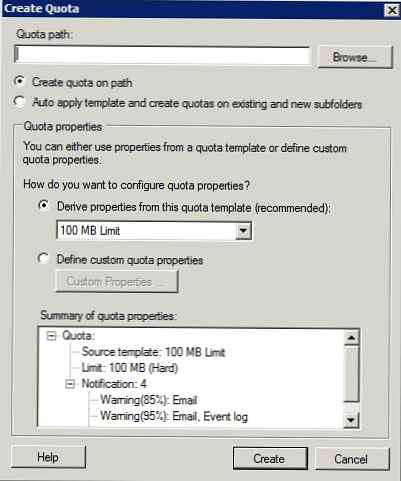Miejsca na dysku (miejsca do przechowywania) - standardowa funkcja systemów Windows 8, 8.1 i 10, która pozwala łączyć kilka dysków twardych lub dysków SSD w jedną pulę pamięci. Funkcja obsługuje dyski podłączone za pomocą dowolnego interfejsu (ATA, SATA, SAS lub USB) i pozwala łączyć dyski o różnych rozmiarach.
Miejsca do magazynowania zapewniają pewien poziom odporności na uszkodzenia - jeśli jeden dysk w puli ulegnie awarii, żadne dane nie zostaną utracone, a uszkodzony dysk można łatwo wymienić. W pewnym stopniu ta funkcja jest identyczna z RAID (redundantna tablica niezależnych dysków) poziom 1 („mirror”) i 5 (striping z rozproszoną parzystością), ale w przeciwieństwie do RAID, miejsca na dysku pozwalają łączyć dyski dowolnego typu i wielkości. Jeśli jednak korzystasz już ze sprzętowej lub programowej macierzy RAID, przejście na miejsce na dysku nie ma sensu, ponieważ nie uzyskasz żadnych korzyści w zakresie ochrony danych lub wydajności.
Miejsca na dysku mogą służyć do przechowywania historii plików i kopii zapasowych obrazu systemu, tymczasowe (w przypadku korzystania z prostej przestrzeni dyskowej bez stabilności) lub naprawdę ważne pliki (w przypadku korzystania z dwukierunkowego dublowania lub parzystości). Funkcja działa z dyskami w formacie NTFS, pozwala ustawić specjalne uprawnienia do plików i folderów lub włączyć szyfrowanie zawartości (obsługiwana jest również funkcja BitLocker). Windows 8 / 8.1 / 10 rozpoznaje nowy system plików ReFS, więc możesz wybrać ten format podczas tworzenia miejsca na dysku.
W przeciwieństwie do tradycyjnych dysków, Miejsca do magazynowania nie muszą być defragmentowane. Nie ma również potrzeby korzystania z funkcji sprawdzania dysku. W przypadku problemów system Windows natychmiast powiadomi o tym. Jeśli jeden z dysków fizycznych ulegnie uszkodzeniu, po prostu odłącz go, spróbuj go przywrócić i ponownie dodać do puli, jeśli wszystko jest w porządku.
Jeśli połączysz dyski o podobnej charakterystyce wydajności (na przykład dwa identyczne wewnętrzne dyski twarde), ogólna prędkość odczytu plików znacznie wzrośnie, a prędkość zapisu nieznacznie spadnie. Podczas łączenia dysków wewnętrznych i zewnętrznych prędkości odczytu i zapisu będą nieco wyższe niż najwolniejsze dyski w puli pamięci.
Chociaż systemy Windows 8, 8.1 i 10 umożliwiają mieszanie dysków o różnych rozmiarach, zaleca się stosowanie dysków o tym samym rozmiarze, aby nie marnować miejsca na dysku. Na przykład, podłączając jeden dysk 300 GB i jeden dysk 750 GB w dwustronnym lustrze, otrzymasz 525 GB miejsca na dysku (dysk wirtualny). Obliczenia są następujące: (300 + 750) / 2 - w celu zapewnienia odporności na uszkodzenia tylko połowa całkowitego miejsca na dysku będzie dostępna przy korzystaniu z dwukierunkowego lustra. Pozostała przestrzeń zostanie wykorzystana do tworzenia kopii zapasowych danych. Ponieważ jednak dublowanie oznacza, że wszystkie dyski w puli pamięci zawierają te same dane, faktyczne miejsce do wykorzystania będzie ograniczone do 300 GB (najmniejszy dysk fizyczny w puli po prostu nie może przechowywać więcej danych). Oznacza to, że dodatkowe 450 GB na dysku o pojemności 750 GB nie będzie używane i nie będziesz mógł przechowywać więcej niż 300 gigabajtów informacji, chyba że dodasz dyski o pojemności wystarczającej do zapewnienia odporności na uszkodzenia w przypadku awarii największego dysku. Oczywiście możesz usunąć małe dyski i zastąpić je bardziej pojemnymi później - ale tylko jeden na raz, aby uniknąć utraty danych.
Dyski Miejsca do magazynowania można łatwo podłączyć (w dowolnej kolejności) do dowolnego innego komputera z systemem Windows 8 / 8.1 / 10, ale wcześniejsze wersje systemu Windows nie obsługują przestrzeni dyskowych - dla nich jest to nierozpoznana partycja.
Na koniec należy zauważyć, że dysku systemowego (na którym jest zainstalowany system operacyjny) nie można dodać do miejsca na dysku.
Jak stworzyć miejsce na dysku
Utworzenie miejsca na dysku wymaga co najmniej dwóch fizycznych dysków twardych (dysk systemowy Windows się nie liczy) lub dysków półprzewodnikowych (SSD). Pamięci USB lub karty pamięci nie są odpowiednie do tego celu..
Możesz używać zarówno sformatowanych, jak i niesformatowanych dysków, ponieważ podczas tworzenia puli pamięci wybrane dyski i tak zostaną sformatowane. Dlatego upewnij się, że nie ma na nich nic ważnego. Słuchaj, ostrzegałem cię!
Otwórz Panel sterowania i przejdź do System i zabezpieczenia \ Miejsca na dysku.
Kliknij „Utwórz nową pulę i miejsce na dysku”.

W oknie wyboru napędu, jak wspomniano powyżej, zobaczysz zarówno sformatowane, jak i niesformatowane dyski, jeśli są podłączone (oczywiście oprócz dysku systemowego).
Jeśli system nie może wykryć odpowiednich urządzeń dyskowych, pojawi się następujący komunikat:

Zaznaczamy więc dyski, z których chcemy utworzyć pulę pamięci, i klikamy przycisk „Utwórz pulę”. Ponownie pamiętaj, że wszystkie dane na wybranych dyskach zostanie zniszczony raz na zawsze.

Następnie zobaczymy okno z możliwością wyboru nazwy dysku, litery, systemu plików i rodzaju stabilności.

Sekcja zrównoważonego rozwoju zawiera następujące rodzaje zrównoważonego rozwoju:
- Prosty (brak stabilności) - wymaga co najmniej jednego dysku i nie zapewnia żadnej ochrony danych. Wiele dysków jest używanych jako jeden duży dysk. Jeśli jeden dysk ulegnie awarii, wszystkie dane przechowywane w przestrzeni dyskowej zostaną utracone. Ten typ jest podobny do poziomu RAID 0 (rozkładanie) i zwiększa prędkość odczytu i zapisu. Takie miejsce na dysku nadaje się tylko do przechowywania dużych plików tymczasowych..
- Lustro dwustronne - wymaga co najmniej dwóch dysków, zwiększa wydajność odczytu i chroni przed awarią jednego z dysków. Jest to rodzaj analogu RAID poziomu 1 (dublowanie) i najczęściej używanej opcji.
- Trójdrożne lustro - Analog RAID poziomu 10, który zwiększa szybkość odczytu danych i chroni przed jednoczesną awarią dwóch dysków. Do tego typu stabilności wymagane są co najmniej pięć dysków..
- Parzystość - wymaga co najmniej trzech dysków i chroni przed awarią jednego z dysków. Szybkość odczytu w tym przypadku jest mniejsza niż w przypadku korzystania z dysków lustrzanych. Ten typ jest przeznaczony do dużych plików, które nie zmieniają się często - na przykład wideo.
Sekcja Rozmiar określa maksymalny rozmiar miejsca na dysku. Pole „Rozmiar (maksymalne)” jest automatycznie wypełniane w zależności od wybranego rodzaju tolerancji na uszkodzenia: przy wyborze dwukierunkowego lustra wyświetlana jest połowa całkowitej pojemności puli (suma miejsca na dysku wszystkich podłączonych dysków); przy wyborze lustrzanki trójdrożnej lub parzystości ostateczny maksymalny rozmiar będzie wynosił odpowiednio jedną trzecią lub dwie trzecie całkowitego miejsca na dysku.
W razie potrzeby w polu „Rozmiar (maksymalny)” można ustawić wartość znacznie większą niż wyświetlana wartość, ponieważ funkcja umożliwia dodawanie dysków, gdy nie ma wystarczającej pojemności. Zmniejszenie miejsca na dysku nie jest jednak obsługiwane..
Po wybraniu rodzaju stabilności i wielkości puli kliknij „Utwórz miejsce na dysku”.
Ten proces zajmie trochę czasu..

Następnie miejsce na dysku pojawia się w Eksploratorze, jak każdy dysk twardy.

Zarządzanie miejscem na dysku
Zarządzanie miejscem na dysku odbywa się z tego samego okna, w którym zostały utworzone. Jeśli polecenia sterujące nie są dostępne, najpierw kliknij przycisk „Zmień ustawienia” w prawym górnym rogu okna. Następnie wszyscy staną się aktywni..

W oknie „Zmień miejsce na dysku” możesz zmienić nazwę i literę dysku. Miejsce na dysku można tylko zwiększyć; procedura odwrotna nie jest obsługiwana. Niemożliwe i wybór innego rodzaju stabilności.

Możesz także zmienić nazwę puli pamięci i dysków fizycznych. Odpowiednie polecenia znajdują się w głównym oknie miejsca na dysku..
Aby rozszerzyć przestrzeń dyskową, możesz podłączyć nowy dysk (dyski). Aby to zrobić, kliknij „Dodaj dyski” i wybierz urządzenia dyskowe. Pamiętaj, że wybrane dyski zostaną sformatowane, a wszystkie dane na nich utracone.
Usuwanie dysków z miejsca na dysku
Aby usunąć uszkodzony, odłączony lub więcej niepotrzebnego dysku z miejsca na dysku, znajdź go na liście rozwijanej „Fizyczne dyski”, kliknij znajdujący się przed nim link „Usuń” i potwierdź usunięcie.


Pamiętaj, że nie wszystkie dyski można usunąć - jeśli jeden z dysków nie ma polecenia „Usuń”, ważne jest, aby całe miejsce na dysku działało.
W niektórych przypadkach może wystąpić błąd „Nie można usunąć dysku z puli. Nie można go usunąć, ponieważ nie wszystkie dane można rozdzielić. Dodaj dodatkowy dysk do puli i powtórz operację”. Zazwyczaj oznacza to, że pozostałe dyski w puli mają zbyt mało wolnego miejsca do obsługi usunięcia tego dysku..
Usuwanie miejsca na dysku i puli pamięci
Miejsce na dysku można usunąć, jeśli nie jest już potrzebne lub konieczna jest zmiana jego rodzaju stabilności. Wraz z usunięciem miejsca na dysku wszystkie zapisane na nim dane zostaną usunięte, więc nie zapomnij o tym.
Oto jak to zrobić: na liście rozwijanej „Miejsca na dysku” znajdujemy tę, którą chcemy usunąć (jeśli mamy kilka) i kliknij „Usuń”.

Potwierdź usunięcie.

Usuwając wszystkie miejsca na dysku, możesz usunąć pulę pamięci. Następnie wszystkie dyski zawarte w puli będą wyświetlane jako osobne dyski.
Nawiasem mówiąc, jedna pula pamięci może zawierać kilka miejsc na dysku, jeśli w puli jest wystarczająca ilość miejsca.
Miłego dnia!