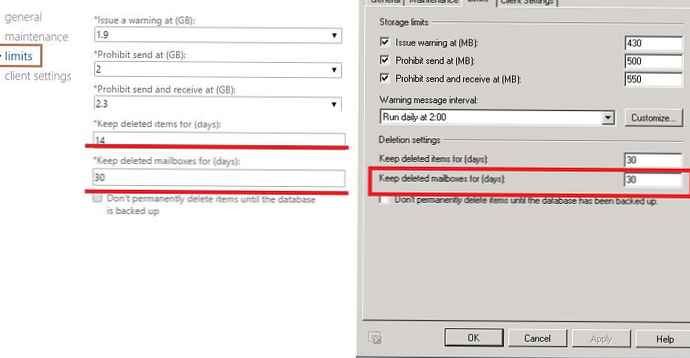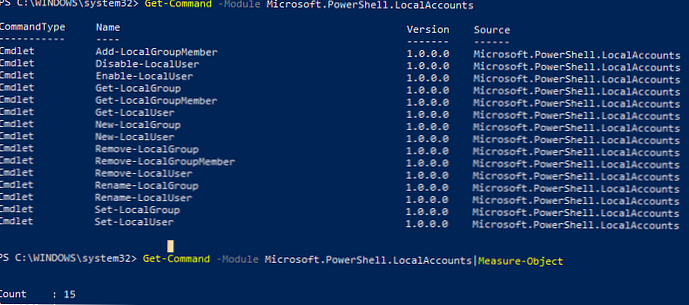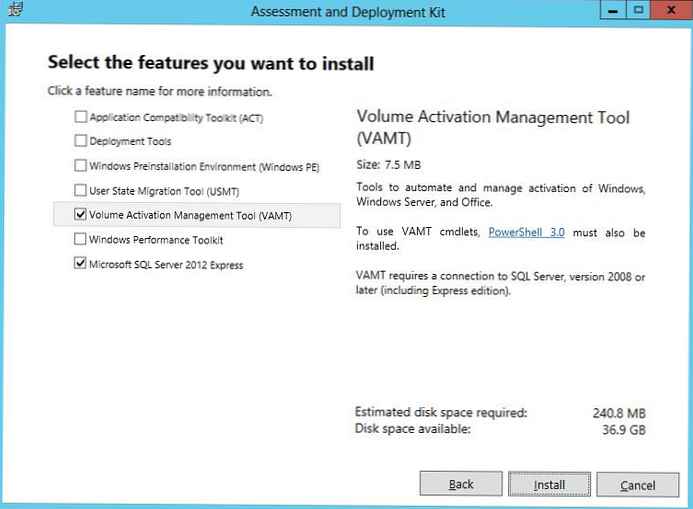Zwrócono już uwagę na temat wyłączania aktualizacji systemu Windows 10 w witrynie: w artykule „Wyłączanie automatycznych aktualizacji w systemie Windows 10” istnieje 7 sposobów obejścia ograniczeń Microsoft i odrzucenia aktualizacji systemu. Przypomnij sobie, że w bieżącej wersji systemu nie można całkowicie odmówić instalowania aktualizacji, konfigurować tylko wyszukiwanie ich lub tylko pobieranie, jak sugerują wersje systemu Windows 8.1 włącznie. Instalowanie aktualizacji systemu Windows 10 można opóźnić tylko na chwilę. Ale i tak taka możliwość jest dostępna dla wersji Pro (lub nowszej) oraz dla aktualizacji niezwiązanych z bezpieczeństwem systemu. Dzisiejszy recenzent to małe narzędzie Windows Update MiniTool, ma również na celu rozwiązanie problemu wyłączenia aktualizacji systemu Windows 10. Ale to tylko część jego funkcji, Windows Update MiniTool oferuje możliwość zarządzania aktualizacjami Windows 10: skonfiguruj tylko wyszukiwanie i pobieranie ich, skorzystaj z harmonogramu , wybór usługi aktualizacji, usuwanie poszczególnych aktualizacji itp. Zaletę ręcznej instalacji aktualizacji systemu docenią właściciele urządzeń o niskim poborze mocy. W końcu za pomocą narzędzia Windows Update MiniTool proces wprowadzania aktualizacji systemu, które zużywają zasoby słabego urządzenia, można kontrolować i uruchamiać w razie potrzeby. Narzędzie jest przenośne i nie wymaga instalacji. Rozważmy bardziej szczegółowo jego możliwości..
1. Wyszukaj, pobierz i zainstaluj aktualizacje ręcznie
Do ręcznej pracy z aktualizacjami systemu Windows w oknie narzędzi Windows Update MiniTool znajduje się szereg przycisków na lewym pasku narzędzi. Pierwszy przycisk rozpoczyna wyszukiwanie aktualizacji. Po wyświetleniu listy znalezionych aktualizacji po prawej stronie okna narzędzia na karcie „Windows Update”, w szczególności dwa następujące przyciski staną się aktywne. Drugi przycisk pobiera aktualizacje (wszystkie lub tylko wybrane), a za pomocą trzeciego przycisku pobrane aktualizacje można zainstalować w systemie. Lub początkowo rozpocznij pojedynczy proces i pobierz i zainstaluj aktualizacje.
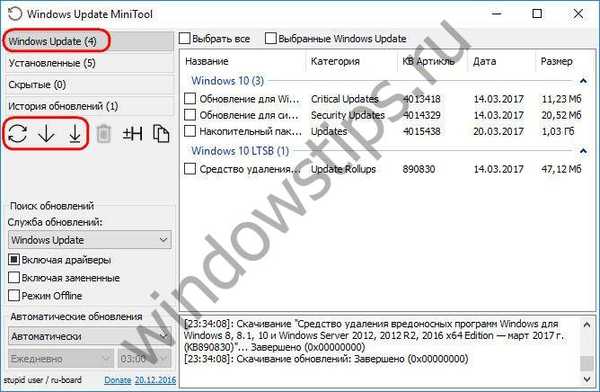
Przed pobraniem i zainstalowaniem aktualizacji dla każdego z nich, najechając myszką na mysz, możesz znaleźć informacje pomocy - jaki rodzaj aktualizacji, jak ważna jest dla zdrowia lub bezpieczeństwa systemu Windows itp. Jeśli ta aktualizacja nie jest konieczna, nie można jej pobrać i ukryć na przyszłość, aby nie pojawiała się na karcie „Windows Update” podczas wyszukiwania nowych aktualizacji systemu. Możesz powrócić do ukrytych aktualizacji w dowolnym momencie: po kliknięciu przycisku ukryj nigdzie nie idą, są one po prostu umieszczane na karcie Ukryte narzędzia, gdzie możesz je pobrać i zainstalować.
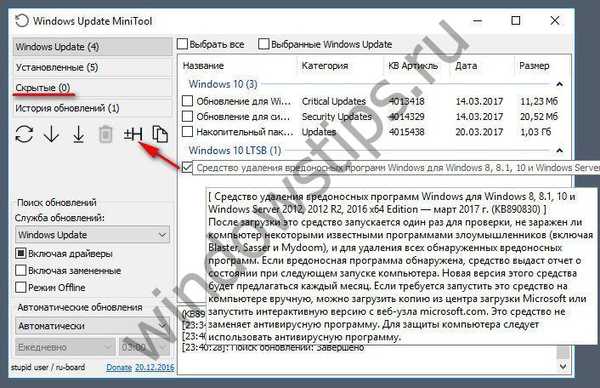
Ważną cechą narzędzia jest możliwość sortowania znalezionych aktualizacji, w szczególności według rozmiaru. Jeśli na przykład zgromadzono wiele aktualizacji, pobieranie i instalowanie ciężkich pakietów może zostać opóźnione do dogodnego momentu, gdy urządzenie komputerowe będzie bezczynne.

Kolejną zaletą ręcznych aktualizacji przy użyciu Windows Update MiniTool jest możliwość anulowania wstrzymanego procesu pobierania i ponownego uruchomienia go po zmianie usługi aktualizacji Windows..
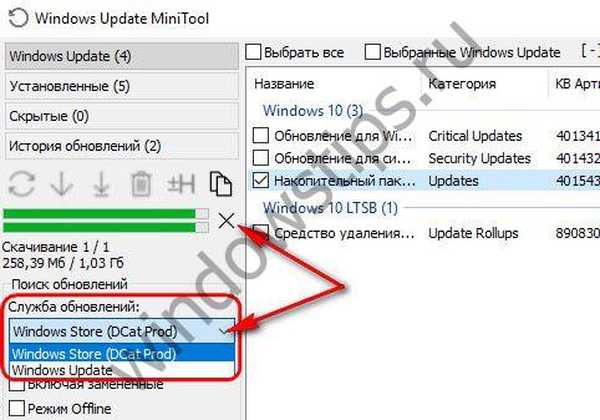
2. Konfigurowanie aktualizacji
W dolnej części panelu po lewej stronie okna narzędzia znajduje się wybór interesujących opcji dostrajających aktualizacji systemu. W razie potrzeby możesz dodać sterowniki lub zastąpione aktualizacje do typu aktualizacji, której szukasz. Opcja „Tryb offline” może się przydać, gdy skonfigurowany jest tryb automatycznej aktualizacji. Jeśli potrzebujesz na chwilę całej mocy zasobów sprzętowych komputera, możesz wstrzymać wyszukiwanie i pobrać aktualizacje. Tryb offline będzie dotyczył tylko procesu pracy z aktualizacjami i w żaden sposób nie wpłynie na dostęp użytkownika do Internetu.
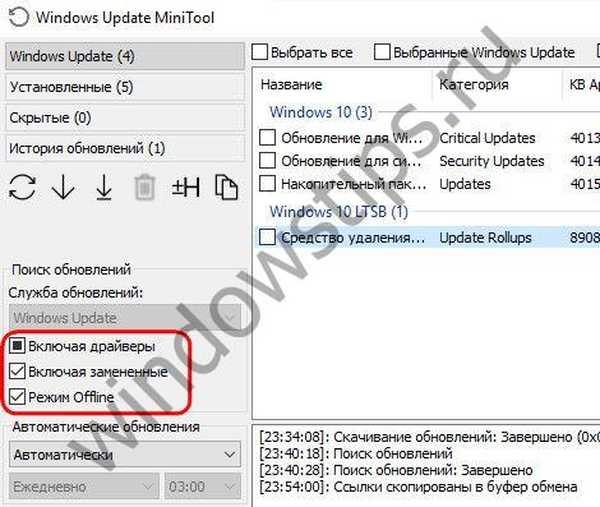
Z rozwijanej listy opcji „Aktualizacje automatyczne” zaimplementowano funkcję konfigurowania poszczególnych operacji do pracy z aktualizacjami w trybie automatycznym, tutaj możesz:
- całkowicie wyłącz aktualizacje,
- konfiguruj tylko wyszukiwanie lub pobieraj tylko aktualizacje,
- wybierz warunek instalacji aktualizacji systemu, taki jak aktywność z kontem administratora;
- za pomocą harmonogramu wybierz dzień i godzinę, które są najbardziej odpowiednie do pracy z aktualizacjami.
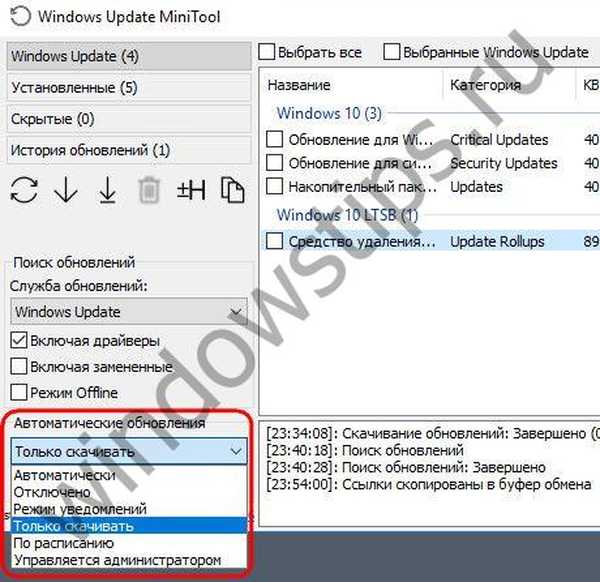
3. Usuwanie zainstalowanych aktualizacji
Jeśli konieczne będzie usunięcie niektórych problematycznych aktualizacji systemu Windows, można to zrobić nie tylko w panelu sterowania systemu, ale także w zakładce „Zainstalowane” narzędzia Windows Update MiniTool.

Miłego dnia!