
Funkcja „Rozpocznij ponownie” jest jedną ze znaczących funkcji standardowej aplikacji Windows Defender Security Center, która pojawiła się na pokładzie Windows 10 Creators Update. Ta aplikacja implementuje funkcje bezpośrednio lub pośrednio związane z bezpieczeństwem systemu Windows, a także rozwiązuje problemy z jego wydajnością. Jeden z tych ostatnich obejmuje funkcję „Rozpocznij ponownie”. Ta funkcja oferuje skuteczny sposób rozwiązania wszystkich możliwych problemów w postaci uproszczonej procedury ponownej instalacji systemu Windows przy jednoczesnym zapisaniu niektórych parametrów i danych. Funkcja „Uruchom ponownie” jest lepszą alternatywą dla mechanizmu przywracania komputera do pierwotnego stanu, który jest obecny w systemie Windows od wersji 8. Podczas gdy ten ostatni sugeruje ponowną instalację systemu przy użyciu oryginalnego zestawu dystrybucyjnego, funkcja „Uruchom ponownie” ponownie zainstaluje i zaktualizuje system Windows do rzeczywistego jej zgromadzenie. W rzeczywistości ta funkcja jest wbudowanym mechanizmem do ponownej instalacji systemu Windows za pomocą narzędzia Odśwież system Windows. Przypomnijmy, że ten mechanizm pojawił się wraz z aktualizacją rocznicową systemu Windows 10 jako rozwiązanie problemu automatycznej aktywacji systemu po ponownej instalacji na urządzeniach OEM. Od czasu wydania Aktualizacji rocznicowej ten mechanizm ewoluował: w ramach Aktualizacji twórców już wie, jak przenieść region, strefę czasową, ustawienia zabezpieczeń, ustawienia prywatności, a nawet konta użytkowników z ich motywami do ponownie zainstalowanego systemu Windows. Ale niektóre niuanse pozostały niezmienione: w trakcie uproszczonej ponownej instalacji systemu Windows będzie musiał pożegnać się z zainstalowanymi uniwersalnymi aplikacjami i programami komputerowymi. Nawiasem mówiąc, artykuł „10 Life Hacks do ponownej instalacji systemu Windows” zawiera wskazówki, które minimalizują wysiłki w celu przywrócenia oprogramowania po ponownej instalacji systemu.
Podsumowując, najważniejsze cechy tego uproszczonego sposobu ponownej instalacji systemu to:
- nie trzeba tworzyć nośników instalacyjnych;
- nie trzeba wchodzić do BIOS-u, aby zmienić priorytet rozruchu, a nawet wiedzieć, jak to zrobić;
- automatyczna aktywacja systemu Windows;
- zapisywanie nazwy komputera, kont użytkowników, ich danych w folderach profilu użytkownika, indywidualnych parametrów systemowych;
- instalacja systemu z najnowszą dystrybucją ze wszystkimi zintegrowanymi aktualizacjami.
Jak korzystać z funkcji Rozpocznij ponownie?
Otwórz aplikację Windows Defender Security Center za pomocą menu Start lub wyszukiwania systemu.
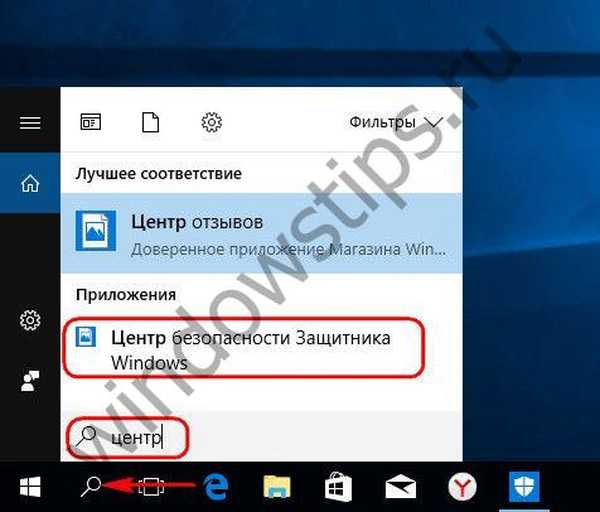
Przechodzimy do sekcji aplikacji „Kondycja urządzenia”, aw kolumnie „Zacznij od nowa” kliknij „Informacje dodatkowe”.
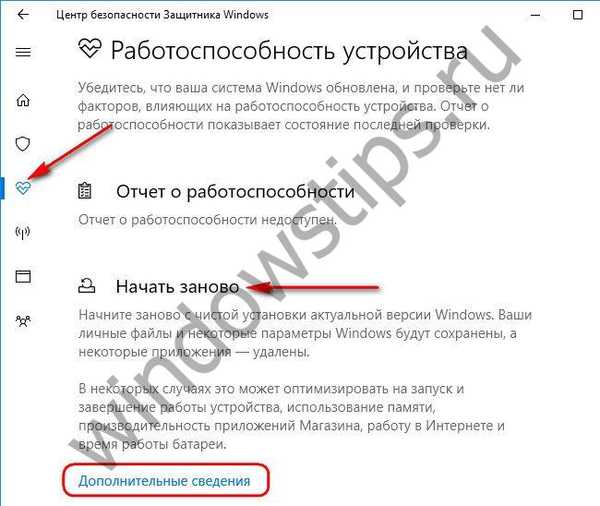
Kliknij przycisk „Rozpocznij” (wymagane będą uprawnienia administratora).
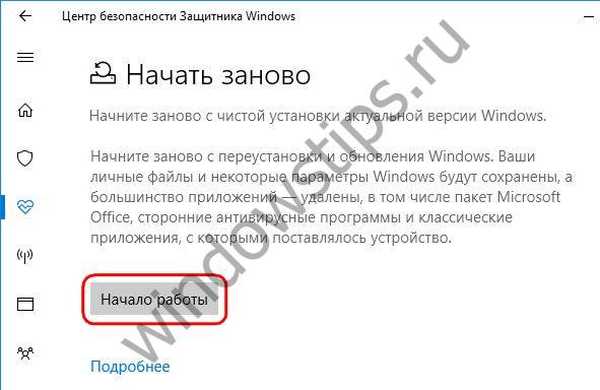
Kliknij „Dalej”.

Ponownie „Dalej”.

Na tym etapie musisz zatrzymać osoby, które zaktualizowały do najnowszej wersji systemu Windows 10 poprzednią kompilację lub wersję systemu i nie wykluczają możliwości wycofania ich w przyszłości. Po ponownej instalacji systemu przywrócenie poprzedniej wersji lub wersji systemu Windows nie będzie możliwe, a jeśli zdecydujesz się zachować możliwość wycofania przed ponownym kliknięciem przycisku Dalej, musisz wykonać kopię zapasową systemu przy użyciu programu innej firmy, na przykład AOMEI Backupper.

Rozpoczynamy ponowną instalację.

Zostaną przeprowadzone prace przygotowawcze, komputer uruchomi się ponownie, a proces ponownej instalacji systemu pojawi się na stałym niebieskim ekranie z procentem postępu.

Nie jest wymagane żadne działanie, aby skonfigurować system i utworzyć konto. Jak wspomniano, ustawienia regionu, strefy czasowej, bezpieczeństwa i prywatności, na które należy zwrócić uwagę podczas typowej instalacji systemu Windows, zostaną przeniesione ze starego systemu podczas uproszczonej ponownej instalacji za pomocą funkcji „Rozpocznij ponownie”. Jako migrowane konta użytkowników. Proces ponownej instalacji zostanie przerwany tylko w celu wprowadzenia hasła do kont chronionych hasłem.
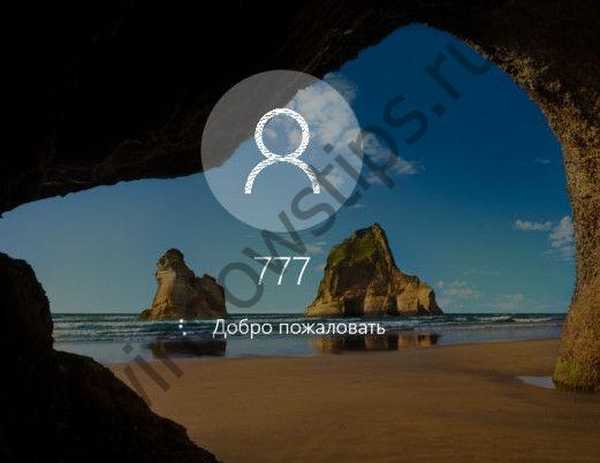
Ostateczny proces instalacji.

W rezultacie zobaczymy pulpit ponownie zainstalowanego systemu i znajdujący się na nim plik HTML z listą programów pulpitu zdalnego.
Miłego dnia!











