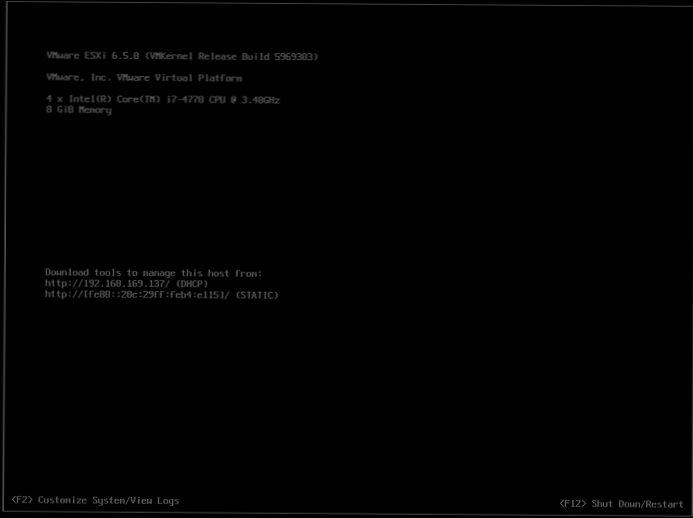Weryfikacja danych puli Dmi - błąd, z którym każdy może się zmierzyć. Najczęściej błąd wynika z problemów sprzętowych lub zmian. W tym artykule postaramy się opisać naturę błędu i rozwiązania.
Weryfikacja danych puli Dmi: co to znaczy?
Desktop Management Interface (DMI) - interfejs systemowy do interakcji sprzętu i oprogramowania dla tego sprzętu. DMI jest częścią podstawowego interfejsu wejścia / wyjścia systemu BIOS (Basic Input Output System). Poprzez DMI system może odbierać dane konfiguracji sprzętu.
Weryfikacja danych puli Dmi to weryfikacja danych DMI. Mówiąc prosto, system Windows nie może uzyskać informacji o sprzęcie. Oprócz sprzętu przyczyną może być CMOS (dane w systemie BIOS i konfiguracji komputera).
Przyczyny błędu weryfikacji danych puli Dmi:
- Działanie urządzenia lub jego błędy;
- Błędy lub awaria systemu BIOS (CMOS);
- Błąd programu ładującego system Windows.
Weryfikacja danych puli Dmi: co robić?
Sprzęt - najczęściej występuje podczas wymiany komponentów.

Jeśli komputer zawiesi się na etapie weryfikacji danych puli Dmi, tuż po dodaniu nowych składników - dysku twardego, dysku SSD lub paska pamięci RAM, spróbuj usunąć sprzęt i ponownie uruchomić komputer. Jeśli komputer uruchomi się pomyślnie, błąd może wynikać z nieprawidłowego działania sprzętu lub nieprawidłowego połączenia. Spróbuj to sprawdzić na innym komputerze.
Ustawienia uruchamiania (ustawienia rozruchu) - błąd występuje również podczas wymiany dysku.
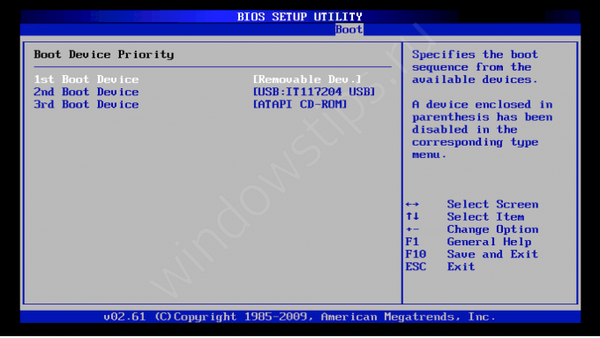
Po wymianie (dodaniu) dysku twardego lub dysku SSD, następnemu uruchomieniu komputera może towarzyszyć weryfikujący błąd danych puli dmi. Może to być spowodowane nieprawidłowymi danymi do pobrania. System Windows próbuje uzyskać informacje o sprzęcie i nośniku, z którego ma zostać uruchomiony, ale zamiast informacji o nowym dysku i nowym priorytecie rozruchu pobiera stare dane. Aby uniknąć tej sytuacji, należy kontrolować priorytet uruchamiania Priorytet rozruchu w ustawieniach BIOS. Na nowoczesnych płytach głównych z interfejsem UEFI wszystko dzieje się automatycznie, a po zmianie dysku twardego nowy jest wybierany automatycznie, ale nie wszystko może przebiegać płynnie.
Resetowanie CMOS pomaga, gdy zmiana priorytetu nie pomogła.

Ustawienia BIOS i UEFI (podstawowe konfiguracje i ustawienia komputera) są zawarte w pamięci CMOS - pamięci dynamicznej zasilanej niewielką baterią na płycie głównej. Istnieje kilka sposobów resetowania pamięci CMOS:
- Przez zworkę - w przypadku problemów związanych z ustawieniami systemu BIOS powinna istnieć możliwość szybkiego przywrócenia z pierwotnego stanu. Na płytach głównych znajduje się niewielka zworka z oznaczeniem CLR_CMOS, CCMOS lub CLEAR CMOS.
Aby zresetować, musisz otworzyć zworkę i ustawić ją w alternatywnej pozycji (CLR_CMOS ma 2, mniej niż 3 styki. Pozycja zworki 1-2 jest standardowa, pozycja 2-3 jest alternatywna, do zresetowania). Następnie odczekaj 3-5 minut, ustaw zworkę w pozycji standardowej i włącz komputer.

- Przez akumulator - oprócz zworki, płyta główna ma małą okrągłą baterię CR2032. Ta bateria obsługuje pamięć dynamiczną, dzięki czemu przy każdym wyłączaniu lub ponownym uruchamianiu komputera nie trzeba ponownie konfigurować systemu BIOS.
Musisz ostrożnie wyjąć baterię. Aby to zrobić, delikatnie ściśnij uchwyt mocujący baterię i wyjmij ją na 1-2 minuty (zwykle wystarczy kilka sekund). Następnie włóż baterię na miejsce i włącz komputer.

Nie zapomnij o bezpieczeństwie podczas pracy ze sprzętem - komputer musi być wyłączony i odłączony od zasilania, nie zapomnij o elektryczności statycznej podczas pracy z płytą główną.
Komponenty „resetujące” - jeśli po powyższych manipulacjach komputer nadal nie włącza się z komunikatem weryfikującym dane puli dmi, musisz wypróbować bardziej znaczące metody.
Przede wszystkim musisz upewnić się, że wszystkie komponenty są „ściśle” połączone z płytą główną. Czy mocowania lub przewody „oddalają się” od dysku twardego, dysku SSD, płyty głównej.
Następnym krokiem będzie stopniowe wyłączanie komponentów, takich jak drugi dysk twardy (jeśli istnieje), napęd CD / DVD, karty PCI i inne. Aby komputer działał poprawnie, powinna być wystarczająca ilość procesora, jeden pasek pamięci RAM, dysk rozruchowy (w systemie Windows). Możesz spróbować zmienić gniazda pamięci RAM, jeśli jest ich kilka, z powodu awarii jednego z gniazd.
W ramach testu możesz spróbować podłączyć działający dysk twardy lub pamięć RAM, aby zidentyfikować główną przyczynę błędu. Jeśli to nie pomoże, błąd może już występować w pracy płyty głównej. Testowanie może wymagać centrum serwisowego..
Odzyskiwanie programu rozruchowego systemu Windows - w przypadku tej opcji może być potrzebny dysk instalacyjny lub obraz z systemem Windows lub dowolnym LiveCD. Po uruchomieniu można spróbować przywrócić sektor rozruchowy systemu Windows.
Pomoże w tym następujący artykuł:
Jak używać wiersza polecenia do rozwiązywania problemów z rekordami rozruchowymi
Podsumowanie
Nikt nie jest bezpieczny przed takimi sytuacjami. Szczególnie nieprzyjemne, gdy komputer przestał się włączać bez manipulacji sprzętem. W takim przypadku istnieje duża szansa zarówno na awarię sprzętu, jak i na bootloader systemu. Mamy jednak nadzieję, że te wskazówki pomogą rozwiązać problem..
Miłego dnia!